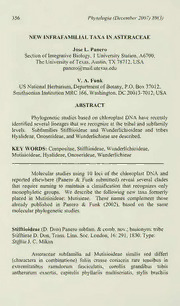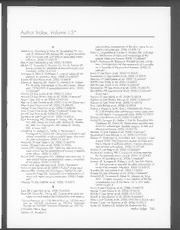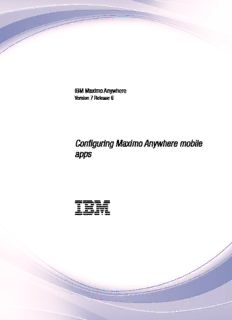
Configuring Maximo Anywhere mobile apps PDF
Preview Configuring Maximo Anywhere mobile apps
IBM Maximo Anywhere Version 7 Release 6 Configuring Maximo Anywhere mobile apps IBM Note Before using this information and the product it supports, read the information in “Notices” on page 31. This edition applies to version 7, release 6, modification 2 of IBM®Maximo Anywhere and to all subsequent releases and modifications until otherwise indicated in new editions. © Copyright IBM Corporation 2014, 2017. US Government Users Restricted Rights – Use, duplication or disclosure restricted by GSA ADP Schedule Contract with IBM Corp. Contents Customizing Maximo Anywhere mobile Adding fields to mobile apps . . . . . . . 14 apps . . . . . . . . . . . . . . . . 1 Adding values lists as lookups to fields . . . . 16 Adding related records to mobile apps . . . . 17 Getting started. . . . . . . . . . . . . . 1 Organizing the layout of mobile screens. . . . . 22 MobileFirst Studio development environment . . 1 Layout template files . . . . . . . . . . 22 Preparing the Maximo Anywhere environment. . 1 Changing the layout of fields in list views . . . 23 Installing the Android development tools. . . 2 Customizing javascript files for mobile apps . . . 25 Installing the iOS development tools . . . . 3 Creating conditional fields in apps. . . . . . 25 Installing an integrated development environment 6 Creating read-only conditional fields . . . . . 27 Deploying apps by using MobileFirst Studio. . . 8 Creating required conditional fields . . . . . 29 Integrating Maximo Anywhere with Maximo Asset Management . . . . . . . . . . . . . . 9 Notices . . . . . . . . . . . . . . 31 OSLC resources . . . . . . . . . . . . 9 Creating OSLC resources in Maximo Asset Trademarks . . . . . . . . . . . . . . 33 Management . . . . . . . . . . . . . 11 Terms and conditions for product documentation. . 33 Importing OSLC resources to Maximo Anywhere 12 IBM Online Privacy Statement . . . . . . . . 34 Creating and modifying fields in mobile apps. . . 13 Changing field labels . . . . . . . . . . 13 Index . . . . . . . . . . . . . . . 35 Rearranging fields in a mobile app . . . . . 13 © Copyright IBM Corp. 2014, 2017 iii iv Configuring Maximo Anywhere mobile apps Customizing Maximo Anywhere mobile apps You can modify the user interface of Maximo Anywhere mobile apps, such as changing field labels, adding fields, or adding views by updating the application artifact files for the app in IBM MobileFirst® Platform Studio. Getting started Before you modify the mobile apps, set up the development environment by installing the Worklight Studio on the build server. MobileFirst Studio development environment MobileFirst Studio is an Eclipse-based integrated development environment that you can deploy with Maximo Anywhere. You use MobileFirst Studio to configure and test the Maximo Anywhere apps and to manage the build and deployment process. You configure the mobile app by editing the application definition, the app.xml file, in the XML editor in MobileFirst Studio. By using the Design tab in the XML editor, you can easily find the elements in the file and change or add to the content. When you save your changes, the app is built automatically and you can test your changes. You can then deploy the updated apps to the server. Each element in the application definition requires an ID. When you have filled in the ID field, this customization of the application definition is preserved during any upgrades. Before you deploy the mobile apps to the production environment, you can preview and test all updates to mobile apps in the mobile browser simulator. You must select Google Chrome as your external web browser to preview in the mobile browser simulator. To preview your changes, right-click on the application folder and select Run As > Preview. Related information: MobileFirst Studio overview Preparing the Maximo Anywhere environment Before you can build and deploy the Maximo Anywhere apps, you must install development tools that are specific to the mobile platform. About this task To build the mobile apps for iOS devices, a Mac OS X computer is required. The order of installation is different on Mac OS X computers. For more information, see the technote Installing a Maximo Anywhere development environment on Mac OS X. © Copyright IBM Corp. 2014, 2017 1 Procedure 1. Prepare the computer for building the mobile apps: Option Description Android Install the Android development tools. iOS Install the iOS development tools. Windows Install the Windows development tools. 2. Install Maximo Anywhere. 3. Create a MobileFirst runtime environment. 4. Deploy the apps from the command line. 5. Optional: Install an integrated development environment. Installing the Android development tools Oracle JDK and Android SDK are required to build Android mobile apps. Procedure 1. To install Oracle JDK version 8.0, from the Oracle Java™ SE downloads page, download the Java SE Development Kit for your operating system. 2. Run the executable file and proceed through the installation program. 3. Set the JAVA_HOME environment variable and specify the path to the directory where the JDK was installed: Option Description On Windows 1. Go to your computer's Advanced System Settings. 2. On the Advanced tab, click Environment Variables. 3. Under System Variables, click New. 4. Specify JAVA_HOMEas the variable name and enter the path to the JDK installation directory as the variable value. Environment variable values cannot be separated by a space. If the Java installation directory contains a space in the path name, specify the shortened path name. For example, on Windows operating systems, enter a path such as C:\Progra~1\Java\jdk1.8.0_x. 5. Close all open windows. 6. Verify that the JAVA_HOMEsystem environment variable is defined by opening a new command prompt and running the following command: SET JAVA_HOME A value is returned such as: JAVA_HOME=C:\Progra~1\Java\jdk1.8.0_x 2 Configuring Maximo Anywhere mobile apps Option Description On UNIX or Linux 1. At a command line, run the following command: vi ~/.bash_profile 2. Set the variables by running the following command and replacing the java_pathvariable with the Java path that you specified: export JAVA_HOME=java_path export PATH=$JAVA_HOME/bin:$PATH 3. Save and close the .bashprofile, and run the following command to apply the changes: source ~/.bash_profile 4. Verify that the JAVA_HOMEsystem environment variable is defined by opening a new command line and running the following command: echo $JAVA_HOME 4. To install the Android SDK, go to the Android developers' website and click to see other download options. 5. In the section with the SDK tools, download the SDK for your operating system and extract the compressed file on your computer. 6. Start the installation wizard. Option Description On Windows From the extracted directory, run the SDK Manager.exefile. On UNIX or Linux Open a terminal and navigate to the android_home/tools/directory, then run the following command: android sdk 7. Under Tools, select Android SDK Tools Revision 22 or later and the latest Android SDK build tools. Also, select an Android package with an API of 14 or greater and click Install Packages. Installing the iOS development tools A Mac OS X computer with Oracle JDK and Xcode installed is required to build the iOS mobile apps. About this task You use your Apple ID to enroll in a developer program. You can enroll in the iOS Developer Program as an individual or a company in which an individual is a one-person team. You can also enroll in the iOS Developer Enterprise Program as a company, which authorizes you to create proprietary in-house iOS apps. The procedure for setting up the iOS Developer Enterprise account might include extra steps. Customizing Maximo Anywhere mobile apps 3 The person who creates the team becomes the team agent who is the legal contact and administrator of the team and has all privileges and full access to Member Center and iTunes Connect. The team agent is required to complete steps 5-7. iOS developers might require the assistance of the team agent to complete the procedure. You create provisioning profiles to manage the use of iOS apps that you develop. A development provisioning profile regulates the development and testing of apps to a specific number of devices. Development provisioning profiles for the apps must contain the IDs of the devices on which the app is installed. You can register more iOS devices and add them to the provisioning profiles. A distribution provisioning profile provides access to the app store from all of the devices in your enterprise. Procedure 1. Install Oracle JDK version 8.0. a. From the Oracle Java SE downloads page, download the Java SE Development Kit for your operating system. b. Run the executable file and complete the installation program. c. In a terminal, go to the home directory cd ~. d. Enter echo $JAVA_HOME. e. If the result is empty, enter sudo nano .bash_profile. This step requires your system password. f. In the .bash_profile file window, enter export JAVA_HOME=$(/usr/libexec/ java_home), and save and close the file. g. To reload the terminal and read what you put in the files, enter source ~/.bash_profile. h. Enter echo $JAVA_HOME. Verify that the path is /Library/Java/ JavaVirtualMachines/jdk_version/Contents/Home. 2. Create an environment.plist file in the ~/Library/LaunchAgents/ directory and specify the following content, which substitutes your actual level of JDK. Replace the value jdk1.8.0_x.jdk with the value of your installed version. <?xml version="1.0" encoding="UTF-8"?> <!DOCTYPE plist PUBLIC "-//Apple//DTD PLIST 1.0//EN" "http://www.apple.com/DTDs/PropertyList-1.0.dtd"> <plist version="1.0"> <dict> <key>Label</key> <string>my.startup</string> <key>ProgramArguments</key> <array> <string>sh</string> <string>-c</string> <string> launchctl setenv JAVA_HOME /Library/Java/JavaVirtualMachines /jdk1.8.0_x.jdk/Contents/Home/ </string> </array> <key>RunAtLoad</key> <true/> </dict> </plist> 4 Configuring Maximo Anywhere mobile apps The .plist file activates after you reboot the system. You can also use the command launchctl load ⌂/Library/LaunchAgents/environment.plist to launch it immediately. 3. Create an Apple ID by registering as an Apple developer in the Apple Registration Center. 4. Download and install Xcode IDE, including the iOS SDK and Simulator, from the Mac App Store. 5. Add your Apple ID to Xcode. 6. If you are the team agent, in Xcode create the certificate for the distribution provisioning profile. Download the certificate to your local environment. 7. Register the App IDs. Create a unique ID for each app that you support. The app ID that you specify must be unique: Apple does not allow duplicate app IDs. The following table contains examples of bundle IDs that can be specified for the Maximo Anywhere apps. Replace the company_name value with your company name. App name Example bundle ID Asset Audit com.company_name.maximoanywhere.AssetAudit Asset Data Manager com.company_name.maximoanywhere.AssetDataManager Inspection com.company_name.maximoanywhere.Inspection Issues and Returns com.company_name.maximoanywhere.IssuesReturns Physical Count com.company_name.maximoanywhere.PhysicalCount Service Request com.company_name.maximoanywhere.ServiceRequest Transfers and Receiving com.company_name.maximoanywhere.Transfers Work Approval com.company_name.maximoanywhere.WorkApproval Work Execution com.company_name.maximoanywhere.WorkExecution To specify an identifier to represent a single app, click Explicit App ID and enter a unique ID for the app. Repeat this step for each app that you support. 8. From the maximoanywhere_home\MaximoAnywhere\apps\app_name directory, open the application_descriptor.xml file and change the bundle ID strings to match the bundle IDs that you created. 9. To support command line builds of our app, you must create a distribution provisioning profile. Ensure that you select the distribution certificate when creating this provisioning profile. a. Create a distribution provisioning profile for each app by using Member Center. When you generate a distribution provisioning profile, you are not required to provide IDs of the devices. b. Download each app's provisioning profile to your Mac OS X computer. Every time that a provisioning profile is updated, you must download the profile to the build server. When you run the app build and deployment process, the provisioning profiles are collected and stored in the iOS application archive file (IPA). 10. Run the following command: ./build.sh all 11. Optional: To test the app on a local device using Xcode, you must register the Device IDs for all of your test devices. You must also create a Developer Provisioning Profile for the app. While creating the provisioning profile, Customizing Maximo Anywhere mobile apps 5 ensure that you select your developer certificate while creating the app and also the Device IDs of your test devices. a. Create a developer certificate for a development provisioning profile. Download the certificate and add it to the Keychain application. b. Register the Device IDs in Member Center. You can locate the unique device identifier (UDID) by connecting your device to the Mac OS X computer while Xcode or iTunes are running. c. Download the developer provisioning profile to your Mac OS X computer. Installing an integrated development environment You can create an integrated development environment (IDE) by installing the Eclipse IDE and MobileFirst Studio. You can use the IDE to develop, test, and configure mobile apps before you deploy them to MobileFirst Server or to mobile devices. Before you begin v Ensure that Maximo Anywhere is installed on the computer where you are installing the IDE. v It is recommended that you install the IDE on a computer that is independent of the server. v Depending on the mobile platform that you plan to develop apps for, ensure that you installed the Android, iOS, or Windows development tools. v Oracle JDK version 8 (v1.8) is required to run Eclipse and to build apps for Android, iOS, and Windows devices. v To preview the apps in the MobileFirst Studio mobile browser simulator, install Google Chrome. v To allow Eclipse to install the required plugins, ensure that your firewall is temporarily disabled. v If you are installing an integrated development environment on a Mac OS X computer, follow the instructions in this technote: Installing a Maximo Anywhere development environment on Mac OS X. About this task MobileFirst Studio is an Eclipse-based development environment that can be used to configure the Maximo Anywhere apps. You install MobileFirst Studio from the Eclipse integrated development environment (IDE) workbench. A set of platform development tools are also required to build and deploy the mobile apps. You can use the mobile browser simulator, the Android Emulator, or the iOS Simulator to view and test the mobile apps. You can customize the mobile apps when they are deployed. For more information, see Customizing Maximo Anywhere mobile apps. Procedure 1. Install Eclipse IDE: a. Go to Eclipse IDE for Java EE Developers and download Eclipse IDE for Java EE Developers (Eclipse Kepler 2). b. Extract the compressed folder and run the Eclipse application. 2. Set up your Eclipse development environment: 6 Configuring Maximo Anywhere mobile apps
Description:The list of books you might like

The 5 Second Rule: Transform your Life, Work, and Confidence with Everyday Courage

Rich Dad Poor Dad

The 48 Laws of Power

The Spanish Love Deception
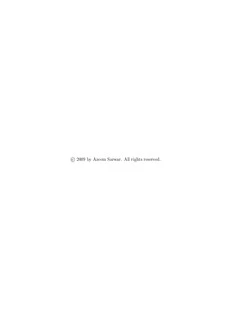
c 2009 by Azeem Sarwar. All rights reserved. - ResearchGate
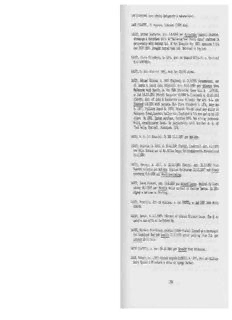
C. Augusta, labourer (1889 Alm).

Greek Government Gazette: Part 7, 2006 no. 680
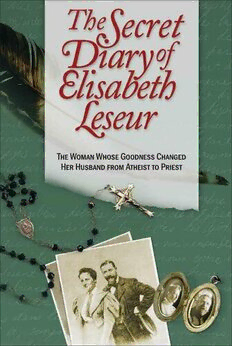
Secret Diary of Elisabeth Leseur
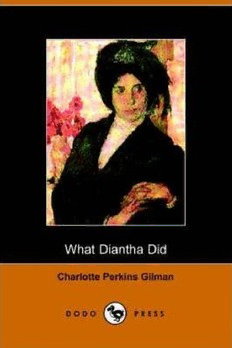
What Diantha Did
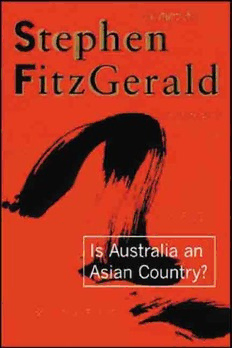
Is Australia an Asian Country?

Greek Government Gazette: Part 2, 2006 no. 1837
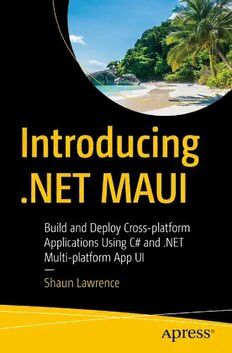
Introducing .NET MAUI: Build and Deploy Cross-platform Applications Using C# and .NET Multi-platform App UI
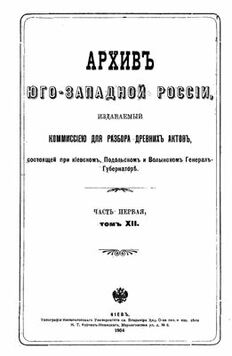
Архив Юго-Западной России: Часть 1. Том XII
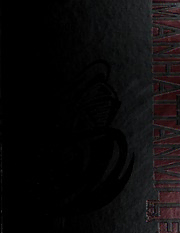
Manhattanville College Tower Yearbook
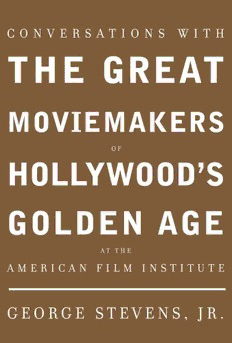
Conversations with the Great Moviemakers of Hollywood's Golden Age: At the American Film Institute

Bunching of Bell states

Shadow Work: Face Hidden Fears, Heal Trauma, Awaken Your Dream Life
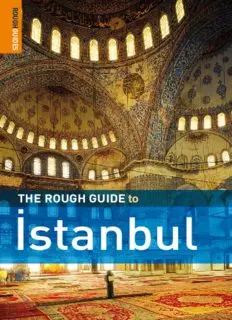
The Rough Guide to Istanbul, 1st Edition (Rough Guide Travel Guides)
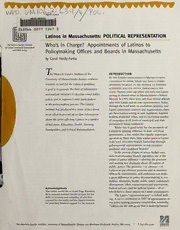
Latinos in Massachusetts

Begleitschrift zur Wanderausstellung (Publikation von Prof. Andrea Leonardi)
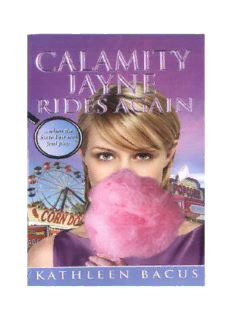
Calamity Jayne Rides Again