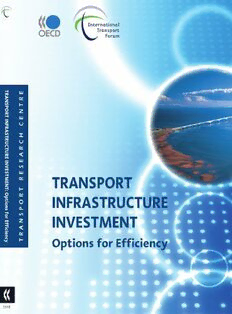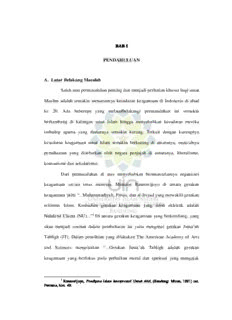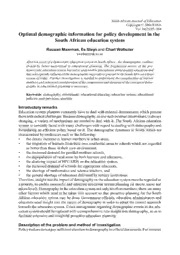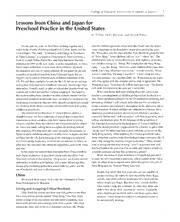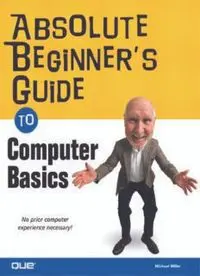
Absolute Beginner's Guide to Computer Basics PDF
Preview Absolute Beginner's Guide to Computer Basics
00 0789728966 fm 10/28/03 1:25 PM Page i Absolute Beginner’s Guide to Computer Basics Michael Miller 800 East 96th Street, Indianapolis, Indiana 46240 00 0789728966 fm 10/28/03 1:25 PM Page ii Absolute Beginner’s Guide to Computer Associate Publisher Basics Greg Wiegand Copyright © 2003 by Que Publishing Managing Editor All rights reserved. No part of this book shall be reproduced, stored in a Thomas Hayes retrieval system, or transmitted by any means, electronic, mechanical, pho- tocopying, recording, or otherwise, without written permission from the Acquisitions Editor publisher. No patent liability is assumed with respect to the use of the Angelina Ward information contained herein. Although every precaution has been taken Development in the preparation of this book, the publisher and author assume no Editor responsibility for errors or omissions. Nor is any liability assumed for dam- ages resulting from the use of the information contained herein. Nicholas J. Goetz International Standard Book Number: 0-7897-2896-6 Project Editor Library of Congress Catalog Card Number: 2002113709 Natalie Harris Printed in the United States of America Indexer First Printing: November 2002 Kelly Castell 06 05 04 03 9 8 7 6 5 Proofreader Kellie Cotner Trademarks Team Coordinator All terms mentioned in this book that are known to be trademarks or ser- Sharry Leigh Gregory vice marks have been appropriately capitalized. Que cannot attest to the accuracy of this information. Use of a term in this book should not be Interior Designer regarded as affecting the validity of any trademark or service mark. Anne Jones Cover Designer Warning and Disclaimer Anne Jones Every effort has been made to make this book as complete and as accu- rate as possible, but no warranty or fitness is implied. The information pro- vided is on an “as is” basis. The author and the publisher shall have neither liability nor responsibility to any person or entity with respect to any loss or damages arising from the information contained in this book. 00 0789728966 fm 1/6/03 9:07 AM Page iii Contents at a Glance Introduction, 1 22 Using Instant Messaging and Chat, 231 Part I Getting Started, 7 23 Using Newsgroups, Message Boards, and Mailing Lists, 237 1 Understanding Your Computer Hardware, 9 24 Downloading Files, 243 2 Setting Up Your New Computer 25 Creating Your Own Web Page, System, 31 247 Part II Using Windows, 39 Part V Working with Music and Pictures, 253 3 Understanding Microsoft Windows XP, 41 26 Working with Pictures, 255 4 Taking Windows for a Spin, 59 27 Playing CDs and DVDs, 269 5 Personalizing Windows, 71 28 Playing Internet Audio and Video, 277 6 Working with Files and Folders, 83 29 Downloading and Playing Digital Music, 283 Part III Using Computer Software, 97 30 Burning Your Own CDs, 295 7 Installing New Software, 99 31 Editing Your Own Home Movies, 8 Using Microsoft Works Suite, 105 299 9 Working with Words, 113 10 Working with Numbers, 127 Part VI Protecting and Maintaining Your System, 307 11 Working with a Database, 139 12 Managing Your Finances, 147 32 Protecting Yourself and Your Kids Online, 309 13 Creating Greeting Cards and Other Cool Projects, 159 33 Adding New Hardware, 319 14 Learning with Educational 34 Setting Up a Home Network, 325 Software, 165 35 Performing Routine Maintenance, 15 Playing Games, 171 333 36 Dealing with Common Problems, Part IV Using the Internet, 177 341 16 Understanding the Internet, 179 Index, 351 17 Getting Connected to the Internet, 183 18 Surfing the Web, 191 19 Finding Stuff Online, 199 20 Buying and Selling Online, 209 21 Sending and Receiving Email, 221 00 0789728966 fm 1/6/03 9:07 AM Page iv 00 0789728966 fm 1/6/03 9:07 AM Page v Table of Contents Introduction 1 Hard Disk Drives: Long-Term Storage 20 Disk Drives: Portable Storage 20 How This Book Is Organized 2 CD-ROM Drives: Storage on a Disc 21 Conventions Used in This Book 3 DVD Drives: Even More Storage on a Disc Menu Commands 3 22 Shortcut Key Combinations 4 Keyboards: Fingertip Input 22 Web Page Addresses 4 Mice: Point-and-Click Input Devices 23 Special Elements 4 Modems: Getting Connected 24 Sound Cards and Speakers: Making Noise Let Me Know What You Think 5 24 Video Cards and Monitors: Getting the Picture 25 I Getting Started Printers: Making Hard Copies 27 Portable PCs—Lightweight All-in-One 1 Understanding Your Computer Hardware Systems 27 9 2 Setting Up Your New Computer System What Your Computer Can—and Can’t—Do 10 31 Good for Work 10 Before You Get Started 32 Good for Play 10 Good for Managing Your Finances 10 Connecting the Cables 32 Good for Keeping in Touch 11 Good for Getting Online 11 Turning It On and Setting It Up 34 Powering On for the First Time 34 Getting to Know Your Personal Computer Powering On Normally 35 System 11 Pieces and Parts—Computer Hardware Setting Up Additional Users 36 11 The Right Tools for the Right Tasks— II Using Windows Computer Software 12 Making Everything Work—with Windows 3 Understanding Microsoft Windows XP 13 41 Don’t Worry, You Can’t Screw It Up— Much 14 What Windows Is—and What It Does 42 Computer Hardware Basics 14 Different Versions of Windows 42 Your PC’s System Unit—The Mother Ship 14 Working Your Way Around the Desktop 43 Microprocessors: The Main Engine 17 Computer Memory: Temporary Storage 19 00 0789728966 fm 1/6/03 9:07 AM Page vi vi ABSOLUTE BEGINNER’S GUIDE TO COMPUTER BASICS Important Windows Operations 44 Saving Your File 65 Pointing and Clicking 44 Closing the Program 65 Double-Clicking 44 Viewing Your Documents 66 Right-Clicking 44 Dragging and Dropping 45 Examining Your Hard Disk 67 Hovering 45 Moving and Resizing Windows 45 Shutting Down Your System 69 Maximizing, Minimizing, and Closing Windows 46 5 Personalizing Windows 71 Scrolling Through a Window 47 Changing the Desktop Size 72 Using Menus 47 Using Toolbars 48 Enabling ClearType 73 Using Dialog Boxes, Tabs, and Buttons 49 Changing Your Desktop Theme 73 Using the Start Menu 51 Personalizing the Desktop Background 73 Launching a Program 51 Changing the Color Scheme 75 Switching Between Programs 52 Shutting Down Windows—and Your Activating Special Effects 75 Computer 52 Using the Effects Dialog Box 75 Using the Performance Options Dialog Box Understanding Files and Folders 53 76 Managing PC Resources with My Computer 54 Changing Your Click 77 Managing Files with My Documents 55 Managing Windows with the Control Changing the Way the Start Menu Works Panel 55 78 All the Other Things in Windows 56 Displaying More—or Fewer—Programs on the Accessories 57 Start Menu 79 Internet Utilities 57 Selecting Which Icons to Display on the Start System Tools 57 Menu—and How 79 Getting Help in Windows 57 Adding a Program to the Start Menu— Permanently 80 4 Taking Windows for a Spin 59 Using a Screensaver 80 Playing a Game 60 Changing System Sounds 81 Launching a Program—and Printing and Saving a Document 63 Resetting the Time and Date 82 Open Notepad 63 Writing Your Note 64 Printing Your Note 64 00 0789728966 fm 1/6/03 9:07 AM Page vii CONTENTS vii 6 Working with Files and Folders 83 8 Using Microsoft Works Suite 105 Viewing Folders and Files 84 What’s in Works 106 Changing the Way Files Are Displayed Microsoft Works—Including Works 84 Spreadsheet, Works Database, Works Sorting Files and Folders 85 Calendar, and Address Book 106 Grouping Files and Folders 85 Microsoft Word 107 Saving Your Settings, Universally 86 Microsoft Money 107 Microsoft Picture It! Photo 107 Navigating Folders 87 Microsoft Encarta Encyclopedia 108 Microsoft Streets & Trips 108 Creating New Folders 88 Working Works 108 Renaming Files and Folders 88 Finding Your Way Around the Task Copying Files 89 Launcher 108 The Easy Way to Copy 89 Launching a Program 109 Other Ways to Copy 90 Launching a New Task 110 Launching an Old Document 111 Moving Files 90 The Easy Way to Move 91 9 Working with Words 113 Other Ways to Move a File 91 Exploring the Word Interface 114 Deleting Files 91 What’s Where in Word 114 The Easy Way to Delete 91 Viewing a Word Document—in Different Restoring Deleted Files 92 Ways 115 Managing the Recycle Bin 93 Zooming to View 116 Working with Compressed Folders 93 Working with Documents 116 Compressing a File 93 Creating a New Document 117 Extracting Files 94 Opening an Existing Document 118 Saving the Document 118 III Using Computer Software Working with Text 119 Entering Text 119 7 Installing New Software 99 Editing Text 119 Formatting Text 120 Automatic Installation 100 Checking Spelling and Grammar 120 Manual Installation 101 Printing a Document 121 Installing Programs from the Internet 101 Previewing Before You Print 121 Basic Printing 121 Removing Old Programs 102 Changing Print Options 121 Things to Remember 103 00 0789728966 fm 1/6/03 9:07 AM Page viii viii ABSOLUTE BEGINNER’S GUIDE TO COMPUTER BASICS Formatting Your Document 122 11 Working with a Database 139 Formatting Paragraphs 122 Creating a New Database 140 Using Word Styles 122 Creating a Preformatted Database 140 Assigning Headings 123 Creating a Blank Database 140 Working with an Outline 124 Changing Views 141 Working with Pictures 125 Editing Your Database 142 Inserting a Picture from the Clip Art Adding Data 142 Gallery 125 Adding New Records 142 Inserting Other Types of Picture Files Adding New Fields 142 125 Formatting the Picture 126 Sorting and Filtering 143 Sorting Data 143 The Absolute Minimum 126 Filtering Data 143 10 Working with Numbers 127 Creating a Report 144 Printing a List 144 Understanding Spreadsheets 128 Using ReportCreator to Create a Report Creating a New Spreadsheet 129 145 Entering Data 129 12 Managing Your Finances 147 Formatting Your Spreadsheet 129 Configuring Microsoft Money 148 Applying Number Formats 129 First-Time Setup with the Setup Assistant Formatting Cell Contents 130 148 Setting Up Your Accounts 149 Inserting and Deleting Rows and Columns Setting Up Your Categories 149 130 Insert a Row or Column 130 Navigating Money 150 Delete a Row or Column 130 Home Sweet Home 150 Adjusting Column Width 131 Money’s Financial Centers 150 Using Formulas and Functions 131 Track Your Budget 151 Creating a Formula 131 Basic Operators 131 Doing Your Banking—Electronically 152 Working with Other Cells 132 Entering Transactions 152 Quick Addition with AutoSum 133 Balancing Your Checkbook 153 Using Functions 133 Online Banking 154 Sorting a Range of Cells 134 Paying Recurring Bills 155 Scheduling the Payment 155 Creating a Chart 135 Paying the Bill 156 Printing Checks in Money 156 The Absolute Minimum 137 Paying Bills Online 157 00 0789728966 fm 1/6/03 9:07 AM Page ix CONTENTS ix 13 Creating Greeting Cards and Other Cool 17 Getting Connected to the Internet 183 Projects 159 Different Types of Connections 184 Using Home Publishing Software 160 Choosing an ISP 184 Sending Electronic Greeting Cards 162 Before You Connect 185 Popular Greeting Card Sites 162 Sending a Card at Yahoo! Greetings Setting Up a Completely New Account 186 162 Setting Up an Existing Account 187 14 Learning with Educational Software Sharing an Internet Connection 187 165 Configuring the Host PC 188 Finding the Best Educational Software 166 Configuring the Client PCs 189 Early Learning 166 Configuring Non-Windows XP PCs 189 Elementary 166 Connecting 190 High School 167 Continuing Education 167 18 Surfing the Web 191 Using Encyclopedia Programs 168 Understanding the Web 192 The Best Encyclopedia Software 168 Using Microsoft Encarta 168 Using Internet Explorer 192 15 Playing Games 171 Basic Web Surfing 194 Building a State-of-the-Art Gaming System Advanced Operations 194 172 Saving Your Favorite Pages 195 Revisiting History 196 Installing and Playing PC Games 173 Printing 196 Playing Games Online 174 Let’s Go Surfin’! 196 Playing Games—Against Other Players 175 19 Finding Stuff Online 199 How to Search 200 IV Using the Internet Constructing a Query 200 Using Wildcards 200 16 Understanding the Internet 179 Where to Search 201 What the Internet Is—and What It Isn’t 180 Directory Searching with Yahoo! 201 How an Internet Connection Works 180 Index Searching with Google 202 Other Good Search Sites 202 The Most Important Parts of the Internet 181 Searching for People 202
The list of books you might like

What Happened to You?

$100m Offers

The 48 Laws of Power

Can’t Hurt Me: Master Your Mind and Defy the Odds
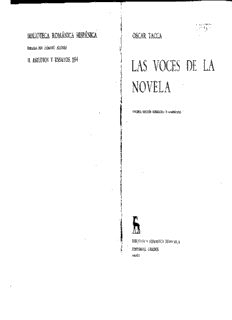
las voces de la novela

Limnebius kamali sp. n. from Northern Morocco (Coleoptera, Hydraenidae)
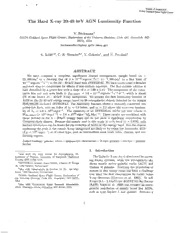
NASA Technical Reports Server (NTRS) 20060013221: The Hard X-ray 20-40 keV AGN Luminosity Function
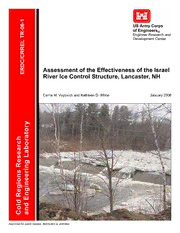
DTIC ADA442900: Assessment of the Effectiveness of the Israel River Ice Control Structure, Lancaster, NH

Eusyllinae (Polychaeta: Syllidae) from Australia with the description of a new genus and fifteen new species
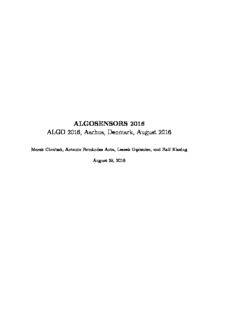
ALGOSENSORS 2016 ALGO 2016, Aarhus, Denmark, August 2016
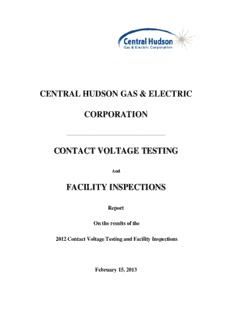
central hudson gas & electric corporation contact voltage testing

Yoga for Wellness: Healing with the Timeless Teachings of Viniyoga
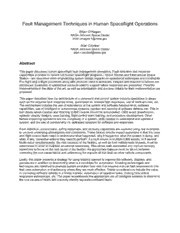
NASA Technical Reports Server (NTRS) 20080026132: Fault Management Techniques in Human Spaceflight Operations
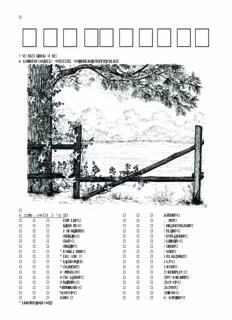
C11 byanyothername
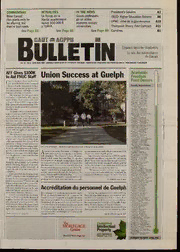
CAUT Bulletin June 2006 (Volume 53, Number 6)

DTIC ADA440727: Clausewitz and the Persian Gulf War
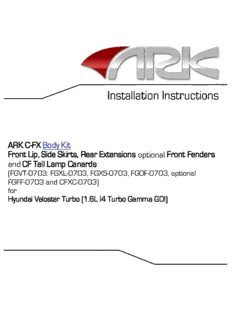
Ark Performance Body Kits Installation Instructions

Greek Government Gazette: Part 7, 2006 no. 630
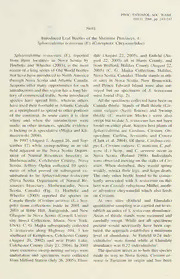
Introduced leaf beetles of the maritime provinces, 1: Sphaeroderma testaceum (F.) (Coleoptera: Chrysomelidae)
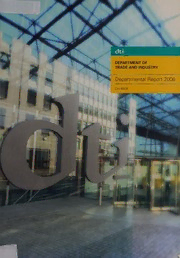
Departmental report : 2006