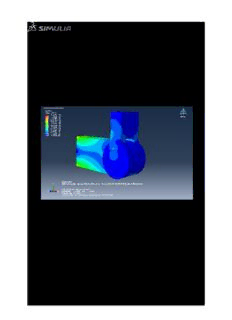Table Of ContentWorkshop 1
Abaqus model build and Simulation
Introduction
This workshop will give you an opportunity to generate an Abaqus model using the Graphical
User Interface (GUI), Abaqus/CAE, apply loads, boundary conditions and interactions and
submit and monitor an analysis. The results will be viewed in Abaqus/CAE.
Preliminaries
Start a new session of Abaqus/CAE using the following command:
abaqus cae
where abaqus is the command used to run Abaqus.
In the Start Session dialog box, underneath Create Model Database, click With
Standard/Explicit Model.
© Dassault Systèmes, 2015 Academic Workshop 1 - Abaqus
W1.2
To save the model database, select File→Save As from the main menu bar and type the file
name LugAssembly in the Save Model Database As dialog box. Click OK.
The .cae extension is added to the file name automatically.
Creating a part
In this section you will create a three-dimensional, deformable solid body by sketching the two-
dimensional profile of the lug and extruding it.
1. Abaqus/CAE automatically loads the Part module. Any other module can be accessed
from the Module list located in the context bar, as shown in Figure W1–2.
Figure W1–2. Module list
2. From the main menu bar, select Part→Create to create a new part. In the Create Part
dialog box that appears, name the part lug, and specify an approximate size of 400.
© Dassault Systèmes, 2015 Academic Workshop 1 - Abaqus
W1.3
Accept the default settings of a three-dimensional, deformable body with a solid,
extruded base feature. Click Continue.
a. Abaqus/CAE displays text in the prompt area near the bottom of the window to guide
you through the procedure, as shown in Figure W1–4. At any stage of the process
you can click the cancel button to cancel the current task; click the backup button to
cancel the current step in the task and return to the previous step.
Figure W1–4 Prompt area.
b. The Sketcher toolbox appears in the left side of the main window, and the Sketcher
grid appears in the viewport. The grid is a 2D plane on which you create the base
shape for your part. Abaqus/CAE overlays the sheet with a grid of invisible grid
points to help you position the cursor as you draw, move, resize, or reshape objects.
By default, when you move the cursor near a grid point, the cursor automatically
moves, or snaps, to the point. This behavior allows you to easily position the cursor
precisely on a grid point while also providing you with full control when the cursor is
not close to any grid point.
3. In the viewport, sketch the rectangular body of the lug as follows:
c. To sketch the profile of the lug, you first need to select the ‘create lines - connected’
drawing tool, as shown in Figure W1–5. Create 3 lines with vertices at (100,0); (0,0);
(0,50) and (100,50), then click mouse button 2 twice to complete the task.
Figure W1–5 Create Lines - Connected sketch tool.
d. Next create the radiused end of the lug using the Create Arc; Centre and 2 end
points tool, . As shown in Figure W1-6, define the arc centre at (100,25) then
pick the end points of the open box to complete the lug profile. Click Mouse button 2
to complete the operation.
© Dassault Systèmes, 2015 Academic Workshop 1 - Abaqus
W1.4
Figure W1–6 Adding semi-circular end to lug profile.
e. Lastly, add the 30mm diameter hole for the lug using the Create Circle, Centre and
Perimeter tool. Select (100,25) as the circle centre followed by (100,40) as the circle
perimeter to end up with the profile shown in Figure W1-7
Figure W1–7 Adding Circular Hole to lug profile.
f. Click Done in the prompt area to exit the sketcher.
g. Enter an extrusion depth of 20 in the Edit Base Extrusion dialog box, and click OK.
Abaqus/CAE displays an isometric view of the new part, as shown in Figure W1–8.
Save the database .
© Dassault Systèmes, 2015 Academic Workshop 1 - Abaqus
W1.5
Figure W1–8 Extruded part.
4. Now create the second part – the Pin. From the main menu bar, select Part→Create to
create a new part. In the Create Part dialog box that appears, name the part pin. Accept
the default settings of a three-dimensional, deformable body with a solid, extruded base
feature, approximate size of 200 mm. Click Continue
a) We will first create a rough approximation of the pin profile and then use
constraints and dimensions to refine the sketch. Use the Create Circle, Centre
and perimeter tool to generate a circle of any size. Suggest you use (0,0) as the
circle centre.
b) Then use the Add Dimension tool and select the circle circumference. Set the
radius to 15.0 mm.
© Dassault Systèmes, 2015 Academic Workshop 1 - Abaqus
W1.6
c) Then click ‘done’ to accept the profile and exit the sketcher.
d) Enter an extrusion depth of 40 in the Edit Base Extrusion dialog box, and click
OK.
Save the Abaqus/CAE database.
5. Now create the third part – the second lug. From the main menu bar, select
Part→Create to create a new part. In the Create Part dialog box that appears, name the
part lug2 and specify an approximate size of 400. Accept the default settings of a three-
dimensional, deformable body with a solid, extruded base feature. Click Continue
a) Create a rectangle of dimensions 65 x 20. . Note that in this instance the
bottom right hand corner of the rectangle is at (0,0). Then superimpose a circle
of diameter 50 centred half way up the rectangle end at x = -65.
© Dassault Systèmes, 2015 Academic Workshop 1 - Abaqus
W1.7
b) Then break each of the horizontal rectangle edges and the circle at the
intersection points using the ‘split’ button . Note that you will have
to press and hold the mouse button to select this option.
c) After breaking all 4 curves use the delete button to remove the internal
unwanted curves.
© Dassault Systèmes, 2015 Academic Workshop 1 - Abaqus
W1.8
d) Next use the fillet radius between 2 curves tool to create 10mm fillet radii at
the sharp intersections of the curves both sides.
e) Create a 30 mm diameter circle for the pin hole at the curved section centre.
f) Then click ‘done’ to accept the profile and exit the sketcher.
g) Enter an extrusion depth of 40 in the Edit Base Extrusion dialog box, and click
OK.
Save the Abaqus/CAE database.
© Dassault Systèmes, 2015 Academic Workshop 1 - Abaqus
W1.9
6. Now we will use the geometry editing toolset to add features to the lug2 part. These
features will be used to finalize the geometry of the lug2 part.
a. First create a datum plane to use as the basis for the sketch, which will be used to
generate the sketch for the extrusion. Use the ‘Create datum plane: offset from
plane’ tool and select the top plane of the lug
rectangular body.
b. Enter an offset value of 30 mm away from the face.
© Dassault Systèmes, 2015 Academic Workshop 1 - Abaqus
W1.10
c. From the main menu select Tools > Datum > Axis > Axis of cylinder and select the
hole surface to be the cylindrical face.
d. Next use the Create Cut: Extrude tool to cut away the central part of the lug
body. Select the newly created datum plane as the sketch plane, and the back edge
of the lug to be the axis that will appear vertically and to the right.
e. You will now use the sketcher options tool to reposition the sketch on the grid.
On the General tab click Origin to Align grid. Select the point where your yellow
dotted datum axis crosses the blue dotted sketch pad y-axis.
On the General tab change the Grid Sheet size to 200 and the Grid spacing to 5 to set
up a regular grid, then create a rectangle with 2 corners (30, 10.5) and (-30, -10.5)
Note that you will have to enter these coordinates in the text prompt box, then done to
exit the sketcher.
© Dassault Systèmes, 2015 Academic Workshop 1 - Abaqus
Description:Click Continue. a. Abaqus/CAE displays text in the prompt area near the bottom of the window to guide you through the procedure, as shown in Figure