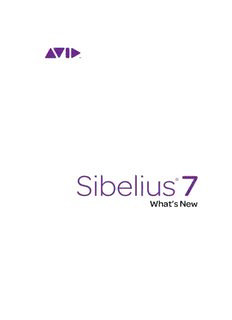
What's New in Sibelius 7 - Not Found PDF
Preview What's New in Sibelius 7 - Not Found
whats_new.book Page 1 Saturday, October 15, 2011 12:48 AM What’s New whats_new.book Page 2 Saturday, October 15, 2011 12:48 AM Edition 7.0.3 October 2011 What’s New in Sibelius 7 written by Daniel Spreadbury. See the About Sibelius dialog for a full list of the software development team and other credits. We would like to thank all those (too numerous to list) who have provided helpful comments and suggestions for Sibelius and its documentation. Legal Notices This product is subject to the terms and conditions of a software license agreement. This guide is copyrighted © 2011 by Avid Technology Inc., (hereafter “Avid”), with all rights reserved. Under copyright laws, this guide may not be duplicated in whole or in part without the written consent of Avid. Avid, Sibelius and Scorch are registered trademarks of Avid Technology, Inc. in the USA, UK and other countries. All other trademarks are acknowledged as the property of their respective owners. Product features, specifications, system requirements, and availability are subject to change without notice. Document Feedback We are always looking for ways to improve our documentation. If you have comments, corrections, or suggestions regarding our documentation, please email us at [email protected]. whats_new.book Page 3 Saturday, October 15, 2011 12:48 AM Contents Introduction. . . . . . . . . . . . . . . . . . . . . . . . . . . . . . . . . . . . . . . . . . . . . . . . . . . . . . . . . . . . . . . . . . . . . . . . . . . . 4 Look and feel. . . . . . . . . . . . . . . . . . . . . . . . . . . . . . . . . . . . . . . . . . . . . . . . . . . . . . . . . . . . . . . . . . . . . . . . . . . 5 Playback. . . . . . . . . . . . . . . . . . . . . . . . . . . . . . . . . . . . . . . . . . . . . . . . . . . . . . . . . . . . . . . . . . . . . . . . . . . . . . 10 MusicXML export. . . . . . . . . . . . . . . . . . . . . . . . . . . . . . . . . . . . . . . . . . . . . . . . . . . . . . . . . . . . . . . . . . . . . . 12 Note input . . . . . . . . . . . . . . . . . . . . . . . . . . . . . . . . . . . . . . . . . . . . . . . . . . . . . . . . . . . . . . . . . . . . . . . . . . . . 13 Text and typography. . . . . . . . . . . . . . . . . . . . . . . . . . . . . . . . . . . . . . . . . . . . . . . . . . . . . . . . . . . . . . . . . . . . 15 Importing and exporting graphics . . . . . . . . . . . . . . . . . . . . . . . . . . . . . . . . . . . . . . . . . . . . . . . . . . . . . . . . 19 Other changes and improvements . . . . . . . . . . . . . . . . . . . . . . . . . . . . . . . . . . . . . . . . . . . . . . . . . . . . . . . . 21 Keyboard shortcuts. . . . . . . . . . . . . . . . . . . . . . . . . . . . . . . . . . . . . . . . . . . . . . . . . . . . . . . . . . . . . . . . . . . . . 25 3 whats_new.book Page 4 Saturday, October 15, 2011 12:48 AM What’s new in Sibelius 7 Introduction Thank you for purchasing Sibelius 7, the latest version of the world’s best-selling music notation software. Sibelius 7 is sophisticated enough to meet the needs of top composers, arrangers, and publishers, yet simple enough for beginners and students. Work quickly with the brand-new, task-orientated user interface. Experience your scores in stunning clarity with the exclusive, professional-quality sound library. Collaborate more easily thanks to full MusicXML interchange support and other sharing options. With all these advancements, and many more, Sibelius 7 is the fastest, smartest, easiest way to write music. Over the following pages, you can read about the changes and improvements in this version, and be pointed to comprehensive documentation in the Sibelius 7 Reference Guide. We very much hope you enjoy using Sibelius 7! 4 whats_new.book Page 5 Saturday, October 15, 2011 12:48 AM Look and feel Look and feel Sibelius has undergone a radical transformation of its user interface for Sibelius 7. The new interface is more efficient for use on a single-display system (such as a notebook or laptop computer or fixed-display system like an iMac), makes use of the modern Single Document Interface (SDI) idiom, and introduces a tabbed document view. Furthermore, Sibelius’s old menus and toolbars have been replaced with a new tabbed toolbar known as a Ribbon, allowing the program’s features to be grouped in the interface more logically, helping both new and existing users alike make more efficient use of the program. (On Mac, a basic set of top-level menus are still present.) Quick Access Toolbar (Windows only) Title bar Find box Window buttons Ribbon tabs Help button The ribbon Minimize ribbon Document tabs Switch tab Open new tab Information Status bar Document view Zoom controls read-outs buttons Single Document Interface Previous versions of Sibelius employed a Multiple Document Interface (MDI), an idiom common to Windows and Mac applications alike. In MDI, there is typically a single set of tools that apply to all open documents, with each document being shown inside a client area (e.g. the gray background you see when you first run Sibelius 6 or earlier on Windows). MDI applications also typically only show a single entry on the Windows taskbar, regardless of how many documents are open. This can make it difficult for users to see how to switch between open documents. An application that employs a Single Document Interface (SDI), by contrast, typically uses a separate top-level window for every document window, so that each document has its own entry on the Windows taskbar, making it easier for users to find and switch between open documents. Furthermore, each document window is typically self-contained, with all of the necessary toolbars embedded directly in each window. 5 whats_new.book Page 6 Saturday, October 15, 2011 12:48 AM What’s new in Sibelius 7 Tabbed Document Interface In addition to using SDI, Sibelius now also employs a Tabbed Document Interface (TDI), familiar from all modern web browsers. Each SDI window displays one or more tabs, with each tab containing a view of the full score, a dynamic part, a saved version of the full score (or a dynamic part from a saved version of the full score, if you want to get really fancy). To open a new tab, click the + button at the right-hand side of the tab bar. A menu appears, listing all of the dynamic parts in the current score, and any saved versions. If you have opened one of the versions, a submenu then appears for that version, listing the dynamic parts belonging to that version. Choose any dynamic part, saved version or dynamic part belonging to a version to open a new tab containing that view. It is also possible to open a new tab by selecting something in the full score view and hitting W, which will switch to a tab containing the first dynamic part that contains the selected object or open a new tab to show that part. You can also open a new window containing the contents of the current tab by choosing New Window from the + menu. You can see the same menu by right-clicking anywhere along the document tab bar. To switch quickly to any open tab, choose the desired tab from the menu that appears when you click the button to the right of the + button. To move to the next tab, type Ctrl+Tab (Windows) or Control-Tab (Mac), and to move to the previous tab, type Ctrl+Shift+Tab (Windows) or Shift- Control-Tab (Mac). To close a tab, type Ctrl+W or W, or middle-click the tab (if your mouse has a middle mouse button). To close all the tabs and close the document window, type Ctrl+Shift+W or W. To close all document windows, type Ctrl+Alt+W or W. When you re-open a score in a new session, Sibelius restores all of the tabs and windows that were previously open, and also the sizes and positions of each of those windows. Ribbon The ribbon is the wide band of command buttons that appears at the top of the Sibelius window, housing all of the features of the program, organized according to task. If you have used recent versions of Microsoft Office for Windows or Mac, you will be familiar with the ribbon interface. The ribbon has many advantages over a more traditional menu and toolbar model: a richer set of controls can be accommodated, allowing many more operations to be completed directly on the ribbon without requiring visits to dialog boxes; every control has its own icon, text description, extended tool tip (called a screen tip); and every feature has its own unique keyboard accessor (called a key tip). If you’re worried about finding things, don’t be: the handy Find in ribbon box at the top right makes it easy to locate any feature. Simply type into the box, and Sibelius returns suggestions in descending order of relevance. Select the chosen feature with the / keys, then hit Return to be taken straight to it, or type Shift-Return to be taken to it and execute it immediately. For more information, Working with the ribbon in the Reference Guide. 6 whats_new.book Page 7 Saturday, October 15, 2011 12:48 AM Look and feel Status bar At the bottom of every Sibelius window is a new status bar, which contains information read-outs on the left, and handy controls to change the zoom level and the page view on the right. From left to right, the read-outs show: the current page and the total number of pages; the total number of bars; the instrument on which the current selection resides, if there is one; the range of the current selection, if there is one; the timecode of the current selection; the pitches of the selected notes (or the first note or chord of a passage if you have a range of music selected); the harmony of the chord made up by all of the selected notes at the start of the selection, spanning multiple staves as necessary, displayed as a chord symbol; a description of the current operation (e.g. Edit Passage or Edit Text); whether or not the current view is currently displayed at concert (sounding) pitch or transposing (written) pitch; whether Layout Hiding Staves Focus on Staves is switched on; whether or not Magnetic Layout is enabled or disabled for the selected objects; and the font and point size of the selected text object. At the right-hand end of the status bar is a slider with buttons at either end that allow you to change the zoom level of the current view quickly and easily. To the left of the slider is a read-out of the current zoom level, expressed as a percentage. To the left of the zoom controls is a set of buttons that allow you to switch between different types of view quickly, for example switching between showing the pages of your score laid out as spreads horizontally and Panorama. These buttons are also found on the View tab of the ribbon. Panels Several of the floating windows familiar from previous versions of Sibelius have been turned into dockable panels. The Mixer, Fretboard and Keyboard windows appear docked at the bottom of the screen by default (and can instead be docked at the top, below the ribbon, if you prefer), and the Ideas window appears docked at the left side of the screen by default (and can instead be docked at the right, if you prefer). You can also undock any dockable panel simply by dragging it away from its docked position. The Navigator, Keypad and Video windows cannot be docked. The Playback window, which is also not dockable, has been renamed Transport, for greater consistency with other applications, and to reflect the fact that most playback options are actually found on the Play tab on the ribbon. The Parts window has gone, replaced by the new Parts tab on the ribbon – 9.1 Working with parts in the Reference Guide. Likewise, the Properties window has been replaced by the context- sensitive Inspector – 2.11 Inspector in the Reference Guide. You hide or show panels using the controls in View Panels on the ribbon – 11.4 Panels in the Reference Guide. Remembering window sizes, positions and View options Sibelius now remembers everything about each score you work on, including which views you had open, how many windows there were, where they should be positioned, which panels should be visible, and so on, and restores this environment for you when you reopen the score. There are options to control every aspect of this behavior on the Display and Files pages of File Preferences, which you can read about in 1.25 Display settings in the Reference Guide. 7 whats_new.book Page 8 Saturday, October 15, 2011 12:48 AM What’s new in Sibelius 7 Quick Start When you run Sibelius, a new Quick Start window appears. The window has five tabs: Learn: watch tutorial videos, access on-screen documentation, or find support online New Score: start a new score. Manuscript papers are now organized into categories, and each is displayed as a zoomable thumbnail. Type Ctrl+F or F to move the focus into the Find box, and type part of the name of the desired manuscript paper to narrow down the choices from the more than 60 provided. Double-click a manuscript paper to create it immediately, or single-click it to choose further options. Recent: open a score you’ve worked on recently. Sibelius sorts your scores according to when you last opened them (Today, This Week, This Month, etc.). Again, each score shows a thumbnail that you can zoom in or out. The catalog information for the selected score is shown in a bar below the grid of thumbnails, along with an Open button to open the score. Alternatively, simply double-click a preview to open the score right away. Import: launch PhotoScore or AudioScore, or open a MIDI or MusicXML file from another music program. Latest News: catch up with the latest news about Sibelius from the Sibelius blog (www.sibeliusblog.com). If you prefer not to see the Quick Start window when Sibelius starts, switch off the corresponding option at the bottom of the window. If Quick Start is disabled, Sibelius instead starts up with a default blank document, which you can either start editing, or choose File Open or File Recent to open another score. (If you change your mind later on, you can reinstate Quick Start via the Other page of File Preferences.) 8 whats_new.book Page 9 Saturday, October 15, 2011 12:48 AM Look and feel When you close the last document window, the Quick Start window reappears. If you don’t want this to happen, switch off the corresponding option at the bottom of the window. Note that on Windows this means that Sibelius will exit automatically after you close the last document window; on Mac, Sibelius will remain running in the Dock, and you can then re-open the Quick Start by choosing File Quick Start from the menu bar. Full Screen For the first time, Sibelius for Mac includes full screen mode: choose View Window Full Screen (shortcut U) to try it out. Dialogs The Add or Remove Instruments dialog (shortcut I, now found in Home Instruments Add or Remove) has been revamped and now includes a handy “find” box, allowing you to type the start of the name of an instrument and have Sibelius suggest matches for you. The dialog now also uses a tree control, which makes it easier to navigate the long lists of instruments. Dialogs now always use the default system font on Windows, Segoe UI, for all controls. The buttons that dismiss dialogs (e.g. OK and Cancel) are now ordered appropriately for Windows (OK on the left, Cancel on the right) and Mac OS X (OK on the right, Cancel on the left) on each platform, rather than being ordered appropriately for Mac OS X on both platforms. It is possible to dismiss all dialogs, even those that have Close buttons rather than OK/Cancel buttons, by hitting Esc. For dialogs with Close buttons, hitting Esc does not cancel the operations that you have performed in that dialog session: it simply closes the dialog. Note that the Quick Start window is an exception: it cannot be closed by hitting Esc, because this would normally cause Sibelius to quit on Windows. The masking of edit controls has been substantially improved throughout Sibelius’s dialogs. Where edit controls should only accept numeric input, they now accept only integral or floating point numbers as appropriate. Many dialogs in Sibelius are now resizable, typically those dialogs that are predominantly based around choosing one or more items from a list, or dialogs containing a preview (e.g. Document Setup). Sibelius remembers your chosen size for each dialog. The name of the application that appears in the application menu on Mac OS X now reads simply Sibelius, per Apple’s guidelines, rather than including the application's version number. 9 whats_new.book Page 10 Saturday, October 15, 2011 12:48 AM What’s new in Sibelius 7 Playback Sibelius 7 includes an exclusive, professional-quality sample library called Sibelius 7 Sounds, taking advantage of the fact that Sibelius 7 is now a fully native 64-bit application. Sibelius 7 also includes a redesigned Mixer window, to make controlling and adjusting playback easier than ever. Fully native 64-bit application Sibelius 7 is the world’s first fully 64-bit native music notation software, which means that it can harness the power of today’s 64-bit processors and operating systems. The main benefits of 64-bit computing are to allow applications to address directly more than 4GB RAM (the theoretical limit for 32-bit applications, though in practical terms the actual amount tends to be somewhat lower due to the requirements of the operating system), and to increase the size and width of registers on the CPU, providing potential performance improvements. For an application like Sibelius, the main benefit that being a native 64-bit application provides is that large sample libraries that support 64-bit operation will allow you to load more sounds directly into memory (providing your computer has sufficient RAM). It also means that Sibelius is fully up-to-date with the latest computing technologies, and as 32-bit CPUs and operating systems become increasingly uncommon or consigned to very low-end systems, you can rest assured that Sibelius will continue to take advantage of all of the power provided by your computer. Sibelius 7 Sounds In order to show off the new 64-bit capabilities of Sibelius, we have included a brand new, professional-quality sample library called Sibelius 7 Sounds. The library includes a complete, specially-recorded symphony orchestra called the Avid Orchestra, plus rock and pop sounds from the team who produced the Pro Tools Creative Collection and Pro Tools Instrument Expansion Pack, marching brass and percussion sounds from Sample Logic Rumble and Fanfare, and a 27- stop pipe organ from leading organ virtual instrument, Hauptwerk. For more information, 6.13 Sibelius 7 Sounds in the Reference Guide. Mixer The Mixer window has been completely redesigned in Sibelius 7, and now uses vertical faders (like a real mixing desk, or like most other mixers in audio software). 10
Description: