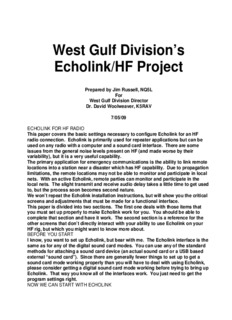
West Gulf Division's Echolink/HF Project - ARRL PDF
Preview West Gulf Division's Echolink/HF Project - ARRL
West Gulf Division’s Echolink/HF Project Prepared by Jim Russell, NQ5L For West Gulf Division Director Dr. David Woolweaver, K5RAV 7/05/09 ECHOLINK FOR HF RADIO This paper covers the basic settings necessary to configure Echolink for an HF radio connection. Echolink is primarily used for repeater applications but can be used on any radio with a computer and a sound card interface. There are some issues from the general noise levels present on HF (and made worse by their variability), but it is a very useful capability. The primary application for emergency communications is the ability to link remote locations into a station near a disaster which has HF capability. Due to propagation limitations, the remote locations may not be able to monitor and participate in local nets. With an active Echolink, remote parties can monitor and participate in the local nets. The slight transmit and receive audio delay takes a little time to get used to, but the process soon becomes second nature. We won’t repeat the Echolink installation instructions, but will show you the critical screens and adjustments that must be made for a functional interface. This paper is divided into two sections. The first one deals with those items that you must set up properly to make Echolink work for you. You should be able to complete that section and have it work. The second section is a reference for the other screens that don’t directly interact with your ability to use Echolink on your HF rig, but which you might want to know more about. BEFORE YOU START I know, you want to set up Echolink, but bear with me. The Echolink interface is the same as for any of the digital sound card modes. You can use any of the standard methods for attaching a sound card device (an actual sound card or a USB based external “sound card”). Since there are generally fewer things to set up to get a sound card mode working properly than you will have to deal with using Echolink, please consider getting a digital sound card mode working before trying to bring up Echolink. That way you know all of the interfaces work. You just need to get the program settings right. NOW WE CAN START WITH ECHOLINK This is the starting Echolink screen. The screen already shows a couple of interesting things besides the station information in the main widows. The blue bar in the bottom of the screen shows the instantaneous signal level into the sound card. The fact that it is in the middle shows that I have an audio signal into the program. The “SIG” in the bottom right side of the screen shows that the program thinks this is a valid signal. It might also be that the receiver is unsquelched and this is just noise. More on how to set that up later on. SYSTEM SETUP First open the setup screen Click on Tools, Setup (or type <ALT>E) to bring up the setup screen, which has multiple tabs. Start with the My Station tab. Your call sign will have been set during the initial installation and normally is not going to be changed. The critical step on the “My Station” tab is in the Mode section of the window. You must select the Sysop radio button. That’s what tells Echolink this is going to be a gateway station as opposed to someone accessing the system. PREFERENCES The next major tab is the Preferences tab (<ALT>P). For the Connections tab, it is suggested that you allow conferences. It is entirely possible that more than one station will want to connect to your site at the same time. There is another sub-menu on the Connections screen for PTT Control. Pressing that button will bring up this screen. It’s a bit confusing because this is not where you want to set the control of the rig for transmitting from a remote site. This screen applies to using your computer to access the link (where the actual receiver and transmitter are located), not the remote link. Leave it set with the defaults using the space bar. The Security tab is an important one. Here you can restrict access to your station. We suggest restricting it to Canada and the US since this is primarily an emergency operation mode and foreign connections are less likely to be desired. SYSOP SETTINGS The last section is the Sysop Settings screen. You can reach this with a mouse click or <ALT>Y. For HF work, you probably need to use the “VOX” setting unless you have some other means of detecting an incoming signal. A very important point: you will need to use a radio that has a squelch control to use the VOX setting. Noise in the received audio will trigger the signal detector in Echolink. You CANNOT transmit if Echolink thinks it is receiving a signal. This does limit the effectiveness of the link for weak signals, especially with any atmospheric noise that interferes with the squelch control. The default values are shown for the various delays. The TX Ctrl screen sets up how to transmit from the remote station. You need some form of interface to the radio (usually provided by a standard sound card interface). In my case, I use COM2 as the PTT control on the radio. The interface can use either the RTS (request to send) line or DTR (data terminal ready) line. You will need to check your interface documentation for the right terminal. We recommend against VOX. The Ident screen, is very important to keep your transmissions legal. If you want a more descriptive identification than just your call sign, use Windows sound recorded to create an external file and link it in this screen. As a note, if you want to test any of the transmitted audio such as the ID to see what it sounds like, disconnect the serial port so you don’t key the transmitter and plug a speaker or headset into your sound card. The options screen generally applies to conference connections. Recommended settings are here. The Signals tab relates to sounds that Windows uses to notify you of events. Change it to suit your tastes. The RF Info tab has some useful information about your location, etc. Congratulations! You should have Echolink set up and just about ready to rock and roll. Now there are just a few things to set up on your radio and you’re ready to test the whole shootin’ match.
Description: