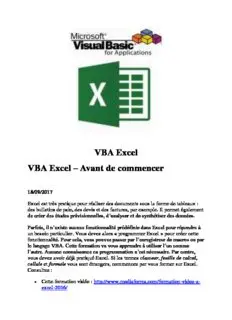Table Of ContentVBA Excel
VBA Excel – Avant de commencer
18/09/2017
Excel est très pratique pour réaliser des documents sous la forme de tableaux :
des bulletins de paie, des devis et des factures, par exemple. Il permet également
de créer des études prévisionnelles, d’analyser et de synthétiser des données.
Parfois, il n’existe aucune fonctionnalité prédéfinie dans Excel pour répondre à
un besoin particulier. Vous devez alors « programmer Excel » pour créer cette
fonctionnalité. Pour cela, vous pouvez passer par l’enregistreur de macros ou par
le langage VBA. Cette formation va vous apprendre à utiliser l’un comme
l’autre. Aucune connaissance en programmation n’est nécessaire. Par contre,
vous devez avoir déjà pratiqué Excel. Si les termes classeur, feuille de calcul,
cellule et formule vous sont étrangers, commencez par vous former sur Excel.
Consultez :
Cette formation vidéo : http://www.mediaforma.com/formation-video-a-
•
excel-2016/
VBA Excel – Introduction au VBA
19 septembre 2017
Qu’est-ce que VBA ?
VBA est l’abréviation de Visual Basic for Applications. Comme son nom l’indique, VBA est
issu du langage Visual Basic de Microsoft. Le « A » de VBA désigne les applications de la
suite Office. Essentiellement Word, Excel, PowerPoint et Outlook. En utilisant VBA, vous
pourrez donc automatiser certaines tâches dans les applications Office. Cette formation
s’intéresse avant tout à l’utilisation de VBA dans Excel, mais les principes abordés
s’appliquent (sauf lorsqu’ils sont trop spécifiques) aux autres applications de la suite.
L’onglet Développeur
L’onglet Développeur du ruban d’Excel contient plusieurs icônes nécessaires lorsque l’on
développe du code VBA. Cet onglet n’étant pas accessible par défaut dans le ruban, voyons
comment le faire apparaître.
Lancez la commande Options dans le menu Fichier. La boîte de dialogue Options Excel
s’affiche. Basculez sur l’onglet Personnaliser le ruban (1), cochez la case Développeur (2)
et validez en cliquant sur OK (3).
L’onglet Développeur fait désormais partie du ruban d’Excel. Vous l’utiliserez pour tous vos
développements VBA :
VBA Excel – L’enregistreur de macros
20 septembre 2017
Avant d’aborder le langage VBA, je vous propose de découvrir l’enregistreur de macros. Cet
outil enregistre les actions effectuées dans Excel et les transforme en des instructions VBA.
Une fois l’enregistreur lancé, tout ce que vous faites au clavier et à la souris est enregistré. Par
exemple, la frappe des touches, le clic sur une cellule, le clic sur des icônes du ruban, la mise
en forme des cellules, lignes et colonnes, etc.. Lorsque vous arrêtez l’enregistreur, des
instructions VBA sont générées et enregistrées dans le classeur. Par la suite, vous pourrez
exécuter la macro autant de fois que vous le souhaitez en utilisant une icône dans l’onglet
Développeur du ruban ou un raccourci-clavier.
Pour enregistrer une nouvelle macro, sélectionnez l’onglet Développeur dans le ruban, puis
cliquez sur l’icône Enregistrer une macro dans le groupe Code :
Cette action déclenche l’ouverture de la boîte de dialogue Enregistrer une macro :
Dans cette boîte de dialogue :
• Définissez le nom de la macro, sans espace. Si le nom de la macro est composé de
plusieurs mots, vous pouvez commencer chaque mot par une majuscule ou séparer les
mots entre eux par des caractères de soulignement (_).
• Affectez si nécessaire un raccourci clavier à la macro pour faciliter son exécution.
• La liste déroulante Enregistrer la macro dans est initialisée par défaut à Ce classeur.
La macro sera donc liée au classeur courant et ne pourra s’exécuter que dans ce
classeur. Vous pouvez également choisir de l’enregistrer dans le classeur de macros
personnelles. Dans ce cas, la macro est enregistrée dans le classeur masqué xlbs, qui
se trouve dans le dossier C:\Utilisateurs\nom
d’utilisateur\AppData\Local\Microsoft\Excel\XLStart. Elle sera disponible dans
tous les classeurs. Les classeurs stockés dans le dossier XLStart s’ouvrent
automatiquement à chaque démarrage d’Excel, et les éventuelles macros enregistrées
dans le classeur de macros personnelles sont automatiquement accessibles.
• Décrivez la macro en quelques lignes dans la zone Description.
Cliquez enfin sur OK lorsque vous êtes prêt à lancer l’enregistrement.
VBA Excel – Une première macro Excel
21 septembre 2017
Définition d’une première macro
A titre d’exemple, nous allons définir une macro qui met en forme des dates :
Avant de sélectionner l’onglet Développeur et de cliquer sur l’icône Enregistrer une macro
dans le groupe Code, sélectionnez les cellules dont le format doit être changé :
Puis cliquez sur l’icône Enregistrer une macro. La macro aura pour nom DateLongue. Elle
sera accessible avec le raccourci clavier Contrôle + Majuscule + D, et elle sera stockée dans
le classeur courant :
Un clic sur le bouton OK et l’enregistrement commence. Pour arriver au résultat recherché, le
plus simple consiste à basculer sur l’onglet Accueil et à cliquer sur le lanceur de boîte de
dialogue Nombre. La boîte de dialogue Format de cellule s’affiche. Sélectionnez Date dans
la zone de liste Catégorie et le type Date Longue dans la zone de liste Type, puis cliquez sur
OK :
Vous allez maintenant stopper l’enregistrement de la macro. Basculez sur l’onglet
Développeur dans le ruban puis cliquez sur Arrêter l’enregistrement dans le groupe Code.
Tester la macro
Pour vérifier que la macro fonctionne, commencez par saisir quelques dates dans la feuille de
calcul où a été définie la macro ou dans une autre feuille de calcul du classeur :
Sélectionnez les cellules que vous venez de définir puis appuyez simultanément sur les
touches Contrôle, Majuscule et D du clavier. La mise en forme est immédiate :
Remarque
Pour exécuter la macro, vous pouvez également basculer sur l’onglet Développeur et cliquer
sur l’icône Macros du groupe Code. La boîte de dialogue Macro s’affiche. Sélectionnez la
macro à exécuter dans la zone d liste Nom de la macro et cliquez sur Exécuter :
Modifier une macro
Une fois qu’une macro a été définie, vous pouvez toujours modifier ou définir son raccourci
clavier ou sa définition. Cliquez sur l’icône Macros, dans le groupe Code de l’onglet
Développeur du ruban. La boîte de dialogue Macro s’affiche. Cliquez sur la macro
concernée puis cliquez sur Options. Une nouvelle boîte de dialogue s’affiche dans laquelle
vous pouvez définir ou modifier le raccourci clavier et la définition de la macro :
Faites les modifications nécessaires puis cliquez sur OK pour les prendre en compte.
De retour dans la boîte de dialogue Macro, vous avez peut-être été tenté de cliquer sur le
bouton Modifier. Cette action déclenche l’ouverture de la fenêtre Microsoft Visual Basic
pour Applications dans laquelle vous voyez le code VBA généré par l’enregistreur de
macros :
Chaque fois que vous créez une macro, Excel écrit du code VBA à votre place. Il est donc
tout à fait possible de faire du VBA sans … faire du VBA !
VBA Excel – Affecter une macro à un bouton dans la
barre d’outils Accès rapide
22 septembre 2017
Pour accéder facilement à une macro, vous pouvez lui affecter une icône dans la barre d’outils
Accès rapide. Lancez la commande Options dans le menu Fichier. La boîte de dialogue
Options Excel s’affiche. Sélectionnez Barre d’outils Accès rapide dans la partie gauche de
la boîte de dialogue (1). Sélectionnez Macros dans la liste déroulante Choisir les
commandes dans les catégories suivantes (2). Cliquez sur la macro dans la zone de liste
inférieure (3), puis cliquez sur Ajouter (4) :
Si l’icône par défaut ne vous convient pas, vous pouvez la changer en cliquant sur le bouton
Modifier, dans la partie inférieure droite de la boîte de dialogue :
Choisissez une icône et cliquez sur OK. Il ne vous reste plus qu’à cliquer sur OK pour ajouter
l’icône de la macro dans la barre d’outils Accès rapide :