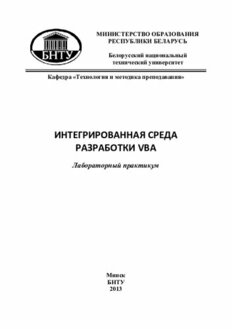
Интегрированная среда разработки VBA PDF
Preview Интегрированная среда разработки VBA
МИНИСТЕРСТВО ОБРАЗОВАНИЯ РЕСПУБЛИКИ БЕЛАРУСЬ Белорусский национальный технический университет Кафедра «Технология и методика преподавания» ИНТЕГРИРОВАННАЯ СРЕДА РАЗРАБОТКИ VBA Лабораторный практикум Минск БНТУ 2013 МИНИСТЕРСТВО ОБРАЗОВАНИЯ РЕСПУБЛИКИ БЕЛАРУСЬ Белорусский национальный технический университет Кафедра «Технология и методика преподавания» ИНТЕГРИРОВАННАЯ СРЕДА РАЗРАБОТКИ VBA Лабораторный практикум по дисциплине «Информационные системы и сети» для студентов специальности 1-02 06 02 «Технология. Дополнительная специальность» Минск БНТУ 2013 1 УДК 004.42(076.5)(075.8) ББК 22.18я7 И73 Составители: Н. И. Астапчик, А. Ю.Зуёнок Рецензенты: С. А. Иващенко, В. М. Комаровская Интегрированная среда разработки VBA : лабораторный практи- И73 кум по дисциплине «Информационные системы и сети» для студен- тов специальности 1-02 06 02 «Технология. Дополнительная специ- альность» / сост.: Н. И. Астапчик, А. Ю. Зуёнок. – Минск : БНТУ, 2013. – 82 с. ISBN 978-985-550-124-5. В издании описаны наиболее важные элементы интегрированной среды разра- ботки VBA, основные технические приемы при создании и использовании макросов. Практикум содержит примеры выполнения заданий в интегрированной среде разработки VBA. Издание предназначено для студентов дневной формы получения высшего об- разования специальности 1-02 06 02 «Технология. Дополнительная специальность» УДК 004.42(076.5)(075.8) ББК 22.18я7 ISBN 978-985-550-124-5 © Белорусский национальный технический университет, 2013 2 ВВЕДЕНИЕ Изучение дисциплины «Информационные системы и сети» спо- собствует формированию у будущих специалистов современных взглядов на роль и место компьютерных технологий в профессио- нальной деятельности. Базой для изучения дисциплины «Информационные системы и сети» является дисциплина «Основы информационных техноло- гий». Также содержание дисциплины связано с изучением дисцип- лин «Технологии программирования и методы алгоритмизации», «Компьютерная графика и мультимедиа». В ходе выполнения лабораторных работ (практикума) студент должен изучить теоретические сведения, письменно ответить на контрольные вопросы, выполнить практические задания, приведен- ные в качестве примеров, индивидуальные практические задания (по вариантам), оформить отчет по приведенной ниже форме, защи- тить работу. Форма отчета Лабораторная работа № __________. Тема лабораторной работы: «___________________________» Цель работы: __________________________________________. Краткие теоретические сведения (ответы на контрольные вопросы). Вывод о проделанной работе. 3 Лабораторная работа № 1 МАКРОСЫ В MS WORD И MS EXCEL Цель работы: изучить способы создания, запуска и удаления макросов. Теоретические сведения Общие сведения о макросах в MS Office Макрос – это набор команд и инструкций, группируемых вместе в виде единой команды для автоматического выполнения задачи. Их применение существенно экономит время пользователя и из- бавляет его от необходимости выполнения рутинных операций. Цель макросов – автоматизировать повторяющиеся действия и рас- ширить функциональные возможности приложения. Пользователи сами имеют возможность создавать макросы, исходя из своих по- требностей и характера выполняемых задач. Однажды написанный макрос может быть многократно использован. MS Office предлагает два способа создания макропрограмм: не- посредственно ввод ее текста (процедуры VBA) в редакторе VBA либо применение встроенного средства записи. Автоматическое создание макросов осуществляется подобно записи на обычный магнитофон, только вместо звука фиксируются нажатия клавиш и действия мыши. Последовательность следующая: включить запись, произвести все операции, которые должен будет выполнять макрос, и остановить запись. Предварительно макропрограмме необходимо дать уникальное имя, описание (необязательно) и указать парамет- ры сохранения – они несколько отличаются в различных приложе- ниях MS Office, но в общем случае их два: сохранение макроса в текущем документе (в других он будет недоступен) либо в собст- венной библиотеке макросов или шаблоне (станет доступен для всех файлов в этом приложении). Библиотека макросов может быть перенесена на другой компьютер и подключена к соответствующе- му приложению MS Office, а макропрограмма, сохраненная в фай- ле, копируется и переносится вместе с ним. 4 Для запуска созданного макроса можно вынести кнопку на панель быстрого доступа или назначить комбинацию клавиш. При записи ав- томатически генерируется текст макропрограммы – процедура VBA. В ходе записи макроса важно быть аккуратным при всех опера- циях, избегая лишних действий, чтобы макропрограмма не содер- жала ненужных команд. Общие сведения о макросах в MS Word В приложении MS Word часто выполняемые задачи можно авто- матизировать путем создания макросов. Как правило, макросы ис- пользуются: для ускорения часто выполняемых операций редактирования или форматирования; объединения нескольких команд, например, вставки таблицы с определенными размерами, границами и числом строк и столбцов; упрощения доступа к параметрам в диалоговых окнах; автоматизации обработки сложных последовательных действий в задачах; преобразования документов, созданных в других текстовых ре- дакторах; выполнения различных действий с выделенными данными. Запись макроса 1. На вкладке Вид выбрать команду Макросы – Запись макроса (на вкладке Разработчик в группе Код выбрать команду Запись макроса). 2. Ввести имя макроса в поле Имя макроса. Оно должно быть уникальным, отражать смысл макроса и не содержать пробелов. 3. В списке Макрос доступен для щелкнуть шаблон. Если мак- рос создается только для конкретного документа, следует выбрать из списка название конкретного документа. Щелкнуть кнопку ОК. 4. В поле Описание ввести описание этого макроса. 5. Выполнить одно из следующих действий: чтобы начать запись макроса, не связывая его с кнопкой на пане- ли быстрого доступа или сочетанием клавиш, нажать кнопку OК; чтобы связать макрос с панелью быстрого доступа, необхо- димо выполнить следующие действия: 5 1) нажать кнопку Кнопка; 2) в группе Настройка панели быстрого доступа выбрать до- кумент или все документы, для которых требуется добавить макрос на панель быстрого доступа. 3) в диалоговом окне Выбрать команды из выбрать макрос, ко- торый требуется записать, и нажать кнопку Добавить; 4) чтобы начать запись макроса, нажать кнопку OК; чтобы назначить макросу сочетание клавиш, необходимо вы- полнить следующие действия: 1) нажать кнопку Клавишам; 2) в списке Команды выбрать макрос, который требуется записать; 3) в поле Новое сочетание клавиш ввести любую последова- тельность клавиш и нажать кнопку Назначить; 4) чтобы начать запись макроса, нажать кнопку Закрыть. 6. Выполнить действия, которые следует включить в макрос. Примечание. При записи макроса можно использовать мышь для выбора команд и параметров, но не для выделения текста. Для вы- деления текста необходимо использовать клавиатуру. 7. Чтобы остановить запись действий, выбрать команду Остано- вить запись в группе Код на вкладке Разработчик. Запуск макроса 1. На вкладке Разработчик в группе Код нажать кнопку Макросы. 2. В поле Имя макроса ввести имя макроса, который нужно вы- полнить. 3. Нажать кнопку Выполнить. Запуск макроса нажатием кнопки на панели быстрого доступа Чтобы добавить на панель быстрого доступа кнопку для запуска макроса, необходимо выполнить следующие действия: 1. Вызвать контекстное меню на Панели быстрого доступа. 2. Выбрать пункт Настройка панели быстрого доступа. 3. В списке Выбрать команды из выбрать элемент Макросы. 4. Выбрать в списке созданный макрос и нажать кнопку Добавить. 5. Чтобы изменить изображение на кнопке макроса, выбрать макрос в поле, в которое он был добавлен, и нажать кнопку Изменить. 6. В поле Символ выбрать нужное изображение для кнопки. 6 7. Чтобы изменить имя макроса, которое отображается при на- ведении указателя мыши на кнопку, в поле Отображаемое имя ввести имя, которое требуется использовать. 8. Нажать кнопку ОК – кнопка макроса будет добавлена на па- нель быстрого доступа. 9. На панели быстрого доступа нажать добавленную кнопку макроса. Запуск макроса щелчком области графического объекта Можно создать на графическом объекте активную точку, щелчок по которой будет запускать макрос: 1. Вставить на лист графический объект (рисунок, картинку, фигуру). 2. Для создания активной области на существующем объекте на- жать кнопку Фигуры в группе Иллюстрации на вкладке Вставка, выбрать одну из фигур и нарисовать ее на существующем объекте. 3. Щелкнуть созданную активную точку указателя мыши правой кнопкой мыши, а затем выбрать пункт Назначить макрос. 4. Выполнить одно из указанных ниже действий: чтобы назначить графическому объекту существующий мак- рос, следует дважды щелкнуть мышью по имени нужного макроса или ввести его имя в поле Имя макроса; чтобы записать новый макрос для назначения выделенному графическому объекту, нажать кнопку Записать, ввести имя макро- са в диалоговом окне Запись макроса и нажать кнопку ОК, чтобы начать запись. Завершив запись макроса, нажать кнопку Остано- вить запись на вкладке Разработчик в группе Код; для редактирования существующего макроса – щелкнуть его имя в поле Имя макроса, а затем нажать кнопку Изменить. 5. Нажать кнопку ОК. 6. Выделить активную точку – появится область Средства рисо- вания и вкладка Формат. 7. На вкладке Формат в группе Стили фигур щелкнуть стрелку рядом с командой Заливка фигуры и выберать пункт Нет заливки. 8. Щелкнуть стрелку возле кнопки Контур фигуры и выбрать вариант Нет контура. 7 Удаление макроса На вкладке Разработчик в группе Код выбрать команду Макро- сы. Появившееся окно диалога Макрос содержит список макросов текущего документа. После выбора макроса, который предполага- ется удалить, станут доступными кнопки окна диалога Макрос. Нажать кнопку Удалить. Общие сведения о макросах в MS Excel В MS Excel макропрограммы могут быть использованы для соз- дания и печати отчетов, применения специального форматирования к выбранным диапазонам ячеек, импортирования данных, автома- тического построения диаграмм, написания собственных программ табличных вычислений и др. В MS Excel запись, сохранение, быстрый запуск и удаление соз- данных макросов осуществляется по аналогии с MS Word. Запуск макроса производится нажатием клавиши CTRL в сочетании с клавишей быстрого вызова. 1. На вкладке Разработчик в группе Код нажать кнопку Макросы. 2. В поле Имя макроса выбрать макрос, которому нужно назна- чить сочетание клавиши CTRL с клавишей быстрого вызова. 3. Нажать кнопку Параметры – отобразится диалоговое окно Параметры макроса. 4. В поле Сочетание клавиш ввести любую прописную или строчную букву для использования с клавишей CTRL. Примечание. Выбранное сочетание клавиш заменяет все совпа- дающие стандартные сочетания клавиш на то время, пока открыта книга, содержащая данный макрос. 5. Введите описание макроса в поле Описание. 6. Нажмите кнопку ОК, чтобы сохранить изменения, а затем кнопку Отмена, чтобы закрыть диалоговое окно Макрос. Настройка автоматического запуска макроса при открытии книги Если макрос записан и сохранен с именем «Авто_открыть», он будет запускаться при каждом открытии содержащей его книги. 8 Создание макроса «Авто_открыть» 1. На вкладке Разработчик в группе Код выбрать команду Безо- пасность макросов. 2. В категории Параметры макросов в группе Параметры макросов нажать переключатель Включить все макросы – ОК. 3. Для сохранения макроса с конкретным документом сначала нужно открыть этот документ. 4. На вкладке Разработчик в группе Код нажать кнопку Запись макроса. 5. В поле Имя макроса ввести Авто_открыть. 6. В списке Сохранить выбрать документ, в котором нужно со- хранить макрос. Нажать кнопку ОК, а затем выполнить действия, которые нужно записать. 7. На вкладке Разработчик в группе Код нажать кнопку Оста- новить запись. Чтобы предотвратить автоматическое выполнение макроса «Ав- то_открыть» при запуске приложения, во время запуска удерживай- те нажатой клавишу SHIFT. Включение и отключение макросов в центре управления безопасностью MS Excel и MS Word Параметры безопасности макросов доступны в центре управления безопасностью. При изменении параметров макроса в центре управле- ния безопасностью они изменяются только для текущего приложения МS Office данного пользователя, а не для всех приложений. Чтобы включить или отключить макросы в центре управления безопасностью нужно: 1. Нажать кнопку Microsoft Office, а затем кнопку Параметры Excel (Параметры Word). 2. Выбрать категорию Центр управления безопасностью, на- жать кнопку Параметры центра управления безопасностью и щелкнутье Параметры макросов. 3. Выбрать нужные параметры: Отключить все макросы без уведомления. Данный параметр следует выбирать при отсутствии доверия к макросам. В результате отключаются все макросы в документах и связанные с ними опове- щения системы безопасности; 9
