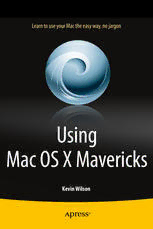
Using Mac OS X Mavericks PDF
Preview Using Mac OS X Mavericks
Companion eBook Available Using Mac OS Mavericks is the essential guide to using a computer running Learn to use your Mac the easy way, no jargon Mac OS X Mavericks, providing a complete resource for both the begin- ner and the enthusiast. Techniques are described step by step, using concise, easy-to-follow text from an established expert in the field. Whether you have just bought your first Mac, switched from Windows, or are a keen computer user, this book will provide you with a firm grasp of the underpinning foun- dations and equip you with the skills needed to use a Mac like a pro. In this comprehensive guide you’ll see the new features in Mac OS X Mavericks and learn about: • Setting up your Mac, the Interface, and Finders • Mac App Store and iCloud U • Security considerations s • The Time Machine backup system in • g Setting up WIFI, the Internet, and email M • Organizing your favorite music into playlists using iTunes a • Burning a CD c • O Storing, organizing and manipulating your photos with iPhoto S • Editing your home movies using iMovie X • U sing iCal to sync email addresses and phone numbers with M your mobile devices a v e r i c k s Using Mac OS X Mavericks W ils Kevin Wilson o n COMPANION eBOOK ISBN 978-1-4302-6682-2 51999 Shelve in Macintosh/Operating System User level: www.apress.com Beginning 9781430266822 For your convenience Apress has placed some of the front matter material after the index. Please use the Bookmarks and Contents at a Glance links to access them. Contents at a Glance About the Author v Acknowledgments vi Introduction vii (cid:30) CHAPTER 1: Introducing Mavericks (cid:30) CHAPTER 2: The Cloud (cid:30) CHAPTER 3: App Store (cid:30) CHAPTER 4: Time Machine (cid:30) CHAPTER 5: Security Considerations (cid:30) CHAPTER 6: Using the Internet (cid:30) CHAPTER 7: Apple Email (cid:30) CHAPTER 8: Calendar (cid:30) CHAPTER 9: Using iTunes (cid:30) CHAPTER 10: Using iPhoto (cid:30) CHAPTER 11: Using iMovie (cid:30) CHAPTER 12: Pages 5 (cid:30) CHAPTER 13: Keynote (cid:30) CHAPTER 14: Giving Presentations iv Introduction Using Mac OS X Mavericks introduces you to the new version of Apple's Mac OS and is designed to help beginners and enthusiast users who want to get up and running quickly and make better use of their computers. Mavericks is not a major update to Mac OS. There are a lot of tweaks to the interface, such as tags and tabs, new applications, such as iBooks and Maps, a new look to Pages and Keynote, and a lot more. So if you're a new Mac user, switched from Windows, or are a keen Mac user wanting to do more, I will do my best to guide you through using your Mac. This book has been especially written in a step-by-step fashion using photography and screen prints to illustrate the steps as clearly and concisely as possible. I hope this book is helpful to you vii CHAPTER 1 Introducing Mavericks Mac OS Mavericks is the tenth major release of Mac OS X, and at the time of writing is available from Apple free of charge. There are some new apps, such as iBooks and iMaps, plus better hardware and multiple-screen support. The Desktop A typical Mac desktop is shown in the following screen. The desktop is the basic working area on your Mac; it is the equivalent of your workbench or office desk. 2 CHAPTER 1: Introducing Mavericks The Dock The Dock has shortcuts to applications such as iTunes or iPhoto. If the app you are looking for isn’t here, it will be in either Launchpad or the Finder (both discussed later in this chapter). CHAPTER 1: Introducing Mavericks 3 There are a couple of icons to take note of on the edge of the dock, called stacks. These are "quick access lists" that allow you to find your most recently used documents and Internet downloads. The following screen shows what they open up as. You can see a list of recently opened documents. Also available is a list of downloads, so if you have just downloaded something from the Internet you can find it in the Downloads Stack. I find it useful to add my most-used icons to the dock. You can do this by dragging them to the part of the dock in which you want them to appear. I’m going to drag my Documents folder from the Finder window next to the downloads icon on the far right of the dock. 4 CHAPTER 1: Introducing Mavericks Or perhaps you want a program you use a lot to appear on the dock. A common example is Dashboard. You can drag the icon from the Apps folder in Finder. I’m going to place it in between my Launchpad icon and my Safari web browser icon. I just drag it to the dock. CHAPTER 1: Introducing Mavericks 5 Launchpad Launchpad lets you see, organize, and easily open apps that are installed on your machine. The icons are organized into pages. To launch any application, just click on the corresponding icon. 6 CHAPTER 1: Introducing Mavericks To access Launchpad, click the icon on your dock. The Menu Bar The Menu bar consists of two main categories: Apps and Status. App Menus The left-hand side of the menu bar contains the menu for the app you’re currently using.
