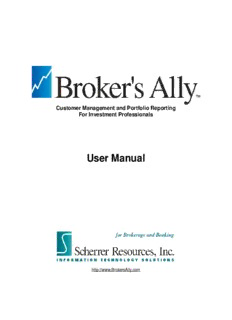Table Of ContentCustomer Management and Portfolio Reporting
For Investment Professionals
User Manual
http://www.BrokersAlly.com
NOTICE
The software is provided under a license agreement and is protected by copyright. It is unlawful to
copy any of this proprietary software through the use of magnetic tape, disk, or any other medium for
any purpose other than the user's personal use for the life of the copyright. Information provided in
this document is subject to change without notice. Broker’s Ally is a trademark of Scherrer
Resources, Inc.
Copyright 1985, 2011 Scherrer Resources, Inc.
Manual Printing, February 2010
SOFTWARE LICENSE AGREEMENT
Use of this software indicates your acceptance of these terms and conditions.
1. LICENSE You have the non-exclusive right to use the enclosed program. The single-user program can
only be used on one computer at a time to manage the specific business pertaining directly to you, the licensee. You
may not distribute the program to anyone else. The local area network (LAN) version of the program may only be
used on one LAN at a time, provided that you have a licensed copy of the software for each computer that can
access the software on the LAN. You may not modify the program without prior written consent from Scherrer
Resources, Inc.
2. PROPRIETARY RIGHTS You agree to take all necessary steps to ensure that any person under your
control or in your service does not violate the provisions of this license.
3. BACKUP You may make copies of the program solely for backup purposes. You must reproduce the
copyright notice on each copy.
4. COPYRIGHT The program and its documentation are copyrighted. All unauthorized software copies are in
violation of this agreement. Duplication of the written documentation is not permitted.
5. TERM This license shall remain in effect until you terminate it by returning the software, documentation, and
all copies thereof to Scherrer Resources, Inc. This license shall be automatically terminated upon the failure of
Licensee to comply with all the terms of this License Agreement.
6. WARRANTY This program is provided without warranty as to contents. However, should the distribution
diskettes or CD’s be defective, Scherrer Resources, Inc. will replace it within one full year from the date of purchase.
Scherrer Resources, Inc. does not warrant, guarantee or make any representation regarding the use of, or results
incurred through the use of this software.
7. DISCLAIMER Scherrer Resources, Inc. will in no way be liable for indirect, incidental, or consequential
damages, including loss of income, use, or information as a result of using this software. Nor shall the liability of
Scherrer Resources, Inc. exceed the amount paid for the software.
8. GOVERNING LAWS This License Agreement shall be governed by the laws of the Commonwealth of
Pennsylvania.
9. ACKNOWLEDGMENT You acknowledge that you have read this agreement, understand it, and agree to
be bound by its terms and conditions.
2
ACKNOWLEDGMENT
Advances in technology often owe their creation to the synergy of ideas shared among a group of
people. With over 25,000 users in 36 countries, the popularity and long term success of Broker’s
Ally represents a cumulative effort of many individuals over several years. Each feature of the
program has been carefully designed and elegantly programmed to provide great utility for the
investment professional.
I would like to acknowledge the significant contribution of Jim Briggs and the development support
and advice of Gary Spivack and Sam Tatnall and the many developers contributing their expertise
over time. I also thank our key staff for helpful ideas and support including, most notably Karen
Haggerty and Gisela Harkins. Further, the Help Desk services provided by Bill Kinney and his
technical team enable our users to experience continuous, uninterrupted service with the product.
Many thanks for User Manual and web site design coordinated by Jim Briggs, for marketing and
documentation production management by Tim DeMirjian, and for our training services program
supported by Karen Haggerty.
Special thanks to Sam Frederick, Jason Olim, Jeff Harbison, John Koonz, Steve Christiansen, Mary
Evans, Dave Johnson, Mike DiPuppo, Steve Chance and all those who help bring us our future.
And, last but not least, I thank my patient and supportive wife, Eliza, and my three daughters Liesl,
Sydney and Logan, for their many positive attributes.
James S. Scherrer
February 2010
TRADE MARKS
Agents Ally is a trademark of Scherrer Resources, Inc.
Advisor’s Ally is a trademark of Scherrer Resources, Inc.
Broker's Ally is a trademark of Scherrer Resources, Inc.
WebAlly is a trademark of Scherrer Resources, Inc.
Broker's Ally for Windows is a trademark of Scherrer Resources, Inc.
Recruiter’s Ally is a trademark if Scherrer Resources, Inc.
Realty Ally is a trademark of Scherrer Resources, Inc.
Sales Ally is a trademark of Scherrer Resources, Inc.
Windows is a trademark of Microsoft Corporation
Word for Windows is a trademark of Microsoft Corporation
ThinkPad is a trademark of International Business Machines, Inc.
IBM is a trademark of International Business Machines, Inc.
IBM PC is a trademark of International Business Machines, Inc.
Hewlett-Packard is a trademark of Hewlett-Packard Company
LaserJet is a trademark of Hewlett-Packard Company
Data Direct Drivers is a trademark of Data Direct Corporation
Crystal Reports is a trademark of Seagate Corporation
3
TABLE OF CONTENTS
NOTICE 2
SOFTWARE LICENSE AGREEMENT 2
ACKNOWLEDGMENT 3
TRADE MARKS 3
TABLE OF CONTENTS 4
PART 1 INTRODUCTION 7
CHAPTER 1 OVERVIEW 7
1.1 Product Support 7
1.2 Typographical Conventions 8
1.3 About Broker’s Ally 8
1.4 Program Installation, Setup & Startup 15
1.5 Using Broker’s Ally for Windows 15
1.6 Backing Up Your Data 19
1.7 Network Issues 20
CHAPTER 2 UPGRADING 23
2.1 New Features 23
2.2 Converting data and settings 31
CHAPTER 3 USING BROKER'S ALLY 33
3.1 Add your contacts to the Broker's Ally Database 33
3.2 Schedule your contacts for Activities 33
3.3 Working with your Activities calendar 36
3.4 Campaign lists 40
3.5 Alerts 43
3.6 Send your contacts the information they requested 44
3.7 Keep track of your progress 45
3.8 Send your contacts marketing letters 47
3.9 Sales and Marketing Management with Broker’s Ally 48
3.10 Coordinate your office into a Workgroup 50
CHAPTER 4 WINDOWS FEATURES 51
4.1 The Windows Display 51
4.2 Mouse 52
4.3 Resizing Windows 53
4.4 Menu 55
4.5 Running Multiple Applications 56
PART 2 REFERENCE 57
CHAPTER 5 FILE MENU 57
5.1 New Data Source 57
5.2 Database Operations 60
5.3 ODBC Settings 75
5.4 TAPI Settings 75
5.5 Page Setup 78
5.6 Print 78
5.7 Print Preview 78
5.8 Print Setup 78
5.9 Exit 78
CHAPTER 6 EDIT MENU 79
4
6.1 Undo 79
6.2 Cut 79
6.3 Copy 79
6.4 Paste 80
6.5 Securities 80
6.6 User ID 82
6.7 User Preferences 86
CHAPTER 7 VIEW MENU 96
7.1 Find Contact 96
7.2 Add Contact 99
7.3 Quick Add Contact 114
7.4 Contact Menu 115
7.5 Activities Calendar 121
7.6 Schedule Activity 125
7.7 Sales Planner 127
7.8 Campaigns 130
7.9 Reports 135
CHAPTER 8 PORTFOLIO LEVEL 139
8.1 The Portfolio Menu 140
8.2 Portfolio Reports 140
8.3 Campaign Planner 145
8.4 Security Types and Asset Classes Setup 145
8.5 How to Use The Portfolio Version 148
8.6 Portfolio Terminology 149
CHAPTER 9 ADVANCED PORTFOLIO LEVEL 153
9.1 Transactions 153
9.2 Book Page 154
9.3 Ledger View 156
9.4 Securities 158
9.5 Reports 160
CHAPTER 10 MAIL MENU 162
10.1 Letter Writer 162
10.2 Marked Letters 172
10.3 Marked Notes 173
10.4 Group Letter 174
CHAPTER 11 TOOLS MENU 175
11.1 Phone Dialer 175
11.2 Stopwatch 178
11.3 Calculator 178
11.4 Calendar 180
11.5 Scratch Pad 181
11.6 Sales Scripts 181
11.7 Palm Pilot Interface 182
CHAPTER 12 WEB AND WINDOW MENUS 184
12.1 Web Menu 184
12.3 Arrange Icons 185
12.4 Close All 186
12.5 Open Window List 186
CHAPTER 13 HELP MENU 188
13.1 Index 188
13.2 Search 190
13.3 Using Help 191
13.4 Financial Terms Glossary 192
5
PART 3 APPENDIX 195
APPENDIX A - MAIL MERGE WITH MS-WORD 195
APPENDIX B - ODBC SUPPORTED DATABASES 199
APPENDIX C - MARKET DATA CONNECTIVITY 200
APPENDIX D - SYSTEM SPECIFICATIONS 202
APPENDIX E - COMMONLY ASKED QUESTIONS 202
APPENDIX F - SUPPORT PLUS PACK SIGN UP 204
APPENDIX G - ALLIANCE PARTNERS & VENDORS 205
APPENDIX H - TELEPHONE TRAINING SERVICES 207
APPENDIX I - DATA MIGRATION METHODS 208
APPENDIX J - CREATING MAPS 209
APPENDIX K - BENEFITS OF BROKER’S ALLY 210
APPENDIX L - PALM PILOT CONNECTIVITY 211
APPENDIX M - NETWORK INSTALLATION 212
APPENDIX N - PROGRAM FILE STRUCTURE 213
APPENDIX O - PRICING 214
TABLE OF FIGURES 216
INDEX 220
6
PART 1 INTRODUCTION
CHAPTER 1 OVERVIEW
This Broker's Ally user manual is divided into three parts. Part 1 contains an introduction and user’s
guide to Broker’s Ally. Part 2 contains a feature-by-feature reference section, and Part 3 contains
supporting appendices.
This chapter contains an explanation of the essential features required to get up and running with
Broker’s Ally. We will first describe where to find help in Broker’s Ally, how to read this manual, how
to install and setup Broker’s Ally and finally give you a quick tour of its features. Please note that we
have included a special chapter for those of you who are converting from a previous release of
Broker's Ally. Chapter 3 is a quick start manual describing how to perform your regular Broker's Ally
processes in the Windows environment. Chapter 4 is a special reference section for those who are
new to Windows. It describes the Windows interface and how to work the program.
Part 2 is a complete reference manual for Broker’s Ally, listing each feature in the order it is found in
the Main menu. It groups similar features and functions together. In some cases, it might be easier
to use the index to find a particular topic. The reference section is labeled by the command name
assigned to the feature, but the index contains many logical synonyms.
The Appendices located in Part 3 contain technical details, common questions and answers, and
some information on the advanced features of Broker’s Ally.
1.1 PRODUCT SUPPORT
The first source of product support is the Broker’s Ally Help Menu. While using Broker’s Ally, press
F1 to obtain help on the current active window. Most of your questions can be immediately
answered somewhere in the Help Menu, in this manual or on the www.BrokersAlly.com web site.
Within this manual, you can locate information on a particular function either by locating the menu
choice in the reference section, or by looking in the comprehensive index.
Telephone & e-mail Support
Product support is available by e-mail to Support@BrokersAlly.com and by telephone from 9:00 AM
to 5:00 PM Eastern time Monday through Friday (except national holidays) at 484-875-1705.
Telephone support is free for the first 30 days after the original purchase of the software and is
available for a fee thereafter with the Support Plus Pack, Platinum Support Pack or a per incident
support fee. Free fax support is always available on a 48-hour turn around basis at 484-875-1704.
Support Plus Pack and Platinum Support Pack
The Broker’s Ally Client Services Department offers two premium support subscription services for
its customers. First, the Support Plus Pack provides you with instant access to toll-free telephone
help, e-mail and fax access, and also a newsletter with tips for using Broker’s Ally to its fullest
potential. Second, the higher featured Platinum Support Pack provides you with toll free support
hotline, e-mail and fax support, the Broker’s Ally newsletter and free bi-annual upgrades or updates
to the software. The telephone hotline is your instant pipeline to a qualified support engineer every
time you pick up the phone. This newsletter has tips and techniques on how to make the most
efficient use of Broker's Ally. It will highlight the powerful (and often overlooked) features of the
program.
7
Figure 1 - www.BrokersAlly.com Software Support From the Main Menu
Telephone Hotline support, coupled with the e-support found on the Internet accessed at the
www.BrokersAlly.com web site, will provide you with an opportunity to make the most of your
software purchase and to virtually eliminate costly down time. For more information on the Broker’s
Ally Support Plus Pack or the Platinum Support Pack please call the client services department at
484-875-1705 or fax us at 484-875-1704 or for faster service e-mail your requests to
Support@BrokersAlly.com to the attention of the Client Services Department.
1.2 TYPOGRAPHICAL CONVENTIONS
You will interact with Broker’s Ally by typing on your keyboard and by clicking with your mouse.
There are two sorts of keyboard entries: one is to type text (e.g., names, addresses and numbers
and so on), the other is press specific keys (F3, Alt-F9, Enter, Shift, PgDn and so on).
If we want you to type text we shall write the request as follows;
....type the phone number in the phone field....
If we want you to type a specific word or text command, we will show the text to be typed in a mono
spaced font as in: Type setup.
If we want you to use a specific keystroke we shall write it as follows:
....then press F3....or....then press Enter.
When we write press Alt-F3 we mean that you should hold down the Alt key and press the F3 key.
When we want you to use your mouse, we will instruct you to click or double click on a menu
selection, icon, control button or other object. By this we mean for you to move the mouse until the
mouse pointer is located on top of the item to be clicked and then pressing and quickly releasing the
left mouse button. Double clicking simply means to repeat the click twice in rapid succession.
Occasionally you will be asked to drag an object. Here, you must place the mouse pointer on top of
the object, press and hold the left mouse button while simultaneously moving the pointer to the new
location. When you arrive at the new location, release the mouse button to insert the object.
When we want to emphasize a paragraph that applies to the network version of Broker’s Ally we
print the following icon in the margin:
1.3 ABOUT BROKER’S ALLY
Broker’s Ally is a full-featured broker and advisor productivity system specifically designed for
investment managers. With Broker’s Ally, you can track clients and prospects in the pipeline; track
their investments such as stocks, bonds, annuities, mutual funds, asset purchases and sales;
manage portfolios and account for changes in positions and track commission and fee-based
business, create and send mail; track all contact with your clients including correspondence,
telephone calls and meetings. You can use it to create and track promotions, and maintain a record
of your client’s instructions and preferences. Broker’s Ally will also help you prioritize and manage
your time. It will help you to make sure that you do not miss key dates or appointments and help you
8
manage your business instead of your business managing you. Below, we have listed some of the
major features of Broker’s Ally:
Figure 2 - Broker's Ally startup screen
Tip of the Day
As a training aid, every time you run Broker’s Ally, you will be presented with a “Tip of the Day”.
These tips will give you specific information related to the software. The tips are designed to help
you learn shortcuts to your software. You can view all the tips at once by clicking the Next Tip
button or you can read the tips as the are presented to you. Once you have read all of the tips, you
can turn them off by unchecking the Show tips at startup box. You can always turn the Tip of the
Day back on from the Help Menu.
Figure 3 - Tip of the Day dialog
Sales Planner
There is a multi-step Sales Plan manager incorporated into Broker’s Ally. The Sales Planner is used
to create sales and marketing campaigns for individual contacts or a group of contacts meeting
specific criteria. You can create multiple Sales Campaigns; each having multiple steps and store
them for future use. The Sales Planner is available in the Broker’s Ally Gold level and above.
9
Figure 4 - Sales Planner, Plans
User Defined Fields
There are forty-eight (48) fields for contact records that you can define and set up to store important
information unique to your business. These “User Defined” Fields are useful for prioritizing and
selecting records to be included in reports, group mailings or campaign lists. For simplicity we call
them User Fields.
Figure 5 - User Fields Page
Flags, Interests, Rating and Status
There are four additional field types in which data specific to each record can be added and used
later in the sort or selection process. The Interest classification check boxes allow you to assign one
or more of the 28 interest classifications to a contact. You can assign your own meaning to each
interest check box. Flags contain key search or identifying words for each contact record. You can
assign a Rating to each contact using, for example, a scale ranging from 1 to 9, with 1 being the
hottest. The Status field defines where they are in your pipeline; either as an unqualified lead,
prospect, or current customer. The data you enter in these four field types as well as the User
Defined Fields can be structured to apply to your specific business needs.
10
Description:3.3 Working with your Activities calendar. 36 . hotline, e-mail and fax support,
the Broker's Ally newsletter and free bi-annual upgrades or updates .. week.
You should never backup a damaged database onto diskettes blank Owner
field.