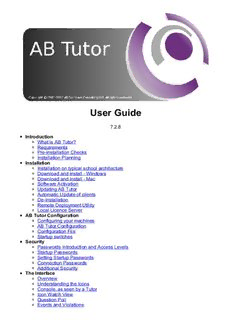
user manual - AB Tutor PDF
Preview user manual - AB Tutor
User Guide 7.2.8 Introduction 1-1 What is AB Tutor? 1-2 Requirements 1-3 Pre-installation Checks 1-4 Installation Planning Installation 2-1 Installation on typical school architecture 2-2 Download and install - Windows 2-2a Download and install - Mac 2-2b Download and install - iPad 2-3 Software Activation 2-4 Updating AB Tutor 2-5 Automatic Update of clients 2-6 De-Installation 2-7 Remote Deployment Utility 2-8 Local Licence Server AB Tutor Configuration 3-1 Configuring your machines 3-2 AB Tutor Configuration 3-3 Configuration File 3-4 Startup switches Security 4-1 Passwords Introduction and Access Levels 4-2 Startup Passwords 4-3 Setting Startup Passwords 4-4 Connection Passwords 4-5 Additional Security The Interface 5-1 Overview 5-2 Understanding the Icons 5-3 Console, as seen by a Tutor 5-4 Icon Watch View 5-6 Events and Violations 5-7 Administrative Tools Using AB Tutor Computer and Command Menus 6-1-1 Find, Connect, Rename, Remove 6-1-2 Power on Computers 6-1-3 Live Watch 6-1-4 Give Demo 6-1-5 Exhibit 6-1-6 Chat 6-1-7 Audio Chat 6-1-8 Send Message 6-1-8a Snapshot and Record 6-1-9 Request Student Name 6-1-a Lock 6-1-b Send Files 6-1-c Transfer Files 6-1-d Collect Files 6-1-e Logon 6-1-f Logoff 6-1-g Reboot 6-1-h Shutdown 6-2 Application launch Policies 6-3-1 Policies - Introduction 6-3-2 Creating Policies 6-3-3 Block Internet Access 6-3-4 Block Websites 6-3-5 Block Applications 6-3-6 Block External Drives 6-3-7 Block Printers 6-3-8 Enable Privacy 6-3-9 Keyword Monitoring 6-3-a Enable Logging 6-3-b Mute Sound 6-3-c System Actions 6-3-d Lock Computer 6-3-e Screen Capture 6-3-ea Groups of Policies 6-3-eb Set System Proxy 6-3-f Applying a Policy 6-3-g Viewing a Log File 6-3-h Clearing Policies 6-4 Groups 6-5 Tools 6-6 Assessment 6-7 Remote Deployment Utility 8-1 Terminal Server support License Mangement System 9-1 LMS Introduction 9-2 Creating an Account 9-3 Purchasing Licences 9-4 Trial Download 9-5 Managing Licences Troubleshooting a-1 Frequently Asked Questions a-2 Error Codes a-3 Speed Optimisation Appendices b-1 Deploying through GPO b-2 Registry Restrictions b-3 Connection Problems Copyright Manual Copyright © 2000-2014 AB Software Consulting Ltd. All rights reserved. AB Software Consulting Ltd. reserves the right to revise this document and to make changes from time to time in the content hereof without obligation to notify any person or persons of such revisions or changes. The software described in this document is supplied under a licence agreement and is protected by UK and international copyright laws. Any implied warranties including any warranties of merchantability or fitness for a particular purpose are limited to the terms of the express warranties set out in the licence agreement. Software Copyright © 2000-2014 AB Software Consulting Ltd. All rights reserved. Trademarks AB Tutor is the registered trademark of AB Software Consulting Ltd. Windows, Windows NT/95/98/ME/2000/XP/Vista/7/8/2003/2008 are trademarks of Microsoft Corporation. Other products, trademarks or registered trademarks are the property of their respective owners. Introduction What is AB Tutor? AB Tutor is a networked classroom, instruction, monitoring and teaching tool that lets you train students in a networked classroom or lab, simply, effectively, at a very affordable price. Teachers, trainers and administrators can use the software to easily control, manage, monitor and support their students. This is a list of the key features of AB Tutor Cross platform Windows, Mac and Linux tutor applications Windows and Mac client applications Broadcast and share Broadcast tutor screen to students Show static, locked, screen to students Show a student's screen to others Annotate live demo Record tutor screen and audio for lesson playback Monitor Simultaneous watch by multiple tutors Network efficient sizeable thumbnail views, with changeable refresh times Real-time remote screen watch Create different thumbnail tab view for each group Monitor running applications and files Identify what site/file the student is working on Monitor and log student activity (applications, printing, websites and keystrokes) Take time and name-stamped snapshots of student activity Record and play back student screen activity Violation notification Inform tutor when specific keywords are typed Automatically take snapshots of violations Option to launch remote screen recording upon violation View all violations, screenshots, user details and context Notify teacher if student visits specified sites Remote Control Take over remote mouse and keyboard Share control of applications with student Launch and close down applications remotely Automatically launch websites or open files remotely Set policy to immediately prevent application from running Lock remote screen, keyboard and mouse, with option to blank screen Create customised lock screen messages (for lesson plans) Classroom Management Power up remote machines Remote logon Remote logoff and shutdown Schedule remote shutdown Block printing Auto-connect to computers Auto-connect when connection lost Create defined classroom groups of computers and/or users Automatically apply different policies to different groups of users Import computers and users from active directory Either connect to all clients or only to pre-set groups Internet Control Block ports to prevent any Internet activity Limit web browsing to specified sites Black-list specific sites Filter by keyword/wildcard Application control Limit applications that can be launched Specify applications that cannot be run Close down inappropriate applications Communication One-to-one and one-to-many text chat One-to-one and one-to-many audio chat Broadcast text messages Polling and examination Create + distribute one-question polls to remote computers Results of poll collected in real-time Create and distribute more complex exams to remote computers File management and distribution Distribute files to student machines Collect files from students Remote file management Administrative tools Detailed inventory of remote hardware/software View and manage remote services and processes Administer remote machines via command prompt Optional privacy setting Inform users when AB Tutor is running Let users know when they are being watched Allow user to block a watch Introduction Requirements - Workstation/server environment As AB Tutor is a complex piece of software, we cannot guarantee that it will work perfectly with every possible configuration of hardware, software and security. For this reason, we recommend that you trial AB Tutor for 30 days to check that it is compatible with your environment. Please contact [email protected] if you encounter any issues at all during the trial period. Operating system: Microsoft Windows XP, 2003, 2008, Vista, Windows 7 Mac OSX 10.6 (Leopard) or newer No special requirements are necessary to run the AB Client in a Windows Terminal Server environment. Any system that supports normal Windows Sessions is supported (e.g. Citrix, nComputing) Network and access: TCP/IP and UDP network protocol running Windows Sockets 2.0, using static or dynamic IP addresses TCP and UDP port 5151and an alternate port, 5152, must be available and not blocked by firewalls etc. (See Appendix II) Multicast option enabled in all routers and firewalls if computers are situated on different subnets and if you want to connect over a wireless network. Unrestricted access to the Internet for registration and licensing. You must make sure the domain name www.abtutor.com is not blocked and that you do not allow any filters to restrict access to this site. Introduction Pre-installation checks There are a few pre-installation checks you should run through before you install AB Tutor to make sure that the software runs correctly: 1. For installing, activating the software and for setting and changing passwords you need administrative rights on the tutor and the student computers. 2. You have details of all filtering, policy setting, security, firewall and virus protection software (including windows firewalls and windows Defender) running on your computers and you know how to configure these to allow software to work through them. You need to set up these programs to allow communication via TCP and UDP on ports 5151 and 5152). 3. You have got an open Internet Connection on the tutor machines (this is required for software activation and licensing). If you do not allow the tutor machines access to the internet, please contact [email protected] for information on activating AB Tutor without connecting to the Internet. 4. If you connect to the Internet via a Proxy Server, do you have details of that server and the port through which it connects? (Ideally you need to be able to create a special AB Tutor Account to allow the software to connect to the Internet through your proxy server. That way you can hardcode these settings into the tutor program and not use each teacher proxy server details) 5. There is a working network connection between the computer on which you want to install the tutor program and the client/student machines you wish to monitor. 6. You have details of any software such as Deep Freeze and know how to exclude files/folder and registry settings from being re-set by such software. Introduction Installation Planning AB Tutor has a number of powerful features, and we would recommend that you spend some time planning how it will be deployed. You need to think carefully about where the software will be installed, the level of access you wish to give to different sets of users, and whether you wish to limit access to specified groups and functions. You may find it helpful to run through the following questions in your planning: Should you install the client program on the computers running the tutor console? It is often useful for an administrator to be able to connect to and remotely maintain a machine running the AB Tutor program. For that reason, we recommend that you install both the tutor and the client program on the tutor machine. However, if you do so, you will need to make sure that you open up port 5152 as well as 5151. You may experience problems when "Scanning" your network for computers if the client program is also installed and running. If you connect to classroom groups and not the "find <all>" group, then running the tutor and client on the same machine will not be a problem. We strongly recommend that you do not install the tutor and client program by default on all client computers as this could pose a security risk if students get easy access to the tutor program. What can AB Tutor do? Carefully look through the features that AB Tutor offers - make sure you understand the power of the software. Who do you want to allow access to AB Tutor and what features should they be allowed to use? We would recommend that you do not allow all staff administrative rights to AB Tutor. Instead, we recommend you do the following: create classroom groups set restrictions on each of these groups - these restrictions will determine what functionality is available to anyone who logs on with tutor level access (you may choose to disable the policy manager for tutors, and only allow them to apply policies that you have created.) create policies that you wish to be available to tutors finally set different tutor and admin logon passwords What groups should you divide your network up into? Unless you have groups created, Tutor users will be unable to see any of the machines on the network. Administrators will potentially have access to all machines, and it will not be obvious which machines are in which classroom. We strongly recommend that the administrator user is only available for setup and administration and that only the tutor user is available for normal operation. Instead of giving every tutor access to all the computers in the school, we recommend that on each tutor program you set up a group which corresponds to the computers to which that computer will need to connect. So, in a typical installation, you may have a classroom with one tutor machine and, say, three clients. We would recommend that you set up a classroom group for that classroom, and then protect the installation with a log-on password. That way, anybody who launches AB Tutor, with tutor access only, will only be able to see and connect to computers within that classroom. This also prevents teachers inadvertently breaking the software and allows the administrator to slim down and simplify the interface for them through the use of group restrictions. Installation Installation on Typical School Architecture Install AB Client on all student machines in classroom 1. Install AB Tutor and AB Client on the Teacher's machine in classroom 1 (Teacher 1). Launch AB Tutor on Teacher 1. Create a new group called Group 1 and add all workstations in the classroom to it (e.g. Students 1 to 3). Set the Administrator and Tutor passwords on Teacher 1. Give the Tutor password to all teachers who will use classroom 1. When the teacher logs in on Teacher 1, they will only be able to connect to workstations in that classroom (i.e. Students 1 to 3) Repeat the above in classroom 2, running AB Tutor on Teacher 2. The administrator's workstation will have the ability to connect to all workstations on the network, including the Teacher machines if the client program has been installed on them.
Description: