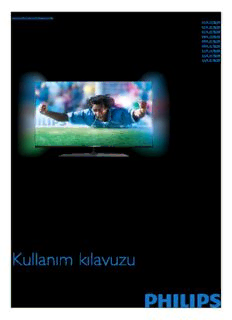
User Manual PDF
Preview User Manual
Register your product and get support at 7800 series www.philips.com/welcome 42PUK7809 42PUS7809 42PUS7809 49PUK7809 49PUS7809 49PUS7809 55PUK7809 55PUS7809 55PUS7809 Kullanım kılavuzu İçindekiler 7.2 Kanal kurulumu 31 1 Yeni TV'im 4 1.1 Ultra HD TV 4 8 Uydu kanalları 36 1.2 Smart TV 4 8.1 Uydu kanallarını izleme 36 1.3 Uygulama galerisi 4 8.2 Uydu kanalı listesi 36 1.4 Kiralık videolar 4 8.3 Favori uydu kanalları 36 1.5 Sosyal ağlar 4 8.4 Uydu kanallarını kilitleme 37 1.6 Ambilight+Hue 4 8.5 Uydu kurulumu 38 1.7 Skype 5 8.6 Uydu sorunları 41 1.8 Akıllı telefonlar ve tabletler 5 9 Ana menü 43 1.9 TV'yi duraklatma ve kayıtlar 5 1.10 Oyun 5 10 TV kılavuzu 44 1.11 EasyLink 6 10.1 Gerekenler 44 2 Kurulum 7 10.2 TV rehberini Kullanma 44 2.1 Güvenlik talimatlarını okuma 7 10.3 Kayıtlar 44 2.2 TV standı ve duvara montaj 7 11 Kaynaklar 45 2.3 Yerleştirme hakkında ipuçları 7 2.4 Power cable 7 11.1 Kaynaklar listesi 45 2.5 Anten kablosu 7 11.2 EasyLink 45 2.6 Uydu çanak anteni 8 12 Zamanlayıcılar ve saat 46 3 Ağ 9 12.1 Kapanma zamanlayıcısı 46 3.1 Kablosuz ağ 9 12.2 Saat 46 3.2 Kablolu ağ 10 12.3 Kapatma zamanlayıcısı 46 3.3 Ağ ayarları 10 13 3D 47 4 Bağlantılar 12 13.1 Gerekenler 47 4.1 Bağlantılar hakkında ipuçları 12 13.2 3D gözlük 47 4.2 EasyLink HDMI CEC 13 13.3 3D gözlük bakımı 47 4.3 Ortak arayüz - CAM 14 13.4 3D izleme 47 4.4 Set Üstü Kutu - STB 15 13.5 Optimum 3D izleme 47 4.5 Uydu alıcı 15 13.6 Sağlık uyarısı 48 4.6 Ev Sinema Sistemi - HTS 15 14 Oyunlar 49 4.7 Blu-ray Disk oynatıcısı 17 14.1 Oyun oynama 49 4.8 DVD oynatıcı 17 14.2 İki oyunculu oyunlar 49 4.9 Oyun konsolu 17 4.10 USB Sabit Sürücü 18 15 Fotoğraflar, videolar ve müzikleriniz 50 4.11 USB klavye veya fare 18 15.1 USB bağlantısı veya ağ bilgisayarından 50 4.12 USB flash sürücü 19 15.2 Wi-Fi Miracast 51 4.13 Fotoğraf makinesi 20 4.14 Video kamera 20 16 Pause TV 53 4.15 Bilgisayar 20 4.16 Kulaklıklar 21 17 Kayıt 54 17.1 Gerekenler 54 5 Açma 22 17.2 Program kaydetme 54 5.1 Açık veya Bekleme modunda 22 17.3 Bir kaydı izleme 54 5.2 TV üzerindeki tuşlar 22 5.3 Kelime işareti parlaklığı 22 18 Skype 56 18.1 Skype hakkında 56 6 Uzaktan kumanda 23 18.2 Gerekenler 56 6.1 Tuş genel bilgileri 23 18.3 Skype kullanmaya başlama 56 6.2 Klavye 24 18.4 Skype menüsü 57 6.3 IR sensörü 25 18.5 Profilim 57 6.4 TV ile eşleştirme 25 18.6 Kişiler 57 6.5 Piller 26 18.7 Skype'ta arama 58 6.6 Temizleme 26 18.8 Skype kredisi 60 7 TV kanalları 27 18.9 Skype ayarları 60 18.10 Oturumu kapatma 62 7.1 TV kanallarını izleme 27 18.11 Skype'tan çıkma 62 2 18.12 Kullanım Koşulları ve Gizlilik Politikası 62 19 Smart TV 63 19.1 Smart TV hakkında 63 19.2 Gerekenler 63 19.3 Smart TV'yi kurma 63 19.4 Smart TV Uygulamaları 63 19.5 Multi view 65 19.6 Smart TV'yi sıfırlama 65 20 Çoklu oda 66 20.1 Çoklu oda hakkında 66 20.2 Gerekenler 66 20.3 Çoklu oda'yı kullanma 66 21 Bunu paylaş… 67 22 MyRemote Uygulaması 68 22.1 MyRemote Uygulaması Hakkında 68 22.2 Gerekenler 68 22.3 Uygulamayı yükleme 69 22.4 Uygulama menüsü 69 22.5 Uygulama fonksiyonları 69 23 Ayarlar 72 23.1 Ayarlar menüsü 72 23.2 Görüntü 73 23.3 Ses 76 23.4 Ambilight 78 23.5 Evrensel erişim 81 24 Teknik özellikler 83 24.1 Çevresel 83 24.2 Uydu TV'lerde alım 84 24.3 Ekran 84 24.4 Güç 84 24.5 Boyutlar ve ağırlıklar 84 24.6 Bağlantı 85 24.7 Ses 85 24.8 Multimedya 85 25 Yazılım 86 25.1 Yazılım güncelleme 86 25.2 Yazılım sürümü 86 25.3 Açık kaynaklı yazılım 86 25.4 Açık kaynak lisansı 86 26 Sorun giderme ve destek 92 26.1 Sorun giderme 92 26.2 Kayıt olun 93 26.3 Yardım 93 26.4 Online yardım 93 26.5 Müşteri Desteği / Tamirat 94 27 Güvenlik ve bakım 95 27.1 Güvenlik 95 27.2 Ekran bakımı 96 28 Kullanım şartları, telif hakları ve lisanslar 97 28.1 Kullanım koşulları 97 28.2 Telif hakları ve lisanslar 97 Dizin 99 3 1 bulabilirsiniz. Yeni TV'im Çevrimiçi bir video mağazasından video kiralamak için veya kaçırdığınız programları izlemek için Uygulamalar mevcuttur. Uygulama galerisinde aradığınızı bulamıyorsanız World Wide 1.1 Web'i deneyin ve TV üzerinden Internet'te gezinin. Ultra HD TV Daha fazla bilgi için Yardım'da Anahtar Kelimeler'e basın ve Uygulama galerisi konusuna bakın. Bu TV Ultra HD ekrana sahiptir. Çözünürlüğü normal HD ekranlara oranla dört kat daha yüksektir. Ultra HD, TV'de gösterilen en canlı ve gerçekçi görüntüler için 8 milyon piksel 1.4 çözünürlük anlamına gelir. Kiralık videolar Bununla birlikte, yeni Ultra Pixel HD Motoru gelen tüm TV sinyallerini sürekli olarak Ultra HD çözünürlüğe dönüştürür. Kiralık video izlemek için evden çıkmanız gerekmez. Böylelikle TV'nizi açar açmaz bu büyüleyici görüntü kalitesinin Tek yapmanız gereken, bölgenizdeki çevrimiçi tadını çıkarabilir ya da HDMI 4 bağlantısı üzerinden doğal Ultra video mağazasından yeni film kiralamaktır. HD videoları izleyebilirsiniz. Ultra HD, büyük ekranlarda bile temiz ve keskin TV izleme deneyimi sunar. Smart TV'yi başlatın ve video mağazası Uygulamasını Smart TV başlangıç sayfasına ekleyin. Video mağazası Uygulamasını açın, kişisel hesabınızı oluşturun, filmi seçin ve oynat tuşuna basın. İndirme derdi yoktur, filmi hemen izleyebilirsiniz*. Daha fazla bilgi için Yardım'da Anahtar Kelimeler'e basın ve Kiralık videolar konusuna bakın. * Seçilen video mağazasının video akışı servisine bağlı olarak. 1.5 1.2 Sosyal ağlar Smart TV Bilgisayarda arkadaşlarınızın mesajlarını kontrol etmek için yerinizden kalkmanız gerekmez. Bu Philips Smart LED TV'yi Internet'e bağlayın ve yepyeni bir Smart TV'yi açın, sosyal ağ sayfanızı seçin ve koltuğunuzdan televizyon dünyasını keşfedin. Yönlendiricinize kablolu bir bağlantı kalkmadan mesaj gönderin. yapabilir veya Wi-Fi ile kablosuz bağlanabilirsiniz. Ev ağınıza bağlı TV ile akıllı telefon fotoğraflarını TV'de görüntüleyebilir, bilgisayarınızdaki videoları oynatabilir veya tablet bilgisayarınızla TV'yi kontrol edebilirsiniz. TV'niz Internet'e bağlıyken bir çevrimiçi video mağazasından video kiralayıp izleyebilir, çevrimiçi TV rehberini okuyabilir ya da favori TV programınızı USB Sabit Sürücüye kaydedebilirsiniz. Smart TV Uygulamaları, zengin eğlence seçenekleri ve faydalı hizmetlerle TV'nizden aldığınız keyfi ikiye katlar. Daha fazla bilgi için Yardım'da Anahtar Kelimeler'e basın ve Smart TV, popüler sosyal ağlar Facebook ve Twitter'ı destekler. Smart TV konusuna bakın. Daha fazla bilgi için Yardım'da Anahtar Kelimeler'e basın ve Uygulama galerisi konusuna bakın. 1.3 Uygulama galerisi 1.6 Ambilight+Hue Uygulamalara, yani TV için özel olarak hazırlanmış web sitelerine gözatmak için Smart TV'de Uygulama galerisi'ni açın. Ambilight+hue özelliği ile Philips hue lambalarınızı TV'nin Ambilight renklerine uyum sağlayacak şekilde ayarlayabilirsiniz. YouTube videoları, ulusal bir gazete, çevrimiçi bir fotoğraf albümü, Facebook, Twitter vb. için çeşitli Uygulamalar Philips hue lambalar Ambilight etkisini tüm odaya yayar. Henüz 4 Philips hue lambanız yoksa Philips hue Başlangıç Kitini (bir hue Köprüsü ve 3 hue ampul içerir) satın alıp ampulleri ve Köprüyü kurun. Daha fazla Philips hue ampulü ayrı olarak satın alabilirsiniz. Akıllı telefonunuzu veya tabletinizi kullanarak TV'nizi kontrol edin, kanal değiştirin, ses seviyesini ayarlayın. MyRemote uygulaması ile telefonunuzu veya tabletinizi kullanarak bilgisayarınızdan TV'nize fotoğraf, müzik veya video gönderebilirsiniz. Ayrıca MyRemote uygulamasını bir tablette kullanıyorsanız TV rehberini açabilir, program bilgilerini okuyabilir ve tek dokunuşla istediğiniz kanala geçebilirsiniz. MyRemote uygulaması iOS ve Android işletim sistemlerinde kullanılmaktadır. 1.7 Daha fazla bilgi için Yardım'da Anahtar Kelimeler'e basın Skype ve MyRemote uygulaması konusuna bakın. Skype™ ile TV'nizden ücretsiz olarak görüntülü arama yapabilirsiniz. 1.9 TV'yi duraklatma ve kayıtlar Bir USB Sabit Sürücü bağlarsanız dijital bir TV kanalının yayınını duraklatabilir ve kaydedebilirsiniz. Dünyanın herhangi bir yerindeki arkadaşlarınızı arayabilir ve görebilirsiniz. Görüntülü arama yapmak için dahili mikrofonu olan bir kamera ve iyi bir Internet bağlantısı gerekir. Bazı Philips TV'lerde dahili kamera ve mikrofon bulunmaktadır. Daha fazla bilgi için Yardım'da Anahtar Kelimeler'e basın TV'niz yayını USB Sabit Sürücüye kaydederken, TV'yi duraklatıp ve Skype konusuna bakın. acil telefon aramalarını yanıtlayabilir veya bir spor müsabakası esnasında ara verebilirsiniz. Daha sonra izlemeye devam edebilirsiniz. Bağlı bir USB Sabit Sürücü ile dijital yayınları da kaydedebilirsiniz. 1.8 Bir programı izlerken kayıt yapabilir veya gelecekte yayınlanacak bir programın kaydını programlayabilirsiniz. Akıllı telefonlar ve tabletler Daha fazla bilgi için Yardım'da Anahtar Kelimeler'e basın Akıllı telefonunuzu veya tabletinizi TV uzaktan kumandası veya ve TV Duraklatma veya Kayıt konusuna bakın. ortam denetleyicisi olarak kullanmak için akıllı telefonunuzun veya tabletinizin uygulama mağazasından Philips MyRemote uygulamasını indirin. 5 1.10 Oyun Ana menüden oyun konsolunuzu seçerseniz, TV oyun için ideal ayarlara otomatik olarak geçer. Bölünmüş ekranlarda çok oyunculu bir oyun oynuyorsanız TV'yi her ekranı aynı anda tam ekran olarak gösterecek biçimde ayarlayabilirsiniz. Böylece her oyuncu kendi oyununa odaklanabilir. TV her iki ekranı göstermek için 3D teknolojisini kullanır. İki farklı tam ekran görüntülü iki oyunculu bir oyun oynamak için her oyuncun bir 3D gözlüğü olması gerekir. Daha fazla bilgi için Yardım'da Anahtar Kelimeler'e basın ve Oyun konsolu veya İki oyunculu oyunlar konusuna bakın. 1.11 EasyLink EasyLink ile TV'nin uzaktan kumandasını kullanarak Blu-ray Disk oynatıcı gibi bağlı bir cihazı çalıştırabilirsiniz. EasyLink bağlı cihazlarla iletişim kurmak için HDMI CEC kullanır. Daha fazla bilgi için Yardım'da Anahtar Kelimeler'e basın ve EasyLink konusuna bakın. 6 2 2.3 Kurulum Yerleştirme hakkında ipuçları • TV'yi, ışığın doğrudan ekran üzerinde parlamadığı bir yere 2.1 yerleştirin. Güvenlik talimatlarını okuma • Ambilight etkisinden en iyi şekilde yararlanabilmek için odadaki ışığı kısın.* • TV'yi duvardan en fazla 15 cm uzağa yerleştirin. TV'nizi ilk kez kullanmadan önce güvenlik talimatlarını okuyun. • TV için ideal izleme mesafesi, çapraz ekran boyutunun üç Yardım'da Güvenlik ve bakım > Güvenlik konusuna gidin. katıdır. Otururken, gözleriniz ekranın ortasıyla aynı seviyede olmalıdır. 2.2 TV standı ve duvara montaj TV standı TV standının montajı için talimatları TV ile birlikte verilen Hızlı Başlangıç Kılavuzu'nda bulabilirsiniz. Bu kılavuzu kaybetmeniz halinde www.philips.com adresinden indirebilirsiniz. * Ambilight fonksiyonu sadece Ambilight özellikli TV'ler içindir. Yükleyeceğiniz Hızlı Başlangıç Kılavuzu'nu aramak için TV'nin ürün tipi numarasını kullanın. 2.4 Power cable Duvara montaj • Güç kablosunu TV'nin POWER konektörüne takın. • Güç kablosunun konektöre sıkıca takıldığından emin olun. TV'nizde VESA uyumlu bir duvara montaj braketi (ayrıca satılır) • Duvardaki prizin her zaman erişilebilir olduğundan emin olun. de kullanılabilir. • Güç kablosunu çıkarırken her zaman fişten tutarak çekin, asla Duvara montaj aparatını satın alırken aşağıdaki VESA kodunu kablodan tutarak çekmeyin. kullanın . . . VESA MIS-F 400x400, M6 Braketi güvenli biçimde sabitlemek için çizimde belirtilen uzunlukta vidalar kullanın. TV bekleme modundayken çok az güç tüketmesine rağmen, uzun süre kullanmayacaksanız enerji tasarrufu için güç kablosunu prizden çekin. TV'yi açma veya kapatma hakkında daha fazla bilgi için Yardım'da Anahtar Kelimeler'e basın ve Açma konusuna Dikkat bakın. TV'nin duvara montajı için özel beceri gereklidir ve yalnızca yetkili personel tarafından yapılmalıdır. TV'yi duvara monte ederken TV'nin ağırlığına uygun şekilde güvenlik standartlarına uyulmalıdır. TV'yi yerleştirmeden önce güvenlik önlemlerini de okuyun. TP Vision Europe B.V., uygun olmayan montajlarla ya da kaza veya yaralanmaya neden olan diğer montaj yöntemleriyle ilgili hiçbir sorumluluk kabul etmemektedir. 7 2.5 Anten kablosu Antenin fişini TV'nin arkasındaki ANTEN soketine sıkıca takın. Kendi anteninizi veya bir anten dağıtım sisteminin anten sinyalini bağlayabilirsiniz. IEC Koaksiyel 75 Ohm RF anten kablosu kullanın. Bu anten kablosunu DVB-T ve DVB-C giriş sinyalleri için kullanın. 2.6 Uydu çanak anteni TV'nin arkasındaki SAT uydu bağlantısına F tipi uydu konektörünü takın. 8 3 • Tarama Kablosuz ağınızı (kablosuz yönlendiricinizi) taramak için Tara'yı Ağ seçin. Televizyonunuz yakınınızda birçok kablosuz ağ bulabilir. • WPS Yönlendiricinizde WPS varsa tarama yapmadan doğrudan 3.1 yönlendiriciye bağlanabilirsiniz. Yönlendiriciye gidin, WPS Kablosuz ağ düğmesine basın ve 2 dakika içinde TV'ye dönün. Ardından bağlantıyı yapmak için Bağla'ya basın. Kablosuz ağınızda WEP güvenlik şifreleme sistemi kullanan Gerekenler cihazlarınız varsa, WPS kullanamazsınız. Bağlanmak için WPS PIN kodu kullanmanız gerekiyorsa WPS TV'yi Internet'e kablosuz bağlamak için bir kablosuz yönlendirici yerine Tara'yı seçin. gerekir. Yüksek hızlı (geniş bant) bir Internet bağlantısı kullanın. Adım 7 - Bulunan ağlar listesinde kablosuz ağınızı seçin ve OK tuşuna basın. Ağ adı gizlendiğinden ağınız listede yer almıyorsa (yönlendiricinin SSID yayınını kapatmışsınızdır), ağ adını kendiniz girmek için Manuel giriş'i seçin. Adım 8 - Yönlendirici tipine bağlı olarak şifreleme anahtarınızı şimdi (WEP, WPA veya WPA2) girebilirsiniz. Bu ağın şifreleme anahtarını önceden girdiyseniz bağlantıyı hemen yapmak için İleri'yi seçebilirsiniz. Yönlendiriciniz WPS veya WPS PIN'i destekliyorsa WPS, WPS PIN veya Standart'ı seçebilirsiniz. Seçiminizi yapıp OK tuşuna basın. Ağ cihazları • Standart TV, bilgisayarınız veya akıllı telefonunuz gibi kablosuz ağdaki diğer Şifreleme anahtarını (parola, şifre veya güvenlik anahtarı) manuel cihazlara bağlanabilir. Microsoft Windows veya Apple OS X girmek için Standart'ı seçin. Şifreleme anahtarını girmek için işletim sistemli bir bilgisayar kullanabilirsiniz. uzaktan kumanda klavyesini kullanabilirsiniz. Şifreyi girdikten sonra Bağla'ya basın. Dosya paylaşımı • WPS PIN Bir PIN koduyla güvenli bir WPS bağlantısı kurmak için WPS Bilgisayarınızdaki fotoğraf, müzik ve video dosyalarını bu TV'de PIN'i seçin ve OK tuşuna basın. Gösterilen 8 basamaklı PIN açabilirsiniz. Philips MediaManager*, Windows Media Player 11, kodunu yazın ve PC'nizdeki yönlendirici yazılımına girin. TV'nize Twonky™ veya benzer bir ortam sunucusu yazılımının güncel bir dönün ve Bağla'ya basın. PIN kodunun yönlendirici yazılımında sürümünü kullanın. nereye girileceğini öğrenmek için yönlendirici kullanım kılavuzuna Ortam sunucusu yazılımını bilgisayarınıza kurun ve ortam bakın. dosyalarınızı TV ile paylaşacak biçimde ayarlayın. Daha fazla bilgi Adım 9 - Bağlantı başarıyla kurulduğunda bir mesaj görüntülenir. için ortam sunucusu yazılımının kullanım kılavuzunu okuyun. Dosyalarınızı TV'de görüntüleyebilmeniz veya oynatabilmeniz için Ağ yapılandırma bu yazılım bilgisayarınızda çalışıyor olmalıdır. *Philips MediaManager yazılımını www.philips.com/support Bağlantı kurulamazsa yönlendiricinin DHCP ayarını kontrol adresindeki Philips destek sitesinden indirebilirsiniz edebilirsiniz. DHCP Açık olarak ayarlanmalıdır. Alternatif olarak, ileri düzey bir kullanıcıysanız ve ağınızı statik IP adresleme ile kurmak istiyorsanız TV'yi Statik IP'ye ayarlayın. TV'yi Statik IP'ye ayarlamak için tuşuna basıp Kurulum'u seçin Bağlantıyı gerçekleştirin ve OK tuşuna basın. Ağ ayarları > Ağ ayarları > Ağ yapılandırma > Statik IP'yi seçin. Menüde seçilen Statik IP ile aynı 1 - 5 arasındaki adımları uygulayın. menüde IP adresini ayarlayabilir ve Statik IP yapılandırması'ndaki Adım 1 - Kablosuz ağınızın yönlendiricisinin açık olduğundan diğer gerekli ayarları yapabilirsiniz. emin olun. Adım 2 - tuşuna basıp Kurulum'u seçin ve OK tuşuna basın. Adım 3 - Ağa bağlan'ı seçin ve OK tuşuna basın. Adım 4 - Bağla'yı seçin ve OK tuşuna basın. Adım 5 - Kablosuz'u seçin ve OK tuşuna basın. Adım 6 - Kablosuz ağınızı taramak için Tara'yı seçin. WPS'li (Wi- Fi Korumalı Kurulum) bir yönlendiriciniz varsa WPS'yi seçebilirsiniz. Tercihinizi yapın ve OK tuşuna basın. 9 Ağ sorunları Yönlendiriciyi bağlama Kablosuz ağ bulunamadı veya bozuk Yönlendiriciyi bağlamak ve kurmak için 1 - 5 arasındaki adımları • Yakınınızda bulunan mikrodalga fırınlar, DECT telefonlar ve uygulayın. diğer Wi-Fi 802.11b/g/n cihazları kablosuz ağı bozabilir. 1 - Yönlendiriciyi bir ağ kablosuyla (Ethernet kablosu**) TV'ye • Ağınızdaki güvenlik duvarlarının TV'nin kablosuz bağlantısına bağlayın. erişime izin verdiğinden emin olun. 2 - Yönlendiricinin açık olduğundan emin olun. • Kablosuz ağ evinizde düzgün çalışmıyorsa, kablolu ağ kurmayı 3 - tuşuna basıp Kurulum'u seçin ve OK tuşuna basın. deneyin. 4 - Ağa bağlan'ı seçin ve OK tuşuna basın. Internet çalışmıyor 5 - Kablolu'yu seçin ve OK tuşuna basın. • Yönlendirici bağlantısında sorun yoksa yönlendiricinin Internet TV sürekli olarak ağ bağlantısını arayacaktır. Bağlantı başarıyla bağlantısını kontrol edin. kurulduğunda bir mesaj görüntülenir. PC ve Internet bağlantısı yavaş Ağ yapılandırma • İç mekanlardaki kapsama alanı, aktarım hızı ve sinyal kalitesi ile Bağlantı kurulamazsa yönlendiricinin DHCP ayarını kontrol ilgili diğer faktörler hakkında bilgi edinmek için kablosuz edebilirsiniz. DHCP Açık olarak ayarlanmalıdır. yönlendiricinin kullanım kılavuzuna bakın. Alternatif olarak, ileri düzey bir kullanıcıysanız ve ağınızı statik IP • Yönlendiriciniz için yüksek hızlı (geniş bant) Internet bağlantısı adresleme ile kurmak istiyorsanız, TV'yi Statik IP'ye ayarlayın. kullanın. TV'yi Statik IP'ye ayarlamak için tuşuna basıp Kurulum'u seçin ve OK tuşuna basın. Ağ ayarları > Ağ ayarları > Ağ yapılandırma > Statik IP'yi seçin. 3.2 Menüde seçilen Statik IP ile aynı menüde IP adresini ayarlayabilir Kablolu ağ ve Statik IP yapılandırması'ndaki diğer gerekli ayarları yapabilirsiniz. Gerekenler **EMC kurallarına uygunluk için blendajlı FTP Cat. 5E Ethernet kablosu kullanın. TV'yi Internet'e bağlamak için bir ağ yönlendiricisi gerekir. Yüksek hızlı (geniş bant) Internet bağlantısı olan bir yönlendirici kullanın. 3.3 Ağ ayarları Ağ ayarlarını açmak için . . . 1 - tuşuna basıp Kurulum'u seçin ve OK tuşuna basın. 2 - Ağ ayarları'nı seçin ve OK tuşuna basın. • Ağ ayarlarını görüntüle Tüm geçerli ağ ayarları burada gösterilir. IP ve MAC adresi, sinyal gücü, hız, şifreleme yöntemi vb. • Ağ ayarları Dosya paylaşımı - Ağ türü Bilgisayarınızdaki fotoğraf, müzik ve video dosyalarını bu TV'de Ağı, Kablolu veya Kablosuz olarak ayarlar. açabilirsiniz. Philips MediaManager*, Windows Media Player 11, - Ağ yapılandırma Twonky™ veya benzer bir ortam sunucusu yazılımının güncel bir Ağ yapılandırmasını DHCP veya Statik IP'ye ayarlar. sürümünü kullanın. Ortam sunucusu yazılımını bilgisayarınıza kurun ve ortam dosyalarınızı TV ile paylaşacak biçimde ayarlayın. Daha fazla bilgi • Wi-Fi ortam oynatma için ortam sunucusu yazılımının kullanım kılavuzunu okuyun. Akıllı telefon veya tabletlerden multimedya dosyaları almak için Dosyalarınızı TV'de görüntüleyebilmeniz veya oynatabilmeniz için DMR'yi Açık olarak ayarlayın. bu yazılım bilgisayarınızda çalışıyor olmalıdır. *Philips MediaManager yazılımını www.philips.com/support adresindeki Philips destek sitesinden indirebilirsiniz • Statik IP yapılandırma Ağ Ayarları menüsünden Statik IP seçilirse tüm gerekli IP Desteklenen ortam sunucusu yazılımları hakkında genel bilgi ayarlarını buradan ayarlayabilirsiniz. almak için Yardım'da Anahtar Kelimeler'e basın ve Ortam sunucusu yazılımı, desteklenen konusuna bakın. 10
Description: