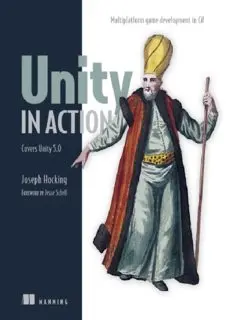
Unity in Action: Multiplatform Game Development in C# with Unity 5 PDF
Preview Unity in Action: Multiplatform Game Development in C# with Unity 5
Unity in Action: Multiplatform game development in C# with Unity 5 Joseph Hocking Copyright For online information and ordering of this and other Manning books, please visit www.manning.com. The publisher offers discounts on this book when ordered in quantity. For more information, please contact Special Sales Department Manning Publications Co. 20 Baldwin Road PO Box 761 Shelter Island, NY 11964 Email: [email protected] ©2015 by Manning Publications Co. All rights reserved. No part of this publication may be reproduced, stored in a retrieval system, or transmitted, in any form or by means electronic, mechanical, photocopying, or otherwise, without prior written permission of the publisher. Many of the designations used by manufacturers and sellers to distinguish their products are claimed as trademarks. Where those designations appear in the book, and Manning Publications was aware of a trademark claim, the designations have been printed in initial caps or all caps. Recognizing the importance of preserving what has been written, it is Manning’s policy to have the books we publish printed on acid-free paper, and we exert our best efforts to that end. Recognizing also our responsibility to conserve the resources of our planet, Manning books are printed on paper that is at least 15 percent recycled and processed without elemental chlorine. Manning Publications Co. Development editor: Dan Maharry 20 Baldwin Road Technical development editor: Scott Chaussee PO Box 761 Copyeditor: Elizabeth Welch Shelter Island, NY 11964 Proofreader: Melody Dolab Technical proofreader: Christopher Haupt Typesetter: Marija Tudor Cover designer: Marija Tudor ISBN: 9781617292323 Printed in the United States of America 1 2 3 4 5 6 7 8 9 10 – EBM – 20 19 18 17 16 15 Brief Table of Contents Copyright Brief Table of Contents Table of Contents Foreword Preface Acknowledgments About this Book 1. First steps Chapter 1. Getting to know Unity Chapter 2. Building a demo that puts you in 3D space Chapter 3. Adding enemies and projectiles to the 3D game Chapter 4. Developing graphics for your game 2. Getting comfortable Chapter 5. Building a Memory game using Unity’s new 2D functionality Chapter 6. Putting a 2D GUI in a 3D game Chapter 7. Creating a third-person 3D game: player movement and animation Chapter 8. Adding interactive devices and items within the game 3. Strong finish Chapter 9. Connecting your game to the internet Chapter 10. Playing audio: sound effects and music Chapter 11. Putting the parts together into a complete game Chapter 12. Deploying your game to players’ devices Afterword Appendix A. Scene navigation and keyboard shortcuts Appendix B. External tools used alongside Unity Appendix C. Modeling a bench in Blender Appendix D. Online learning resources Index List of Figures List of Tables List of Listings Table of Contents Copyright Brief Table of Contents Table of Contents Foreword Preface Acknowledgments About this Book 1. First steps Chapter 1. Getting to know Unity 1.1. Why is Unity so great? 1.1.1. Unity’s strengths and advantages 1.1.2. Downsides to be aware of 1.1.3. Example games built with Unity 1.2. How to use Unity 1.2.1. Scene view, Game view, and the Toolbar 1.2.2. Using the mouse and keyboard 1.2.3. The Hierarchy tab and the Inspector 1.2.4. The Project and Console tabs 1.3. Getting up and running with Unity programming 1.3.1. How code runs in Unity: script components 1.3.2. Using MonoDevelop, the cross-platform IDE 1.3.3. Printing to the console: Hello World! 1.4. Summary Chapter 2. Building a demo that puts you in 3D space 2.1. Before you start... 2.1.1. Planning the project 2.1.2. Understanding 3D coordinate space 2.2. Begin the project: place objects in the scene 2.2.1. The scenery: floor, outer walls, inner walls 2.2.2. Lights and cameras 2.2.3. The player’s collider and viewpoint 2.3. Making things move: a script that applies transforms 2.3.1. Diagramming how movement is programmed 2.3.2. Writing code to implement the diagram 2.3.3. Local vs. global coordinate space 2.4. Script component for looking around: MouseLook 2.4.1. Horizontal rotation that tracks mouse movement 2.4.2. Vertical rotation with limits 2.4.3. Horizontal and vertical rotation at the same time 2.5. Keyboard input component: first-person controls 2.5.1. Responding to key presses 2.5.2. Setting a rate of movement independent of the computer’s speed 2.5.3. Moving the CharacterController for collision detection 2.5.4. Adjusting components for walking instead of flying 2.6. Summary Chapter 3. Adding enemies and projectiles to the 3D game 3.1. Shooting via raycasts 3.1.1. What is raycasting? 3.1.2. Using the command ScreenPointToRay for shooting 3.1.3. Adding visual indicators for aiming and hits 3.2. Scripting reactive targets 3.2.1. Determining what was hit 3.2.2. Alert the target that it was hit 3.3. Basic wandering AI 3.3.1. Diagramming how basic AI works 3.3.2. “Seeing” obstacles with a raycast 3.3.3. Tracking the character’s state 3.4. Spawning enemy prefabs 3.4.1. What is a prefab? 3.4.2. Creating the enemy prefab 3.4.3. Instantiating from an invisible SceneController 3.5. Shooting via instantiating objects 3.5.1. Creating the projectile prefab 3.5.2. Shooting the projectile and colliding with a target 3.5.3. Damaging the player 3.6. Summary Chapter 4. Developing graphics for your game 4.1. Understanding art assets 4.2. Building basic 3D scenery: whiteboxing 4.2.1. Whiteboxing explained 4.2.2. Drawing a floor plan for the level 4.2.3. Laying out primitives according to the plan 4.3. Texture the scene with 2D images 4.3.1. Choosing a file format 4.3.2. Importing an image file 4.3.3. Applying the image 4.4. Generating sky visuals using texture images 4.4.1. What is a skybox? 4.4.2. Creating a new skybox material 4.5. Working with custom 3D models 4.5.1. Which file format to choose? 4.5.2. Exporting and importing the model 4.6. Creating effects using particle systems 4.6.1. Adjusting parameters on the default effect 4.6.2. Applying a new texture for fire 4.6.3. Attaching particle effects to 3D objects 4.7. Summary 2. Getting comfortable Chapter 5. Building a Memory game using Unity’s new 2D functionality 5.1. Setting everything up for 2D graphics 5.1.1. Preparing the project 5.1.2. Displaying 2D images (aka sprites) 5.1.3. Switching the camera to 2D mode 5.2. Building a card object and making it react to clicks 5.2.1. Building the object out of sprites 5.2.2. Mouse input code
