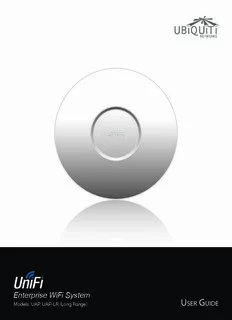
UniFi AP and UniFi AP L-R User Guide - Ubiquiti Networks PDF
Preview UniFi AP and UniFi AP L-R User Guide - Ubiquiti Networks
Enterprise WiFi System Models: UAP, UAP-LR (Long Range) UniFi AP/AP-LR User Guide Table of Contents Table of Contents Chapter 1: Product Overview .......................................1 Package Contents ................................................................1 System Requirements ............................................................1 Network Topology Requirements .................................................1 Front .............................................................................2 Back .............................................................................2 Chapter 2: Installation ..............................................3 Hardware Installation .............................................................3 Software Installation ..............................................................5 Chapter 3: Using the UniFi Controller Software ......................7 Interface Tabs ....................................................................7 Common Interface Options .......................................................7 Recent Events ....................................................................7 Settings ..........................................................................8 Admin ..........................................................................13 Chapter 4: Map Tab ................................................14 Adding Custom Maps. . . . . . . . . . . . . . . . . . . . . . . . . . . . . . . . . . . . . . . . . . . . . . . . . . . . . . . . . . . .14 Adding a Google Map™ .............................................. 15 Placing Access Points on the Map ................................................17 Setting the Map Scale ...........................................................19 Chapter 5: Statistics Tab ...........................................21 Clients ..........................................................................21 Quick Look ......................................................................21 Current Usage - Top Access Points ...............................................22 Recent Activities .................................................................22 Chapter 6: Access Points Tab .......................................23 Chapter 7: Users Tab ...............................................25 Chapter 8: Guests Tab .............................................27 Chapter 9: Offline Clients Tab ......................................29 Chapter 10: Access Point Details ...................................30 Details .........................................................................30 Users ...........................................................................32 Guests .........................................................................32 Configuration ..................................................................33 Ubiquiti Networks, Inc. i UniFi AP/AP-LR User Guide Table of Contents Chapter 11: User/Guest Details ....................................39 Details ..........................................................................39 Statistics ........................................................................39 Configuration ...................................................................40 Chapter 12: HotSpot Manager .....................................41 Appendix A: Portal Customization .................................43 Overview ........................................................................43 Enabling Portal Customization ...................................................43 Viewing the Default Portal .......................................................43 Setup ...........................................................................43 Appendix B: UniFi Discovery Utility ................................45 Overview ........................................................................45 Appendix C: Specifications ........................................47 Appendix D: Safety Notices ........................................49 Electrical Safety Information .....................................................49 Appendix E: Warranty .............................................50 General Warranty ................................................................50 Appendix F: Compliance Information ..............................51 Installer Compliance Responsibility ..............................................51 FCC .............................................................................51 Industry Canada .................................................................51 RF Exposure Warning ............................................................51 CE Marking ......................................................................51 RoHS/WEEE Compliance Statement ..............................................52 Appendix G: Declaration of Conformity ............................53 Appendix H: Contact Information ..................................54 Ubiquiti Networks Support ......................................................54 Ubiquiti Networks, Inc. ii UniFi AP/AP-LR User Guide Chapter 1: Product Overview Chapter 1: Product Overview System Requirements • Microsoft Windows XP, Windows Vista, Windows 7, or Thank you for purchasing the Ubiquiti UniFi Enterprise Mac OS X WiFi System. The UniFi Enterprise WiFi System includes • Java Runtime Environment 1.6 (or above) the UniFi Controller software that allows you to manage your wireless network using your Web browser. • Web Browser: Mozilla Firefox, Google Chrome, or Microsoft Internet Explorer 8 (or above) This User Guide is for use with version 2.0 or above of the UniFi Controller software with the following UniFi Network Topology Requirements Enterprise WiFi System Access Point models: • A DHCP-enabled network (for the AP to obtain an Maximum Power Maximum TX IP address as well as for the wireless clients after Model Consumption Power deployment) UniFi AP • A management station computer running the UniFi 4W 20 dBm (UAP) Controller software, located either onsite and connected UniFi AP Long Range to the same Layer-2 network, or off-site in a cloud or 6W 27 dBm (UAP-LR) NOC Unless otherwise needed to specify differences between the two models, this User Guide will refer to both as UniFi Wireless Uplinked1 AP. Additional information is available on our website at UAP/UAP-LR http://wiki.ubnt.com/UniFi_FAQ The UniFi Enterprise WiFi System also includes the necessary hardware for mounting the unit on a wall or a ceiling. The UniFi Enterprise WiFi System supports Passive UAP/UAP-LR Wired UAP/UAP-LR PoE which works with the included PoE adapter. If you want to power the UniFi AP from an 802.3af compliant switch, Ubiquiti Networks offers the optional Instant 802.3af Adapter to instantly transform any PoE device into a fully 48V 802.3af compliant product. Product details are Router available on our website at http://ubnt.com/8023af Package Contents or Wall Mount On-Site Off-Site Management Station Cloud/NOC2 Sample Network Topology UniFi AP Wall-Mount Bracket Ceiling-Mount Plate 1 Please refer to “Wireless Uplinks” on page 35 for setting up wireless-linked APs. 2 All UniFi APs support off-site management controllers. UniFi Controller 24v PoE Quick Start Guide Power Cord CD with User Guide Adapter M3x50 Flat Head M3 Keps Nut with M2.9x20 Self Tapping M3x20 Screw Screws Tooth Washer Screw (Qty. 3) Anchor (Qty. 3) (Qty. 3) (Qty. 3) Ubiquiti Networks, Inc. 1 UniFi AP/AP-LR User Guide Chapter 1: Product Overview Front Back Reset Button The reset button serves two functions: • Restart It will restart the device when you press and release it quickly. • Restore Factory Defaults When you press and hold it for more then five seconds, it will restore the device to the factory default settings. Ethernet Port Connects to the 24V PoE LED Indicates the status of the device. See Adapter to provide power to the unit. the table below for details. LED Color Status Flashing Amber Initializing. Steady Amber Factory default, waiting to be integrated. Device is busy; do not touch or unplug it. Alternating This usually indicates a process such as a Amber/Green firmware upgrade is taking place. This is used to locate an AP. When you click Locate in the UniFi Quickly Flashing Controller software, the AP will flash. It will Green also display the location of the AP on the map. Indicates the device has been successfully Steady Green integrated into a network and is working properly. Steady Green Indicates the device is in an isolated state with occasional (all WLANs are brought down until an flashing uplink is found). Ubiquiti Networks, Inc. 2 UniFi AP/AP-LR User Guide Chapter 2: Installation Chapter 2: Installation Below is an overview of the Power over Ethernet connections. Hardware Installation The UniFi Enterprise WiFi System is powered by the included PoE (Power over Ethernet) adapter. To install the AP, perform the following steps: 1. Connect an Ethernet cable to the Ethernet port on the UniFi Enterprise WiFi System. Power Connection Diagram Mounting the Access Point The UniFi Enterprise WiFi System can be wall-mounted or mounted on a ceiling. Perform the steps for the appropriate installation: Wall-Mount 2. Connect the power cord to the power port on the PoE 1. Align the Wall-Mount Bracket with the Wall Mount text Adapter. Connect the other end to of the power cord to facing up. There are horizontal and vertical lines on the a power outlet. bracket to help with orientation. Wall Mount Wall Mount text 2. Use a pencil to mark the holes on the wall. 3. Use a 6 mm drill bit to drill the holes in the wall. 3. Connect the other end of the Ethernet cable to the 4. Insert the 3 M3x20 Screw Anchors into the wall. Ethernet port labeled PoE on the PoE Adapter. 5. Secure the Wall-Mount Bracket to the wall by inserting Note: If you plan to mount the AP on your ceiling, the M2.9x20 Self Tapping Screws into the anchors. perform the ceiling mount installation steps before connecting the Ethernet cable to the PoE Adapter. Wall Mount Ubiquiti Networks, Inc. 3 UniFi AP/AP-LR User Guide Chapter 2: Installation 6. Align the notches on the AP with the notches on the 5. Secure the Wall-Mount Bracket and Ceiling-Mount Wall-Mount Bracket. Plateto the ceiling tile using the 3 M3x50 Flat Head Screws and 3 M3 Keps Nuts with Tooth Washers. Wall Mount 7. Turn the AP clockwise until it locks into place. 6. Feed the Ethernet cable through the hole and then align the UniFi AP with the notches on the Wall-Mount Bracket. Wall Mount Ceiling-Mount 1. Remove the ceiling tile. 2. Align the ceiling-mount plate to the center of the top side of the ceiling tile. 3. Use a 3.5 mm drill bit to drill holes for the three flat head screws. 4. Cut or drill a circle approximately 25 mm in size that lines up with the larger circle on the Ceiling-Mount Plate. This will be used for the Ethernet cabling. Note: The UniFi AP supports Passive PoE, which works with the included PoE adapter. If you want to power the UniFi AP-Outdoor from an 802.3af compliant switch, Ubiquiti Networks offers the optional Instant 802.3af Adapter to instantly transform any PoE device into a fully 48V, 802.3af compliant product. Product details are available on our website at http://ubnt.com/8023af 7. Turn the AP clockwise until it locks into place. Ubiquiti Networks, Inc. 4 UniFi AP/AP-LR User Guide Chapter 2: Installation Software Installation PC Users Insert the UniFi Controller software CD into your CD-ROM 1. Launch UniFi-installer.exe. drive and follow the instructions for your specific 2. Click Install. computer type. Mac Users 1. Click the Install icon. 3. If your computer doesn’t have Java 1.6 or above installed, you will be prompted to install it. Click Install to continue. 2. Click Continue and follow the on-screen instructions to install the software. 4. Click Next. 3. Go to Go > Applications and double-click the UniFi icon. 5. Ensure that the Start UniFi Controller after installation option is checked and click Finish. Proceed to “Configuring the UniFi Controller Software” on page 6. Note: The UniFi Controller software can also be launched from Start > All Programs. Ubiquiti Networks, Inc. 5 UniFi AP/AP-LR User Guide Chapter 2: Installation Configuring the UniFi Controller Software c. To enable guest access, select Enable Guest Access and enter a guest network name in the Guest SSID 1. The UniFi Controller software startup will begin. When field. the option becomes available, click Launch a Browser to Manage Wireless Network. d. Click Next. 5. Enter an admin name in the Admin Name field and password in the Password field to use when accessing the management interface. Confirm your password in the Confirm field. Click Next. 2. Select your language and country. Alternatively, you click restore from a previous backup to use a file that contains your backup settings. Click Next. 6. On the Finish tab, review your settings. Click Back to make changes or Finish to save your settings. Once finished you will be redirected to the management interface via your web browser. 3. Select the devices that you want to configure and click Next. Congratulations, your wireless network is now configured. A login screen will appear for the UniFi Controller management interface. Enter the admin name and password that you created and click Login. 4. The UniFi Installation Wizard will create a secure primary wireless network for your devices. Perform the following steps: Proceed to the next chapter for information on using the UniFi Controller software. a. Enter a unique wireless network name (SSID) in the Secure SSID field. b. Enter a unique passphrase to be used for your primary network in the Security Key field. Ubiquiti Networks, Inc. 6 UniFi AP/AP-LR User Guide Chapter 3: Using the UniFi Controller Software Chapter 3: Using the UniFi Access Points • connected Drop-down clickable list of all of the Access Controller Software Points that are online. • disconnected Displays a list of Access Points that were The UniFi Controller software that comes with your UniFi previously online but are no longer accessible. Enterprise WiFi System has a browser-based interface for easy configuration and management. • pending Drop-down clickable list of all of the Access Points that are not yet managed but are available for To access the interface, perform the following steps: management. 1. Launch the UniFi Controller application if hasn’t already Stations been started. • Mac users: Go > Applications > UniFi • users Displays the total number of users connected to the primary network. • Windows users: Start > All Programs > Ubiquiti UniFi. • guests Displays the total number of users connected to the guest network. 2. The UniFi login screen will appear. Enter the admin name and password in the appropriate fields and click Recent Events Login. Displays a list of recent events including the date and time the event occurred and the details of the event. The User and Access Point names are clickable links. Interface Tabs The UniFi software consists of six primary tabs. This User Guide covers each tab with a chapter. For details, on a specific tab, refer to the appropriate chapter. • “Map Tab” on page 14 • “Statistics Tab” on page 21 • “Access Points Tab” on page 23 Event Slider Move the slider right and left to navigate • “Users Tab” on page 25 between pages of events. • “Guests Tab” on page 27 Search Allows you to enter text you want to search for. • “Offline Clients Tab” on page 29 Simply begin typing, there is no need to press Enter. Common Interface Options Clicking on an Event Device Link The common interface options are accessible from all tabs The event messages have clickable links [in brackets in the UniFi interface. underlined in gray text] for AP (See “Access Point Details” on page 30), User and Guest (See “User/Guest Details” on page 39). Details vary based on the selection. Ubiquiti Networks, Inc. 7
Description: