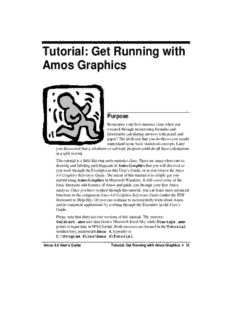Table Of ContentTutorial: Get Running with
Amos Graphics
Purpose
Remember your first statistics class when you
sweated through memorizing formulas and
laboriously calculating answers with pencil and
paper? The professor had you do this so you would
understand some basic statistical concepts. Later
you discovered that a calculator or software program could do all these calculations
in a split second.
This tutorial is a little like that early statistics class. There are many short cuts to
drawing and labeling path diagrams in Amos Graphics that you will discover as
you work through the Examples in this User’s Guide, or as you review the Amos
4.0 Graphics Reference Guide. The intent of this tutorial is to simply get you
started using Amos Graphics in Microsoft Windows. It will cover some of the
basic functions and features of Amos and guide you through your first Amos
analysis. Once you have worked through this tutorial, you can learn more advanced
functions in the companion Amos 4.0 Graphics Reference Guide (either the PDF
document or Help file). Or you can continue to incrementally learn about Amos
and its statistical applications by working through the Examples in this User’s
Guide.
Please note that there are two versions of this tutorial. The exercise
Getstart.amw uses data from a Microsoft Excel file, while Startsps.amw
points to input data in SPSS format. Both exercises are located in the Tutorial
subdirectory, underneath Amos 4, typically in
C:\Program Files\Amos 4\Tutorial.
Amos 4.0 User’s Guide Tutorial: Get Running with Amos Graphics • 13
Prerequisites
This tutorial assumes that Amos has been installed on your computer. If you have
not yet installed Amos, you might want to install it now, before continuing with
this tutorial. Also, this tutorial assumes that you already have some basic
experience using Windows programs. We assume you already know how to select
an item from a menu, how to move the mouse pointer, clicking and double-clicking
the mouse, and so on.
The data
Hamilton (1990) provided several measurements on each of 21 states. Three of the
measurements will be used for the present example: 1) average SAT score, 2) per
capita income expressed in $1,000 units, and 3) median education for residents 25
years of age or older. The data are provided in the Tutorial directory, inside
the Excel 8.0 workbook Hamilton.xls, in the single worksheet named
Hamilton. Here is a listing:
14 • Tutorial: Get Running with Amos Graphics Amos 4.0 User’s Guide
The path diagram in Figure 1 shows a model for these data:
Education
1
SAT Other
Income
Figure 1
It is a simple regression model where one observed variable, SAT, is predicted as a
linear combination of the other two observed variables, Education and Income. As
with nearly all empirical data, the prediction will not be perfect. The latent variable
Other therefore serves to absorb random variation in the SAT scores and
systematic components for which no suitable predictors were provided.
Each single-headed arrow represents a regression weight. The number “1” in the
figure specifies that Other must have a weight of one in the prediction of SAT.
Some such constraint must be imposed in order to make the model identified, and it
is one of the features of the model that must be communicated to Amos. You need
to provide Amos with information about both the Hamilton data and the model in
Figure 1.
Starting Amos Graphics
The are several ways to start up Amos Graphics:
1. You can double-click on the Amos Graphics icon on the Windows desktop.
2. From the Windows taskbar, you can launch Amos Graphics with the
command path
Start fi Programs fi Amos 4 fi Amos Graphics
3. You can double-click on any path diagram (*.amw) file created with Amos
Graphics.
4. You can double-click on a path diagram displayed by Amos’s View Path
Diagrams utility.
5. If you have the SPSS version of Amos, you can also start Amos Graphics
from SPSS by the Statistics fi Amos command.
Amos 4.0 User’s Guide Tutorial: Get Running with Amos Graphics • 15
After Amos Graphics has started up, click on File fi New to start a new model.
You will see a window containing a large rectangle and several menu titles:
The large rectangle (in the center of the window) represents a sheet of paper. Its
shape depends on how your printer is set up. In this example, the printer is set up in
portrait mode, so the rectangle is taller than it is wide. If your printer is set for
landscape printing, the rectangle will be wider than it is tall.
16 • Tutorial: Get Running with Amos Graphics Amos 4.0 User’s Guide
In addition to the Amos Graphics main window, Amos
displays a toolbar window with “button” or icon
commands that are shortcuts for drawing and modeling
operations (as shown on the left).
You have a choice of running Amos Graphics
commands either by clicking on their toolbar icons or by
selecting their corresponding menu commands.
Actually, Amos features even more icon shortcuts than
the ones shown here on the default toolbar. The Amos
4.0 Graphics Reference Guide (either the PDF document
or Help file) covers how to customize your toolbar so
you have immediate access to your most-used shortcuts.
Amos 4.0 User’s Guide Tutorial: Get Running with Amos Graphics • 17
Attaching the data
The next step is attaching the Hamilton data to the model. While inputting ASCII
(or text) based data input is possible, Amos Graphics supports input of several
common database formats, including SPSS *.sav files. For the tutorial, we will
attach a Microsoft Excel 8.0 file of the Hamilton data. Do this by selecting:
File fi Data Files... fi File Name
We placed the data for this tutorial in the Tutorial subdirectory. The directory
path is:
Program Files fi Amos 4 fi Tutorial
In the Files of type listbox, select Excel 8.0 (*.xls) as the desired file type
and double click on the Hamilton.xls file:
18 • Tutorial: Get Running with Amos Graphics Amos 4.0 User’s Guide
This will bring you back to the Data Files dialog box. Click on OK:
Reading data from an SPSS system file
The SPSS version of Amos 4.0 reads the current SPSS working file when Amos is
started directly from the SPSS Statistics menu. Even when run in standalone mode,
all versions of Amos 4.0 can read SPSS (*.sav) files saved to disk. To read an
SPSS file, such as the file Hamilton.sav in the Tutorial subdirectory,
simply follow the same steps outlined in the previous section. However, when you
get to Files of type, click on SPSS (*.sav) as the desired file type and double
click on the Hamilton.sav file.
There is one difference to naming variables when working with SPSS data files.
SPSS system files support variable names of up to eight characters. Thus, if the
Hamilton data file was in the SPSS format, the variable name Education would
have to be shortened to Educatn.
Amos 4.0 User’s Guide Tutorial: Get Running with Amos Graphics • 19
Specifying the model and drawing variables
First, draw three rectangles to represent the three observed variables in the model.
Begin by clicking on the Draw observed variables icon on the toolbar, or by
clicking on the Diagram menu and selecting Draw Observed:
When you click on an icon, you will know it is activated because its appearance
will change. The color surrounding the icon image will be brighter, as if
illuminated. Move the mouse pointer to the place where you want the Education
rectangle to appear in the drawing area. Do not worry too much about the exact
size or placement of the rectangle — you can change it later on. Once you have
picked a spot for the Education rectangle, press the left mouse button and hold it
down while making some trial movements of the mouse. Movements of the mouse
will affect the size and shape of the rectangle. When you are reasonably satisfied
with its appearance, release the mouse button. Now, use the same method to draw
two more rectangles for Income and SAT. As long as the Draw observed
variables icon is illuminated, a new rectangle will appear every time you press the
left mouse button and move the mouse.
20 • Tutorial: Get Running with Amos Graphics Amos 4.0 User’s Guide
Next, draw an ellipse to represent Other. Ellipses are drawn the same way as
rectangles, except that you begin by clicking on the Draw unobserved variables
icon, or selecting Draw Unobserved from the Diagram menu. After drawing the
ellipse, your screen should look more or less like Figure 2 (except on a gray
background).
Figure 2
Amos 4.0 User’s Guide Tutorial: Get Running with Amos Graphics • 21
Naming the variables
To assign names to the four variables, double click on one the objects in the path
diagram. It does not matter which one you start with. For this example, we will
start by double clicking on the rectangle that is supposed to represent Education.
The Object Properties dialog box appears. Click on the Text tab and enter the
word Education in the Variable name field:
Notice that while you are typing in the field, the word Education is appearing in
your first rectangle. Click once on the next rectangle and enter Income in the
Variable name field.
Remember that SPSS files cannot be longer than eight characters.
To compensate, you would need to enter Educatn in the Variable
name field and the proper Education in the Variable label field.
This modification is not needed for this tutorial because we are
using an Excel file.
22 • Tutorial: Get Running with Amos Graphics Amos 4.0 User’s Guide
Description:and its statistical applications by working through the Examples in this User's. Guide. The path diagram in Figure 1 shows a model for these data: Education.