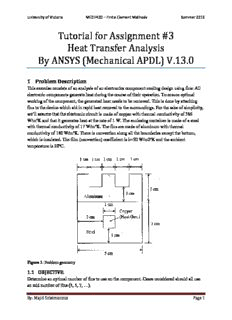Table Of ContentUniversity of Victoria MECH420 – Finite Element Methods Summer 2012
Tutorial for Assignment #3
Heat Transfer Analysis
By ANSYS (Mechanical APDL) V.13.0
1 Problem Description
This exercise consists of an analysis of an electronics component cooling design using fins: All
electronic components generate heat during the course of their operation. To ensure optimal
working of the component, the generated heat needs to be removed. This is done by attaching
fins to the device which aid in rapid heat removal to the surroundings. For the sake of simplicity,
we’ll assume that the electronic circuit is made of copper with thermal conductivity of 386
W/mºK and that it generates heat at the rate of 1 W. The enclosing container is made of a steel
with thermal conductivity of 17 W/mºK. The fins are made of aluminum with thermal
conductivity of 180 W/mºK. There is convection along all the boundaries except the bottom,
which is insulated. The film (convection) coefficient is h=50 W/m2ºK and the ambient
temperature is 20ºC.
Figure 1: Problem geometry
1.1 OBJECTIVE:
Determine an optimal number of fins to use on the component. Cases considered should all use
an odd number of fins (3, 5, 7, …).
By: Majid Soleimaninia Page 1
University of Victoria MECH420 – Finite Element Methods Summer 2012
1.2 Deliverables:
A hardcopy submission that includes:
1. A plot of the temperature distribution in the component for the baseline case of 3 cooling
fins and for your recommended number of fins.
2. A plot generated using Matlab that shows the reduction of the maximum temperature in
the component as a function of the number of fins.
Students are encouraged to collaborate with each other by distributing the tasks of modeling the
specific cases (each case differing in only the number of fins used). Submissions must be
prepared individually.
2 Start ANSYS (Mechanical APDL) V.13.0
Begin ANSYS (Mechanical APDL) with Start → All Programs → ANSYS 13.0 →
Mechanical APDL (ANSYS). That will bring you to the main ANSYS Utility Menu as seen in
Figure 2 .
Figure 2: Opening ANSYS to the Utility Menu and graphics window.
By: Majid Soleimaninia Page 2
University of Victoria MECH420 – Finite Element Methods Summer 2012
3 Preprocessing: Defining the Problem
3.1 Select job name and analysis type
The various menus below will sometimes get moved to a back (hidden) window. If you think
that has occurred hit the Raise Hidden button, . You will always need a job name:
1. Utility Menu → File → Change Jobname.
2. Change_Jobname, type in the new name, OK (as seen in Figure 3).
Figure 3: Setting the new job name.
The ANSYS file sizes for real engineering problems get to be quite large, so have a directory
dedicated to ANSYS:
1. Utility Menu → File → Change Directory.
2. Browse for Folder → Change Working Directory, pick your directory (ANSYS
Tutorial_P5-70 in Figure 4), OK.
By: Majid Soleimaninia Page 3
University of Victoria MECH420 – Finite Element Methods Summer 2012
Figure 4: Establish a directory for the analysis files.
To keep up with your analysis studies over time create descriptive titles:
1. Utility Menu → File → Change Title.
2. Change Title, enter a descriptive title, OK (see Figure 5).
Figure 5: Provide a descriptive title.
By: Majid Soleimaninia Page 4
University of Victoria MECH420 – Finite Element Methods Summer 2012
3.2 Element type data
As in the conduction example, we will use PLANE55 (Thermal Solid, Quad 4node 55). This
element can be used as a plane element or as an axisymmetric ring element with a 2-D thermal
conduction capability. The element has four nodes with a single degree of freedom, temperature,
at each node. The element is applicable to a 2-D, steady-state or transient thermal analysis. The
element can also compensate for mass transport heat flow from a constant velocity field.
1. Main Menu → Preferences → Preferences for GUI Filtering.
2. Check Thermal, accept default h-Method, OK, as in Figure 6. (This is a thermal
Problem)
Figure 6: Declare the selection of a thermal analysis.
3. Main Menu → Preprocessor → Element Type → Add/Edit/Delete, as in Figure 7.
4. In Element Types, seen in Figure 7, pick Add → Library of Element Types.
5. Select (Thermal Mass) Solid and Quad 4 node 55 (that is, PLANE55), OK.
6. In Element Types window, select PLANE55 element and then pick Options… to
modify your PLANE55 element type options, as in Figure 8.
7. In Element Types pick Close.
By: Majid Soleimaninia Page 5
University of Victoria MECH420 – Finite Element Methods Summer 2012
Figure 7: Select Thermal Solid, Quad 4node 55 (PLANE55) element type.
Figure 8: Modify PLANE55 element type options.
3.3 Define member material properties
Here you will use the simplest thermal, isotropic, 1D material description. ANSYS has full
anisotropic (completely directionally dependent), as well as non-linear material “constitutive
laws”. We need to define three different materials (Copper, Aluminum and Steel). At first we are
defining Copper then Aluminum and at the end, Steel. Activate the material properties with:
By: Majid Soleimaninia Page 6
University of Victoria MECH420 – Finite Element Methods Summer 2012
1. Main Menu → Preprocessor → Material Props → Material Models.
2. Material Model Number 1 appears in Define Material Model Behavior.
3. Double click on Thermal, then Conductivity, then Isotropic.
4. In Conductivity for Material Number 1 enter 0.386 (W/mmoK) for thermal conductivity,
KXX, for Copper, as in Figure 9, OK.
5. Close (X) the Define Material Model Behavior window.
Figure 9: Define material properties for Copper.
Activate the material properties for Aluminum with:
1. Main Menu → Preprocessor → Material Props → Material Models.
2. Click Material → New Models… in Define Material Model Behavior.
3. In Define Material ID enter 2 for new material, Aluminum, OK, as in Figure 10
4. Material Model Number 2 appears in Define Material Model Behavior, Select it.
5. Click on Thermal, then Conductivity, then Isotropic.
6. In Conductivity for Material Number 1 enter 0.18 (W/mmoK) for thermal conductivity,
KXX, for Aluminum, as in Figure 11, OK.
7. Close (X) the Define Material Model Behavior window.
By: Majid Soleimaninia Page 7
University of Victoria MECH420 – Finite Element Methods Summer 2012
Figure 10: Define the new material model in list.
Figure 11: Define material properties for Aluminum.
To activate the material properties for Steel, again:
1. Main Menu → Preprocessor → Material Props → Material Models.
2. Click Material → New Models… in Define Material Model Behavior.
3. In Define Material ID enter 3 for new material, Steel, OK, as in Figure 10
4. Material Model Number 3 appears in Define Material Model Behavior, Select it.
5. Click on Thermal, then Conductivity, then Isotropic.
6. In Conductivity for Material Number 1 enter 0.017 (W/mmoK) for thermal conductivity,
KXX, for Steel, as in Figure 11, OK.
7. Close (X) the Define Material Model Behavior window.
By: Majid Soleimaninia Page 8
University of Victoria MECH420 – Finite Element Methods Summer 2012
Figure 12: Define the new material model in list.
Figure 13: Define material properties for Steel.
3.4 Create Geometry
Of course, ANSYS has powerful mesh generation capabilities. However, for beginners or small
problems with only a few nodes you can type in the coordinates, or make your domain by areas,
or use cursor input via the graphics window, or read them from a file. Use the second approach:
1. Main Menu → Preprocessor → Modeling → Create → Areas → Rectangle → By 2
Corners.
2. In Rectangle by 2 Corners of Figure 14 enter coordinates of your main big rectangular
area (A1), WP X = 0, WP Y = 0, Width = 50, Height = 50 (mm), OK.
3. If you make a mistake you can return and correct it with Main Menu → Preprocessor
→ Modeling →Move/Modify → Areas →Areas, or delete it with Main Menu →
Preprocessor → Modeling →Delete →Areas Only.
By: Majid Soleimaninia Page 9
University of Victoria MECH420 – Finite Element Methods Summer 2012
Now, plot the geometry by area number:
1. Utility Menu → PlotCtrls → Numbering.
2. In Plot Numbering Controls check Area numbers, OK.
3. Utility Menu → PlotCtrls → Numbers and review the plot that is similar to Figure 14.
4. To get the reverse video white background of that figure use PlotCtrls → Style → Color
→ Reverse Video.
Figure 14: Build the main area
To make two other small rectangular areas in top of our domain which we should subtract them
from the main domain, you can do the same procedure;
1. Main Menu → Preprocessor → Modeling → Create → Areas → Rectangle → By 2
Corners.
2. In Rectangle by 2 Corners of Figure 15 enter coordinates of small rectangular area (A2),
WP X = 10, WP Y = 40, Width = 10, Height = 10 (mm), OK.
By: Majid Soleimaninia Page 10
Description:Begin ANSYS (Mechanical APDL) with Start → All Programs → ANSYS 13.0 →. Mechanical Figure 6: Declare the selection of a thermal analysis.