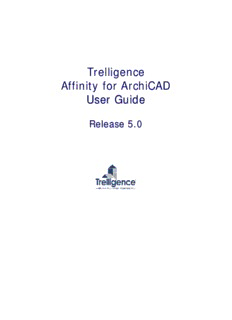Table Of ContentTrelligence
Affinity for ArchiCAD
UUsseerr GGuuiiddee
RReelleeaassee 55..00
Affinity for ArchiCAD User Guide
Supporting Trelligence Affinity Version 5
and ArchiCAD 10,11
2008
©2008 Trelligence, Inc.
1847 Branard St.
Houston, TX 77098
Phone 713.867.9450
www.trelligence.com
Notice
Copyright ©2007 Trelligence, Inc. All rights reserved. Trelligence, Trelligence Affinity and the Trelligence
logo design are trademarks of Trelligence Inc. Autodesk and ArchiCAD are registered trademarks of
Autodesk, Inc. All other products and product names mentioned herein are the property of their respective
owners.
Table of Contents
Welcome to Affinity..........................................................................................1
Value of Affinity .........................................................................................1
Affinity Software Components......................................................................2
Building Items in Affinity.............................................................................3
Definitions Used by Affinity..........................................................................3
Getting Started................................................................................................5
Installation and Startup...............................................................................5
Licensing Affinity for ArchiCAD.....................................................................5
Affinity for ArchiCAD Features......................................................................5
About Affinity Templates.............................................................................5
Opening a Sample File................................................................................6
Using Affinity Features in ArchiCAD...............................................................7
Working with Affinity Projects..........................................................................11
Project Synchronization.............................................................................11
Affinity to ArchiCAD Data Mapping..............................................................11
Entity Linkage..........................................................................................12
Accessing the Affinity Menu.......................................................................12
Open and Link an Affinity Project................................................................13
Create a New Affinity Project.....................................................................15
Editing and Viewing Affinity information......................................................16
Save an Affinity Project.............................................................................17
Close and Detach an Affinity Project...........................................................17
Properties Mapping...................................................................................17
Synchronize.............................................................................................18
Affinity Views................................................................................................19
Programming...........................................................................................19
Space Program ........................................................................................20
About Requirements.................................................................................21
View Requirements for a Space..................................................................22
Add Requirements....................................................................................22
View Stories............................................................................................23
Reports...................................................................................................23
Excel Reports...........................................................................................23
Custom Reports.......................................................................................24
Support........................................................................................................25
Contacting Support...................................................................................25
iii
Welcome to Affinity
Affinity software and the documentation accompanying the software is targeted at
professionals in the Architecture Engineering and Construction (AEC) industry with a
desire to improve their ability to communicate and manage building projects during
project programming and early phases of design. Whether you are a senior architect,
a designer, builder, engineer or owner, our goal with Affinity software from
Trelligence is to help you efficiently and enjoyably manage the planning and pre-
design process for your building projects.
Value of Affinity
Trelligence Affinity consists of a group of software tools that help AEC professionals
to consistently manage the processes involved in the project programming and
schematic design phases of a building project. With Affinity you can define a set of
building specifications that are applied to a functional knowledge base built on
industry-standards for design.
Affinity is delivered as a useful set of computer-based tools that allow you to interact
with clients in an iterative fashion, exploring possibilities for the program, spaces,
initial costs and early design options before the laborious and costly work of detailed
design takes place.
Whether you are a new designer, a seasoned builder, or a senior architect, the early
parts of a building process are critical but hard to quantify. Many professionals use
pen and paper or basic computer tools such as spreadsheets to keep track of
program information. This information typically piles up and is difficult to convey to
the production teams or the participants outside the design role. More importantly,
from stand-alone lists and diagrams, data has to be reentered in the detailed design
tools. Without a strong system to manage this important step of the project process,
errors develop and rework is common.
Trelligence Affinity is intended to help design professionals in the following ways:
• Capture the requirements of the project owner and clearly illustrate the
impact of various choices on cost and design
• Brainstorm more initial design scenarios in less time
• Increase effectiveness and coordination of the design team with the help of
the innovative communication tools
• Streamline your design/build process, thus shortening the cycle time between
design and completion of a project
• Identify and reinforce best practices within your organization
• Reduce costs by minimizing rework
• Focus on more creative solutions instead of the mundane logistics of a project
• Estimate projects with greater accuracy, and better set expectations
regarding cost with the Owners
• Easily transition from schematic design to detailed design through tight
integration between Affinity and CAD applications
1
Affinity for ArchiCAD User Guide
• Continuously reevaluate the current design, even during the detailed design
work, against the initial requirements and track changes to alleviate
misunderstandings
Affinity Software Components
Trelligence Affinity is a set of tools that work together to improve your architectural
business processes. With these helpful tools integrated in the Affinity software, AEC
professionals can streamline their processes, improve profitability and enjoy better
communications across the project team extending to the owner client as well as
contractors and internal team members. The primary components are:
Affinity —delivers a Windows desktop application interface that enables program
information management.
Building Templates—integrates a data set for specific building types with Affinity
that also allows you to customize Affinity for your purpose.
Project Program—provides an interface for entering and managing program
information for the entire project.
Project Questionnaire—provides a ‘wizard-like’ interface using Flash technology for
capturing details and requirements for the project that can be run over the Web or
separate from the main application.
Project Programming Tools—deliver a way of capturing, tracking and validating
properties and requirements for the project, site, building, spaces and objects in
your project.
Space Planning Tools—deliver a way of defining the space program including lists
of spaces with associated attributes such as grouping, areas and requirements for
each space type.
Schematic Design Tools—provide a set of graphical and tabular tools and for
creating spatial layouts in a simple, visual format for your project.
3D Viewing Tools—provide a way to visualize your simple pre-design in three
dimensions including stacking and blocking diagrams.
Administrative Tools—allow you to further customize the Affinity software to fit
your needs.
Reporting Tools—allow you to view and print project information in HTML or Excel
formats.
Data Import and Export Utilities—provide a way to read existing project data
from standard formats and to export data to other file formats, such as DXF, to be
read by CAD applications.
Affinity for ArchiCAD—a bidirectional plug-in that integrates most of Affinity's
features inside the Autodesk ArchiCAD software.
2
Welcome
Building Items in Affinity
A project with Affinity is generally a building project with a certain set of entities
such as the site, the physical building, the types of spaces, and the specific spaces
and specific objects. You are able to create your program with a small or large
degree of detail, depending on your needs and goals.
The following is a list of concepts used in this documentation with definitions as they
apply to Affinity:
Project—unique entity defined by the information in the program and schematic
design. The Project File encompasses all information stored about the project. Both
the Project and the Project File can be named in Affinity and they do not need to
have the same name.
Site—the physical location of the project with associated data such as size, address,
characteristics and/or site survey as well as any buildings and objects added to the
site.
Building—the structure(s) to be built on the site defined by characteristics such as
the size, materials and characteristics including placement on the site.
Space Program—the conceptual use of space with associated characteristics such
as allocation for various uses.
Stories and Basements—a specific floor of a building where “stories” are above
ground and "basements" are below.
Groups – logical groupings of spaces in a space program. For example, groups can
represent organizational departments and sub-departments in a building program.
Spaces—volumetric areas within the building that can be defined by properties and
requirements such as size, relative location and other details.
Openings—objects that define an aperture such as a door or window.
Objects—things (such as fixtures, appliances, equipment, etc.) to be placed inside
spaces, on the site, or to be attached to spaces
Definitions Used by Affinity
When working with a project in Affinity you can think of the items as having
properties that describe the way your project meets your client’s needs. These are
some important concepts that allow you to identify your project program:
Property—a characteristic of an item that can be reported on. Examples of
properties are Street Address, Room Name, Building Color or Cost per Unit Area
Goal. Some properties are combined with rules in the Affinity knowledge base to
deliver calculated properties about the elements in your project. For example, when
you define the length and width of a room, Affinity automatically calculates the area.
3
Affinity for ArchiCAD User Guide
Requirement—a constraint that indicates you want to track and validate specific
information as the project advances. A requirement may be relational such as
requiring that one room be next to another room. A requirement may relate to a
defined property such as a space must be larger than a specific area. Requirements
can be reported on. When a requirement is not being met in the schematic design, it
is flagged. The history of changes to requirements is available so you can see when
requirements were added or changed by whom.
Validation—an action automatically carried out by Affinity to identify requirements
not being met. Discrepancies are flagged in Affinity (in red) in the requirements
views and in reports so you easily can see them. Affinity does not require you to
comply with requirements but it does validate them.
Fill—a concept in which you can attach a recurring group of items such as fixtures
per lineal distance or area to a space so that the quantity of items scales as you
experiment with the space.
Story Footprint—a tool that helps with the layout of the spaces on a story. This is
not a true "item" in Affinity in that it does not have properties. You can determine
the size and shape, place a different footprint on each story (or copy and paste the
same one to each story) and you can hide or show the footprint. It is similar to a
ruler or guideline.
Background Image—a graphic image file loaded into a story that might be the floor
plan of an existing building or another guideline for laying out the spaces on a story.
Background images can be added to any story or basement in Schematic Design
4
Getting Started
In this section you can learn about installing Affinity for ArchiCAD and how to use
this add-on tool from Trelligence.
Installation and Startup
To install Affinity for ArchiCAD, you must first have ArchiCAD installed on your
system. Affinity for ArchiCAD must be installed on each individual workstation where
it will be used. A separate license key per user is required or a floating license key.
Note: Affinity for ArchiCAD incorporates the core Affinity application and the
ArchiCAD add-on / integration components.
Once Affinity for ArchiCAD has been installed, no other installation actions are
required. Affinity functions and projects will be accessible from ArchiCAD.
Licensing Affinity for ArchiCAD
A license key for Affinity is required for each user workstation. One license key
activates the Affinity for ArchiCAD add-on for a single user. The license key must be
installed from the Affinity application. Please refer to the Affinity documentation for
the process to request and install the key.
Affinity for ArchiCAD Features
Affinity for ArchiCAD provides direct access from ArchiCAD to most of the
functionality found in Affinity. These include:
• Space Program
• Item Requirements
• Item Properties
• Item Components
• Item Notes
• Reports
About Affinity Templates
Templates are an important part of the Affinity software concept. An Affinity project
consists of a template file in which the types of spaces, and many other
customizations can be added, and a project file that includes the specific spaces,
properties and items. You can create many templates, for example, one for each
building type such as a school, a hospital or an office building. You can add a great
deal of detail to the template so that when you start a new project with a well
planned template, the actual project definition is quick and complies with your
practice's knowledge and process.
Affinity ships with several simple templates that allow you to see some of the power
of templates. But until you create a real template to use on a real project, it will be
hard to imagine what all you can do in the template.
5
Read more about templates in the documentation for Affinity. It is in the Affinity
application that you can create and edit templates as well.
Opening a Sample File
1. Launch ArchiCAD and select File / Open.
Affinity files can be opened just like any other Archicad project files. From the
open dialog, select the Affinity project file type (.afx) from the File type list.
To open the sample Gallery File, navigate to the samples sub-directory of the
Affinity for ArchiCAD installation (usually at C:\Program Files\Trelligence\Affinity
50\samples) and select the file Gallery Project.afx and click OK.
2. Select items to generate
A message box will appear prompting for options to generate objects in Archicad:
6
Description:Affinity for ArchiCAD User Guide 4 Requirement—a constraint that indicates you want to track and validate specific information as the project advances.