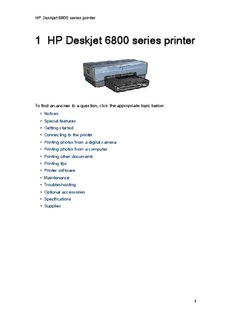
To find an answer to a question, click the appropriate topic below PDF
Preview To find an answer to a question, click the appropriate topic below
HP Deskjet 6800 series printer 1 HP Deskjet 6800 series printer To find an answer to a question, click the appropriate topic below: • Notices • Special features • Getting started • Connecting to the printer • Printing photos from a digital camera • Printing photos from a computer • Printing other documents • Printing tips • Printer software • Maintenance • Troubleshooting • Optional accessories • Specifications • Supplies 1 HP Deskjet 6800 series printer 2 Special features Congratulations! You have purchased an HP Deskjet printer that is equipped with several exciting features: • Built-in networking capabilities: Connect to either a wired or a wireless network without using an external print server. • Ink-backup mode: Ink-backup mode lets you continue printing with one print cartridge when the other print cartridge has run out of ink. • Print Cancel button: Cancel print jobs at the touch of a button. • Print multiple pages on a single sheet of paper: Use the printer software to print up to 16 pages on a single sheet of paper. • Borderless printing: Use the entire page surface when printing photos and cards by using the borderless printing feature. • Digital photo printing: Use the enhanced digital photo printing capabilities. • Six-ink upgradeable printing: Enhance photo printing with a photo print cartridge. • Direct camera printing: Use the PictBridge port on the front of the printer to print photographs directly from a digital camera. • Optional Automatic Two-Sided Printing Accessory: Purchase a Automatic Two- Sided Printing Accessory to print two-sided documents automatically. • Optional Auto Two-Sided Print Accessory with Small Paper Tray: Purchase a Optional Auto Two-Sided Print Accessory with Small Paper Tray to print two- sided documents automatically and load small media from the back of the printer. • Optional 250-Sheet Plain Paper Tray Accessory: Purchase an optional 250- Sheet Plain Paper Tray Accessory and expand the printer's paper-handling capability. 2 HP Deskjet 6800 series printer 3 Getting started For an overview of the printer features, see the printer features page. Click the appropriate topic below for a description of a printer feature: • Buttons and lights • Print Cartridge Status lights • Paper trays • Photo/envelope feeder • Print cartridges • Ink-backup mode • Automatic Paper Type Sensor • PictBridge port For a description of the optional accessories, see the optional accessories page. 3.1 Printer features The HP printer has several features to make printing easier and more efficient. 1. Buttons and lights 3 HP Deskjet 6800 series printer 2. Paper trays 3. Photo/envelope feeder 4. PictBridge port 1. Print cartridges 2. Automatic Paper-Type Sensor (not illustrated) 3. Ink-backup mode (not illustrated) 1. Rear USB port 2. Wired Ethernet port Optional accessories 4 HP Deskjet 6800 series printer Automatic Two-Sided 250-Sheet Plain Paper Tray Auto Two-Sided Print Printing Accessory (optional) Accessory (optional) Accessory with Small Paper Tray (optional) 3.2 Buttons and lights Use the printer buttons to turn the printer on and off, cancel a print job, and restart a job. The printer lights give you visual cues about the status of the printer. 1. Power button and light 2. Print Cancel button 3. Resume button and light 4. Report Page button 5. Wireless Status light and Signal Strength indicator 6. Print Cartridge Status lights 7. Network icon For a description of the following buttons and lights, click the appropriate option: • Report Page button • Network icon 5 HP Deskjet 6800 series printer • Wireless Status light and Signal Strength indicator • Print Cartridge Status lights Power button and light The Power button turns the printer on and off. It might take a few seconds for the printer to turn on after you press the Power button. The Power light flashes when the printer is processing. Caution: Always use the Power button to turn the printer on and off. Using a power strip, surge protector, or a wall-mounted switch to turn the printer on and off can cause printer failure. Print Cancel button Pressing the Print Cancel button cancels the current print job. Resume button and light The Resume light flashes when an action is required, such as loading paper or clearing a paper jam. When the problem is solved, press the Resume button to continue printing. 3.3 Print Cartridge Status lights The Print Cartridge Status lights indicate the status of the print cartridges. Status of the Print Cartridge Status lights Status of the print cartridges On and solid Low on ink Flashing Service required 1. Print Cartridge Status lights 6 HP Deskjet 6800 series printer 1. The left status light represents the tri-color print cartridge. 2. The right status light represents the print cartridge that is installed in the compartment on the right side of the print cartridge cradle. That print cartridge can be the black print cartridge, the photo print cartridge, or the gray photo print cartridge. 3.4 Paper trays The printer has two paper trays: • In tray • Out tray In tray The In tray holds paper or other media to be printed. 1. In tray Slide the paper guides firmly against the edges of the media on which you are printing. 7 HP Deskjet 6800 series printer 1. Paper-width guide 2. Paper-length guide Out tray Printed pages are deposited in the Out tray. 1. Out tray 2. Photo/envelope feeder Use the photo/envelope feeder to print single envelopes, small photos, and cards. Raise the Out tray to load paper. To prevent paper from falling out of the Out tray, pull out the Out-tray extension, and then unfold the Out-tray extension stop. 8 HP Deskjet 6800 series printer 1. Out-tray extension 2. Out-tray extension stop Do not unfold the Out-tray extension stop when printing on legal paper. After the print job is complete, fold the Out-tray extension stop, and then push the Out-tray extension into the Out tray. 3.5 Photo/envelope feeder Use the photo/envelope feeder to print the following documents: • Envelopes • Photos • Postcards 1. Photo/envelope feeder 9 HP Deskjet 6800 series printer Envelopes Follow these steps to use the photo/envelope feeder for single envelopes: 1. Insert the envelope with the side to be printed on facing down and the flap to the left. 2. Push the envelope into the printer as far as it will go without bending. 3. Print the envelope. Photos Follow these steps to use the photo/envelope feeder to print a single photo: 1. Insert the photo paper into the photo/envelope feeder with the side to be printed on facing down. 2. Gently push the photo paper into the photo/envelope feeder as far as it will go without bending. 3. Slide the photo/envelope feeder forward as far as it will comfortably go. Note: If the photo paper touches the back of the paper tray, you have pushed the feeder in as far as it needs to go. 10
Description: