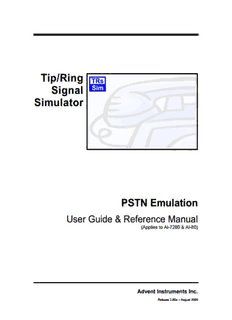
Tip/Ring TRs Signal Sim Simulator - Advent Instruments Inc PDF
Preview Tip/Ring TRs Signal Sim Simulator - Advent Instruments Inc
Tip/Ring TRs Signal Sim Simulator PSTN Emulation User Guide & Reference Manual (Applies to AI-7280 & AI-80) Advent Instruments Inc. Release 2.00a – August 2009 Copyright 2009 - Advent Instruments Inc. All rights reserved. Printed in Canada Advent Instruments Inc. 111 - 1515 Broadway Street Port Coquitlam, BC, V3C6M2 Canada Internet: [email protected] [email protected] Web Site: http://www.adventinstruments.com Telephone: (604) 944-4298 Fax: (604) 944-7488 Advent Instruments Inc. Contents 1. Introduction 3 2. Installation & Setup 4 2.1 System Requirements 4 2.2 Software Installation 4 2.3 USB Driver Installation 5 2.4 First Time Setup 5 2.5 Using a RS-232 Connection 7 2.6 Technical Support 9 3. Basic Operation 10 3.1 Features and Capabilities 10 3.2 The Main Control Panel 14 3.3 Tones, Ringing, and Dialing 15 3.3.1 Controlling the Tone Generator 15 3.3.2 Controlling the Ring Generator 16 3.3.3 DTMF Dialing Capture 17 3.3.4 Pulse Dialing and Line Flash Capture 17 3.4 Sending Caller ID 18 3.4.1 Setting the Caller ID Type 18 3.4.2 Setting the Caller ID Signaling 19 3.4.3 Setting the Caller ID Message 20 3.4.4 Starting a Caller ID Transmission 20 3.5 Short Message Service 21 3.5.1 SMS Introduction 21 3.5.2 Sending a SMS Message 22 3.5.3 Receiving a SMS Message 23 3.5.4 Creating SMS Messages 24 3.6 Viewing Captured Data 25 3.6.1 Data Recorder Window 25 3.6.2 Dialing Captured Data 25 3.6.3 Caller ID Captured Data 27 3.6.4 SMS Captured Data 28 3.7 Playing Waveforms 29 3.8 Generating Metering Pulses 31 4. Program Settings 32 4.1 General Settings 32 4.2 Ringing Patterns 33 4.3 Tone Definitions 34 4.4 DTMF Dialing Limits 37 4.5 Pulse Dialing & Line Flash Limits 37 4.6 Multi-Frequency (MF) Tone Tables 38 4.7 Custom Ringing Wave Shape 39 5. Caller ID Signal Generation 41 5.1 Caller ID Types 41 5.2 Caller ID Messages to Send 42 TRsSim - PSTN Emulation i Advent Instruments Inc. 5.2.1 Telecordia & ETSI & NTT Caller ID Messages 43 5.2.2 DTMF/MF Caller ID Messages 49 5.3 Caller ID Signaling 51 5.4 Caller ID Signal Parameters 54 6. SMS Service Center Emulation 57 6.1 ETSI SMS Protocol 1 57 6.1.1 General Settings 58 6.1.2 Transfer Layer Messages 60 6.1.3 Flow Setup 63 6.1.4 Simplified Message Generation 66 6.2 ETSI SMS Protocol 2 70 6.2.1 General Settings 70 6.2.2 Transfer Layer Messages 73 6.2.3 Flow Setup 76 6.2.4 Simplified Message Generation 79 7. Signal Analysis & Generation 84 7.1 Signal Measurements 84 7.1.1 Signal Level Measurement 85 7.1.2 Signal Distortion Measurement 86 7.1.3 DTMF Level & Frequency Measurement 86 7.1.4 DTMF Distortion Measurement 86 7.1.5 Parameter Sweep Measurement 87 7.2 Signal Generation 89 7.2.1 Generating Tones 89 7.2.2 Generating DTMF 90 7.2.3 Generating FSK 90 7.2.4 Generating Noise 91 7.2.5 Generating Ringing 92 7.2.6 Additional Operations 92 8. Additional Information 93 8.1 Hardware Setup 93 8.2 Enabling Optional Features 95 8.3 Signal I/O Options: AI-7280 96 8.4 Signal I/O Options: AI-80 97 8.5 Stand Alone AI-80 SMS Programs 97 8.6 Stand Alone Caller ID Programs 99 8.7 SMS Message Submit via UCP/TCP/IP 100 Appendix A: Pattern Definitions 101 Appendix B: FSK Message Script 104 Appendix C: Specifying Binary Data 107 Appendix D: USB Driver Installation 109 Appendix E: Glossary of Terms 112 ii TRsSim - PSTN Emulation Advent Instruments Inc. 1. Introduction 1. Introduction The TRsSim software is designed to provide a wide range of telephony testing capabilities. Working in conjunction with either the AI-7280 Central Office Line Simulator or the AI-80 Caller ID Signal Generator, its features include: • Multi-country Type I and Type II Caller ID signal generation • SM-SC (Short Message - Service Center) emulation • DTMF & pulse dialing detection and analysis • Network tone, DTMF, and MF tone generation • Programmable ringing generator This document contains information on the installation, setup, and usage of the TRsSim software. Consult the following sections for more detailed information on the various program aspects. • Installation & Setup on page 4 provides instructions for installing the software as well as minimum PC requirements and setting up the hardware. • Basic Operation on page 10 gives a basic overview of the software and its operation. It describes how the main control panel operates along with how to access the various program functions. • Program Settings on page 32 explains in detail the effect of various settings, how to define tones and ringing patterns, along with DTMF and pulse dialing limits. • Caller ID Signal Generation on page 41 contains a detailed description of the different Caller ID types supported, how messages are created, how signaling types work, and the effect of the signal settings. • SMS Service Center Emulation on page 57 provides information on how to configure the software in order to test and emulate a SM-SC. This includes information on the supported SMS types, general SC settings, TL messages, and the message flow setups. • Signal Analysis & Generation on page 84 explains how to make measurements and generate various signals. These include simple tones, patterned tones, DTMF, FSK and ringing. • Additional Information on page 93 contains various topics describing hardware setup details, enabling optional components, and device specific features. TRsSim - PSTN Emulation 3 2. Installation & Setup Advent Instruments Inc. 2. Installation & Setup This section provides information on how to install the software and configure it for use with either the AI-7280 or AI-80 devices. If any problems are encountered please see the Technical Support section on how we can be contacted to provide assistance. 2.1 System Requirements Computer/Processor: PC with Pentium 4 (2 GHz) or greater Memory: 512 MB of RAM Display: SVGA or greater Operating System: Microsoft Windows 2000, XP, Vista It may be possible to use the TRsSim software with different PC configurations containing less RAM, lower resolution display, and different operating systems. Under most conditions it is likely that the software will operate correctly; however being outside our testing environment we can not ensure system resource limitations will not occur. 2.2 Software Installation To start using the AI-7280 the TRsSim application software must first be installed followed by the installation fo the USB driver to allow communication to the PC. During the installation of the software the AI-7280 should not be connected to the PC. When installing the software from the supplied CD, insert the CD in your PC's CD-ROM drive. Automatically your default browser software should display a screen showing the various products from Advent Instruments. Click the mouse on the applicable hardware device ie AI-7280. This displays a new screen listing product specific software applications and documents. Click the mouse on the TRsSim - PSTN Emulation item. This executes the software's setup program. Follow the instructions displayed on the screen to complete the installation. If the CD does not auto start, click the Start button on the Windows Task Bar. Choose Run, then type D:\index.htm in the Open textbox and click OK. If the PC's CD-ROM is not mapped to driver letter 'D', then substitute the appropriate drive letter. Alternatively, the software can be downloaded from our web site at http://www.adventinstruments.com 4 TRsSim - PSTN Emulation Advent Instruments Inc. 2. Installation & Setup as a single file executable. To install the software simply run the single file executable and follow the instructions presented. At this point the TRsSim application is installed but in order to connect via USB the installation of the USB driver described in the following section must be completed. Software updates are made available on our web site for download. The TRsSim software can be configured to periodically check for a newer version. If one is available, a message is displayed and you may download the latest files. When executing the TRsSim software for the first time, you will be asked if periodic update checks should be enabled. 2.3 USB Driver Installation The proper drivers must be installed before a USB connection can be established with the AI-7280. If a serial RS-232 connection is used with the AI-7280 then the USB driver installation is not required. Note: For detailed, step-by-step, instructions on installing the driver, see: Appendix D: USB Driver Installation on page 109. In summary, the installation of the AI-7280 USB driver requires the following steps: 1. Ensure sufficient operating system rights are available to install device drivers. This normally requires using the administrator account. 2. Power up the AI-7280. 3. Connect the AI-7280 to the PC using a USB cable. 4. The windows operating system will indicate that it has found a new device and is requesting the location for the proper driver. Specify that the driver is located in the \drivers\ subdirectory of the TRsSim software. If the default directory was used during the software installation, this will be: C:\Program Files\Advent\TRsSim\Drivers 5. A message should be displayed indicating the successful installation of the driver. 2.4 First Time Setup After completing the software installation you can execute the TRsSim program. By default the installation process adds an entry to the Programs menu under the folder Advent Instruments. Selecting the Tip-Ring Signal Simulator entry in this folder starts the program. As the TRsSim software functions with various hardware devices (AI-5120, AI-5620, AI- 80), it needs to be told to search for an AI-7280 Central Office Simulator . Shortly after starting the program, the following window is shown. TRsSim - PSTN Emulation 5 2. Installation & Setup Advent Instruments Inc. Click the Demonstration Mode button if you do not have any hardware connected to the PC and would like to evaluate the software. This bypasses the hardware setup and continues the process of loading the remainder of the software. By running in demonstration mode the software is unable to control any connected hardware; however the various software features and general user interface can be explored. If an AI-7280 is connected to the PC, click the Configure and Setup Hardware button. TRsSim will then display the device setup window. This window is divided into two columns. The left column lists all devices that are currently connected to the PC and are available for use. The right column lists all the devices that TRsSim is currently connected to. Initially the right column will be empty. The above figure shows that two devices, an AI-5620 and AI-7280 are available to TRsSim. Select the desired device and add it to the list of selected devices, by clicking the Add button Note that the TRsSim software supports up to four devices simultaneously. Only devices connected via USB are automatically displayed in the left column. To find devices connected on a serial COM port, click the Search button. Once the Add button is clicked, the TRsSim software attempts to establish communications with the AI-7280. A software license key will have to be entered the first time it connects to the selected device. The key is included with the documentation 6 TRsSim - PSTN Emulation Advent Instruments Inc. 2. Installation & Setup provided with the AI-7280. It is composed of the numbers 0 to 9, and the capital letters A to Z (with the exception of the letter 'O'). The letter 'O' is not used in the key so to avoid confusion with the number zero. The software key is linked to the serial number of the AI-7280. This allows the installation of the TRsSim software on multiple PC's, however only when the hardware device with the matching serial number is connected are the software features available. After entering the software key, click the OK button. The TRsSim software remembers the software key for each device connected, so this is the only time it will have to be entered. Once a connection is established, the TRsSim software will ask if you wish to enable periodic checks for newer versions of both the TRsSim software and the AI-7280 firmware. If you do not wish to enable this feature, click No. If Yes is clicked, an immediate check is made for updates and additional checks will be made once every 30 days upon program startup. This update feature and the interval of the update checks can also be changed from the Preferences window. Note, the TRsSim software can only check for updates if it is permitted access to the internet by the PC and firewall software if installed. At this point the AI-7280 is ready to perform actions or monitor the telephone line. See Section 3. Basic Operation for an overview of the TRsSim software and using it with the AI-7280. 2.5 Using a RS-232 Connection The preferred interface to the PC from the AI-7280 is USB but if that is not available then the unit may also use the older RS-232 serial bus. In order to find the AI-7280 or TRsSim - PSTN Emulation 7 2. Installation & Setup Advent Instruments Inc. AI-80 the COM port must be specified from the pull down menu and then the search button pressed. The following window is displayed. A software key will have to be entered the first time it connects to the selected device. The key is included in the documentation provided with either the AI-7280 or AI-80. It is composed of the numbers 0 to 9, and letters A to Z (with the exception of the letter 'O'). The letter 'O' is not used in the key so as to avoid confusion with the number zero. The software key is linked to the serial number of the device. This allows the installation of the TRsSim software on multiple PC's, however only when the hardware device with the matching serial number is connected are the software features available. After entering the software key, click OK . The TRsSim software remembers the software key for each device connected. As such, it will not have to be entered again. 8 TRsSim - PSTN Emulation
Description: