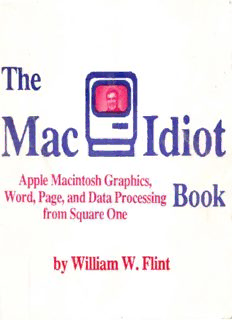Table Of ContentThe
e
0
Apple Macintosh Graphics,
Book
Word, Page, and Data Processing
frotn Square One
by William W. Flint
The Mac SJidiot Book
Apple Macintosh Graphics,
Word, Page, and Data Processing
. from Square One
for the Complete Idiot
by William W. Flint
March 30, 1987
KERN
INTERNATIONAL, INC
1 00/G 1 Weymouth Street
Rockland. MA 02370 1617)871-4982
Copyright © 1987 by Kern International, Inc.
All rights reserved. No part of this publication may be repmduccd, stored in,, rctrieval.system, or
transmitted, in any form or by any means, electronic, mechanical, photocopying. recording, or other·
wise, without the prior written permission of the publisher. Printed in the United States of America.
ISBN 0-940254-72·7
\
~.
\
The Mac 19)Idiot Book
Table of Contents
Read First: What the Right Mac Software can do for you ........................... ii
Read Second: How to Use this Book ............................................................ iv
MacJ>adllt ······-························-···········-······-·········-·------------·1
1nh~d~ ·-···----------------------·--···-------------------------------------21
Maci>raw·------------------------------·-···--------------------------------------29
SuperJ >ain t ------------------------·-------------------------------------·· ·--------45
Mac Write--------------------------------------·-----------------------------------71
Word -·---·-·-·-------------------------------------------·----·-------------------85
ReadySetGo -··-----------------------------------------··----------------------- 109
Excel-----------------------------------------------------------·---·----------··- 125
File----------------------------------------------------------------------------·--149
BASIC-----------·-------------------------·-------------------------------------- 161
1nhe Desktop----···-------······----------------------------·-·-·······---------- 171
How to Copy --------------------------·---------------------------·--···-······-187
Hurry up Mac----·-------------------------------------------------·-·---------- 195
Integrating Multiple Applications ----------------------------------------··-·· 205
MacDisasters -----------------------------------· ----------------·-----·-·-·--·--215
Image Writer ...................................................................... 225
u ........ -............................................
LaserW riter and Apple Talk----------------------------------------------------235
Appepdix
Historical Background----------------------------------------------------------247 ..
MacJ>aint vs MacDraw vs SuperP aint-----------------·------------------------249
Mac Write vs Word vs RSG---------------------------------·-····------------·-251
File vs Excel--------------------------------------------------------------------- 253
Fonts----------------------------------------------------------------------------· 255
Desk Accessories------------------------·---------------------------------------263
Index-------------------------------------·---------------------------------------269
ii
The Mac8hmot Book
Read First: What the right Mac software can do for you ....
Software tells a computer how to do things. A particular piece of software is called an applicatjon. Mac applications
fDl.
come on 3.5" plastic disks that look like this: A piece of work created with an application is called a document.
When you are ready to begin, you tum Mac on, and insert the disk in the slot under his face.
Graphics
When you use the computer to draw pictures you are doing ~.
MacPaint, MacDraw, and SuperPaint are graphics applications for the Mac.
They can draw beautiful pictures to be electronically "pasted" into other documents.
Mac remembers MacPaint pictures in terms of little dots called ~.
Mac remembers MacDraw pictures in terms of sets of lines called ~.
SuperPaint is a superior synthesis of the two.
The differences are further discussed in the appendix.
Word Processing
When you use the computer to write you are doing word processing.
MacWrite and Word are two different word processing applications for the Mac.
MacWrite is a little easier to team and use.
Wold 3.0 does more than MacWrite. Most of this book was written using Word.
The differences are further discussed in the appendix.
Page Processing
Putting processed words and graphics together in a multi-column newspaper, poster,
or newsletter is called page processing.
This very page was set up using ReadySetGo 3.0 (RSG), an excellent page processor.
Data Processing
When you use Mac to manipulate numbers, or organize, update, and store information
which might be kept in card files, tables or lists, it is called data processjng.
Excel and File are data processing applications.
Excel can manipulate massive quantities of words and numbers.
Excel can use the numbers to make attractive graphs, tables, and charts for use in
other documents
You can use File or other database applications to organize, update, and store types
of information which might also be kept in card files, tables or lists. This information
can be accessed, sorted, and printed according to any criteria you want to use.
The Mac8)Idiot Book
Read Second: How to Use this Book
1. Get a 3.5" Macintosh disk containing an application you would like to learn.
Also, you may need to get three or more ~ 3.5" disks or 3.5" disks which you don't mind eras
ing, and the Mac Plus or 512 Enhanced System Tools disk with fjnder 5 3 or better. If you
don1 have System Tools • you may be able to talk your Apple dealer or a Mac owner into putting a
copy of System Tools onto one of your blank disks. (Any of the first nine chapters will explain how
to tell whether or not you have finder 5.3 or better.) You may need the blank disks to make copies
(backups) of your applications and your work. You may need the System Tools to update and
modify the application copies to suit your particular needs. The "How to Copy" chapter tells
you how to copy and modify your application master disk to make it usable. A copied, modified
version of an application disk is called a wods djsk. If someone has already blessed you with a
work disk, you don't need to do "How to Copy" immediately; but. ..
You will eventually need to make backups because disks "crash" from time to time: and you don't
want a disk that crashes to be your only copy of an a document you have spent hours creating, or
an application master disk. If you do not consistently make backups for everything you do on the
Mac, you will be very sorry, sooner or later.
2. Find a Macintosh computer you can use.
Without a working Mac in front of you. much of what you read in this book will be incomprehensi
ble.
Also, a second external disk drive is not mandatory, but it will often make your computing life easi
er. A printer will be absolutely essential when you come to the point where you want to print what
you have created.
3. Tum to the chapter for the application you obtained in step 1.
4. Do what the chapter tells you to do.
Do what the book tells you to do, when it tells you to do it; don't try to read the book like a novel.
The book makes sense only if you do what it tells you to do. when it tells you to do it.
5. Give yourself time to "play" with an application.
When you get to the end of a chapter. take the time to play and experiment with what you have
learned. "Play" is essential to mastering any computer, and you can't hurt Mac with normal mouse
and keyboard activity.
"The Desktop" chapter contains a general iotroductjon to the Mac, and it will tell you some oth
er essential details you will need sooner or later. The six chapters after "The Desktop" contain
more Mac background informaticn. Read them when you feel the need.
S
The Mac Idiot Book
MacPaint
P aintDoc MacP aint
This chapter assumes that you want to do "freehand" computer sketches or drawings
that can be "erased" and modified one little bit at a time; or you want to modify pictures
1
that have been created by some other means.
1. In order to get started, you'll need a Macintosh computer, and a work disk with
MacPaint on it. (If your only copy of MacPaint is a master disk, you need to study the
"How to Copy" chapter first, and make a second work disk copy. It is dangerous to
use your only copy of an application: what will you do if you damage it?)
a.) Connect the power cord and mouse to the back of the Mac. If you have an
lmageWriter printer, or an external disk drive, or you have access to an Ap-
ple Talk system, connect them too. Study the little icons (pictures) above the
connectors in the back of the Mac: they will help you to decide which peripheral
(accessory) connects where. (If you use it, the Apple Talk connector must be
plugged into the port below the printer icon.) Plug your Mac into a surge pro
tector or a grounded (three prong) wall outlet.
b.) Plug the keyboard into the jack at the base of the front of the Mac. Make
sure the keyboard's plugs are right side up when you insert them, or you will
bend the keyboard plug contacts.
c.) Turn it on. The off-on switch is just above the power cord connection in the
back. The Mac will "beep" when you turn it on.
d.) Adjust the brightness. You can feel the knurled brightness knob under the
ledge just below the apple logo, on the lower left front side of the computer.
Don't turn the brightness any higher than necessary to see comfortably. The
lower you keep the brightness, the longer the "picture tube" will last.
rDJ
2. Hold the MacPaint work disk the way it is in this little picture: but with your right
thumb over the label. Slide it all the way into the disc slot below the screen, until it
snaps in and the disc drive starts to click and hum.
The computer is gathering system information from the disk which is necessary for its operation; this pro
cess is sometimes called "bootjng the system." Any disk that "boots the system" is called a startup djsk.
A startup disk must have a system file on it. If Mac spits the disk out when you try to insert it, it's because
the disk doesn't have a system file, or the disk is defective.)
1
MacPaint also allows you to modify pictures commercially created by graphics
software vendors; modify real pictures electronically copied using Thunderscan;
or modify "photos" of the computer screen created by pressing 1!:]-shift-3.
1 . MacPaint
After about 18 seconds, the disk drive will stop and the screen will look like this:
menu bar
disk icon
point~r
trash icon
The menu bar containing the words ti File Edit Uiew Special is across the top
of the screen. The desktop, which is the rest of the screen below the menu bar,
should be blank except for the disk icon and trash icon on the right side. (If the desk
top looks instead like the screen diagram below, no harm has been done. Someone
left it that way when they last quit.)
3. There should be a~: It somewhere on the screen. The pointer moves
around on the computer desktop when you roll the mouse around on a real table top.
Move the mouse to position the tip of the pointer in the center of the disk icon and
"double-click" (tickaticka) the mouse button without moving the mouse. This QQ..e..O..S. the
disk's directory window; and now your screen should look something like this:
clos
sk icon
box
bor
The icons in the directory window above represent the computer files which are
recorded on the disk:
MacPaint 2
a.) The application icons represent files which tell the computer how to do
something; in this case, how to do MacPaint graphics.
b.) Icons with a "dog-eared" (bent -over) corner represent documents which
you create with applications like MacPaint .
c.) The system folder contains the System which tells Mac how to be a comput
er. The system also holds the~ (type faces); and the desk accessories
which are discussed int the appendix. Double-click the System Folder, and
open it up:
d.) The .Ein.d..er creates the desktop and the icons which allow you to find your
way around in the Mac.
e.) The Clipboard File is an electronic "clipboard" which allows you to "carry"
words or pictures from one document to another. The clipboard will only hold
one picture at a time.
f.) The Scrapbook File is a place you can store words and pictures to use over
and over in different documents. The scrapbook will hold many different pic
tures at once.
g.) The LaserWrjter and lmageWrjter are printer "drivers." If you want the com
puter to print documents on paper, you must have a driver for the printer you
want to use. If you will be the first to use a LaserWriter printer after it has been
turned on in the morning, you will also need a Laser Prep. If the printer driver
you want is missing, see the "How to Copy' chapter.
3 MacPaint
4. Close the system folder window by putting the tip of the pointer in the close box,
and clicking once, without moving the mouse. (This is called "c!ickjng on" the close
box.)
Note: The box in the lower right corner of each window is called a "Size Box" If you put the tip of the pointer
in it, and then hold the mouse button down while you "drag" the size box, you can change the shape of the
window. Also, you can move the entire window by using this same strategy to "click and drag" the title bar
around. This manipulation of windows can be quite useful when you are trying to arrange things so that you
can see the contents of more than one window at once. Some windows have a "zoom" box in the their upper
right corner. If you click on it, it will ,oggle" the window between full size, and some other size you may
have selected with the "Size Box."
title bar.=- --;--~~~~~~~S~t~o~r~tu~p]ii~~. ~a zoom box
toggles the
Size Kl window from
F===========:::::;::::?'t little to big
sin box
close box cHck and
makes the drag to get
window go the right
away window size
5. Click and hold the mouse button, while you attempt to drag down the word View in
the menu bar. A list should appear beneath it. The word View will not drag, but as
you pull the pointer down, each line in the list is highlighted (blackened) in sequence.
When the .line by Size is highlighted, release the mouse button. (This process is
called "pulling down" View to by Size.) The icons in the directory window should
change ihto a list of the files and applications arranged in order of size, largest first.
(The size is measured in "k." You may have to adjust the size box to see it.) If you
wish, you can instead rearrange the list alphabetically by pulling down View to by
Name, etc. Try it, then change the window back to by Icon.
ti.
6. The Apple menu, lists desk accessories on your disk, such as the Scrapbook
and Chooser. Use Chooser before you begin, to prepare Mac for the kind of print
ti
ing he will do when you are ready to print your creation: pull down to Chooser.
When the Chooser window appears ....
a.) If you will be using a LaserWriter or an lmageWriter connected to the Ap
ple Talk network, click on the "active" button the printer icon and the printer's
name jf they do not "highlight" when you cljck on them then something is
nmng.
MacPaint 4