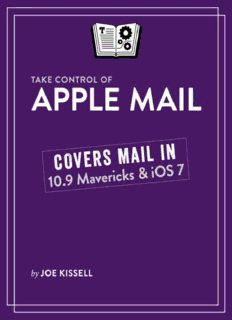
Take Control of Apple Mail PDF
Preview Take Control of Apple Mail
Take Control of Apple Mail (1.0) Joe Kissell This book is for sale at http://leanpub.com/tco-apple-mail This version was published on 2014-02-26 * * * * * * * * * * © 2014 alt concepts inc. ISBN for EPUB version: 9781615424337 ISBN for MOBI version: 9781615424337 Table of Contents Read Me First Updates and More Basics Introduction Apple Mail Quick Start Learn What’s New in Mavericks and iOS 7 Mail Mail Changes in Mavericks Mail Changes in iOS 7 Learn about Email Protocols POP IMAP SMTP IMAP and POP Misconceptions Switch from POP to IMAP iCloud Exchange Gmail Fetch, Push, and IMAP IDLE Master Mail Concepts Account Setup Decoding the Mail Sidebar Special Mailboxes Hidden Interface Elements Addressing Archiving Notifications Customize Mail Sidebar Toolbars Message Header Views Favorites Bar VIPs Signatures Keyboard Shortcuts Plugins Use Gmail with Mail Understand How Mail Works (or Not) with Gmail Set Up Mail to Use Gmail Avoid Gmail Problems Find Your Messages Perform a Basic Search Search for a Phrase Use Boolean Expressions Search by Date Range Search within the Current Message Work Smarter with Smart Mailboxes Take Control of Your Inbox Take Responsibility Consolidate Your Accounts Optimize Your Mailboxes Use Rules Control Spam Develop an Email Strategy Become a Better Correspondent Don’t Be Part of the Problem Choose Formatting Wisely Avoid Attachments Quote Effectively Sign and Encrypt Messages Learn When and Why to Sign or Encrypt Messages Use S/MIME Encryption Use GnuPG for Mail Sign and Encrypt Messages in iOS 7 Fix Mail Problems Fix Incoming Mail Problems Fix Outgoing Mail (SMTP) Problems Untangle Special Mailboxes Fix Mailbox Problems Fix Searching Errors Use Mail in iOS 7 iOS 7 Mail vs. OS X Mail 12 Things Every iOS Mail User Should Know Troubleshoot iOS Mail Problems About This Book Ebook Extras About the Author About the Publisher Copyright and Fine Print Featured Titles Read Me First Welcome to Take Control of Apple Mail, version 1.0, published in February 2014 by TidBITS Publishing Inc. This book was written by Joe Kissell and edited by Dan Frakes. This book helps you understand the most effective ways to use Apple’s Mail app in OS X 10.9 Mavericks and iOS 7, including customization and troubleshooting. It also helps you manage your incoming and outgoing email efficiently. If you want to share this ebook with a friend, we ask that you do so as you would with a physical book: “lend” it for a quick look, but ask your friend to buy a copy for careful reading or reference. Discounted classroom and Mac user group copies are available. Copyright © 2014, alt concepts inc. All rights reserved. Updates and More You can access extras related to this ebook on the Web (use the link in Ebook Extras, near the end; it’s available only to purchasers). On the ebook’s Take Control Extras page, you can: Download any available new version of the ebook for free, or buy any subsequent edition at a discount. Download various formats, including PDF, EPUB, and Mobipocket. (Learn about reading on mobile devices on our Device Advice page.) Read the ebook’s blog. You may find new tips or information, links to author interviews, and update plans for the ebook. If you bought this ebook from the Take Control Web site, it has been added to your account, where you can download it in other formats and access any future updates. However, if you bought this ebook elsewhere, you can add it to your account manually; see Ebook Extras. Basics Here are a few fundamentals that will help you read this ebook: Links: All blue text in this ebook is hot, meaning you can click (or tap) it, just like a link on the Web. If you click a link that takes you to a different part of the ebook, you can return quickly to where you were if your ebook reader offers a “back” feature. For example, if you use iBooks to read the EPUB version of this ebook, you can tap the “Back to” link at the lower left. Or, if you use Preview on the Mac to read the PDF version of this ebook, you can choose Go > Back or press Command-[. Menus: Where I describe choosing a command from a menu in the menu bar, I use an abbreviated description that puts the name of the menu ahead of the command. For example, at the end of the previous paragraph, “Go > Back” means “choose the Back command from the Go menu.” Mail preferences: I frequently mention preferences in the Mail app for Mavericks that you may want to change. You open Mail’s Preferences window by choosing Mail > Preferences, and within that window, you choose a pane representing the category of preferences you want to change (such as Accounts). You may need to navigate still deeper in a pane—for example, by selecting an account from a list and then choosing a view such as Account Information or Advanced. To simplify the instructions for getting to such a specific location, I extend the method I use to describe menu commands. For example, if I say “go to Mail > Preferences > Accounts > Account Name > Advanced,” that means “choose Preferences from the Mail menu, click the Accounts button in the toolbar, select the account you want to adjust from the list on the left, and then click the Advanced button.” System Preferences in OS X: Besides preferences within Mail, I sometimes discuss settings in OS X’s system-wide System Preferences app. To open System Preferences, click its icon in the Dock or choose System Preferences from the Apple menu. When the System Preferences window opens, click the icon of the pane whose settings you want to change, and then, if necessary, navigate to a view within that pane. I typically abbreviate all this in the same way as I do Mail preferences—by saying, for example, “go to System Preferences > Internet Accounts > iCloud.” Path syntax: I occasionally use a path to show the location of a file or folder in your file system. For example, OS X stores most utilities, such as Terminal, in the Utilities folder. The path to the Terminal utility is: ApplicationsUtilities/Terminal. The slash at the beginning of the path tells you to start from the root level of the disk. Some paths begin with ~ (tilde), which is a shortcut for the user’s home directory. For example, if a person with the username joe wants to install fonts that only he can access, he would install the fonts in his ~/Library/Fonts folder, which is just another way of writing Usersjoe/Library/Fonts. User Library: The library folder mentioned in the previous paragraph, ~/Library, is normally invisible in Mavericks. To see it, hold down the Option key and choose Go > Library in the Finder. Settings in iOS: I sometimes tell you to adjust options in the Settings app on an iOS device. By default, this app appears on the first page of the Home screen. iOS navigation: To describe moving around in the interface of an iOS device, I sometimes use a shortcut. For example, if I wanted to tell you to open the Settings app, tap the Photos option at the left, and then—in the Photos pane—tap Play Each Slide For, I might instead tell you to “tap Settings > Photos > Play Each Slide For.”
Description: