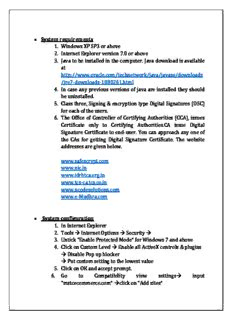
System requirements 1. Windows XP SP3 or above 2. Internet Explorer version 7.0 or above 3 PDF
Preview System requirements 1. Windows XP SP3 or above 2. Internet Explorer version 7.0 or above 3
System requirements 1. Windows XP SP3 or above 2. Internet Explorer version 7.0 or above 3. Java to be installed in the computer. Java download is available at http://www.oracle.com/technetwork/java/javase/downloads /jre7-downloads-1880261.html 4. In case any previous versions of java are installed they should be uninstalled. 5. Class three, Signing & encryption type Digital Signatures (DSC) for each of the users. 6. The Office of Controller of Certifying Authorities (CCA), issues Certificate only to Certifying Authorities.CA issue Digital Signature Certificate to end-user. You can approach any one of the CAs for getting Digital Signature Certificate. The website addresses are given below. www.safescrypt.com www.nic.in www.idrbtca.org.in www.tcs-ca.tcs.co.in www.ncodesolutions.com www.e-Mudhra.com System configuration 1. In Internet Explorer 2. Tools Internet Options Security 3. Untick “Enable Protected Mode” for Windows 7 and above 4. Click on Custom Level Enable all ActiveX controls & plugins Disable Pop up blocker Put custom setting to the lowest value 5. Click on OK and accept prompt. 6. Go to Compatibility view settings input “mstcecommerce.com” click on “Add sites” 7. Close Internet Explorer. 8. Open control panel and search JAVA on the top right corner 9. Open the Java panel. 10. In the java panel click update on the top and uncheck check for updates automatically. When prompted click continue. 11. Click on the security panel on the top and select Medium in the list. In case medium is not visible click on high. 12. Then click on add site to exception list. 13. Click add and enter http://www.mstcecommerce.com , when prompted click continue. Your system is now ready to use the DEEP e-Bidding portal. Note: Do not click on Fix Setting tab, if prompted Registration procedure 1. Go to the DEEP e-bidding portal at “ http://www.mstcecommerce.com/auctionhome/ppa/index.jsp” 2. Click on the “Registration” tab on left hand side 3. Click on “Register as PFCCL/Utility” 4. Select Utility 5. Fill the registration form and submit it 6. Submission will be digitally signed with digital signatures 7. First registration is considered as super admin user-id 8. Super admin can then login and click on create users to add more User-id for other members which will act as Tender Committee. 9. System requires a minimum of two users to open a Tender, but it is recommended that at least 3 users be identified as Tender Opening Committee members. 10. After the users have been created you have been successfully registered on the DEEP Portal. Creating an Event 1. Any one of the users created by the Super admin can create an event for procurement of Power. 2. Users have to log into the portal. To login, please enter your user id, password and select the category as Utility. Click on Login, after this you will be prompted to verify your Digital Signature. Click on the button to verify your DSC and select your DSC from the list. 3. Once the DSC is verified your will automatically go to the home page of the user. 4. To create an event a user simply has to click on “Create Event”. 5. Enter the “RFP Bid Start Date & Time” and “RFP Bid Close Date & Time” 6. Enter “TOE Start Date & Time” 7. Enter no of “TC members” 8. Enter “EMD per MW” 9. Enter “Tender No” 10. Click on “Save and Proceed” 11. As soon as you click on “Save and Proceed”, a “Create Reverse Auction” section will be created. 12. Enter “e-RA Start Date & Time” 13. Enter “e-RA Close Date & Time” 14. Enter “EMD pew MW” 15. Enter “Bid Quantity Increment (MW)” 16. An event consists of Tender and Reserve auction. 17. A pop up will come mentioning the no. of e-tender and e-RA. Note them down. System will automatically generate corresponding e-tender and e- Reverse Auction numbers. Raise Indent 1. Now go to “Raise Indent”- On clicking the button Raise Indent, user will be able to enter details in a prescribed format like Delivery Point - location where power is required, Period (DD/MM/YYYY:HH.MM) format, Required Quantity, UOM (Unit of Measurement), and Minimum Bid Quantity. The user will then sign the requisition with their Digital Signature. 2. An event can have maximum of 10 requisitions. 3. Enter “Sl. No” 4. Enter “Delivery Point” - i.e. delivery place where GENCOM’s will supply power to Utilities. 5. Enter “Period (DD/MM/YYYY:HH.MM)” in the bracket mentioned format – i.e. from (DD/MM/YYYY:HH.MM) and to (DD/MM/YYYY:HH.MM). 6. Enter “Required Quantity” 7. Go to “UOM”, where you will have to select from - MW or KW. UOM is to be read as Unit of Measurement. 8. Enter “Minimum Bid Quantity” – i.e. the minimum threshold quantity below which bidders cannot bid. 9. “Indent successfully added” - message will pop up. Attach/Detach Indent 1. Raised indents will have to be attached to specific events. For that go to “Attach/Detach Indent”. Select a specific event and attach the respective indents against that event. At this stage, you can choose among various indents to attach or detach. 2. “Select an event” section will be displayed 3. Select the e-tender no from the drop down menu 4. Multiple created indents will be displayed. 5. From there, you can tick mark or check, which indent you want to select. 6. After selecting, click on “submit” button 7. Indent Successfully Attached”- message will pop up. Add Bid template 1. Go to the “Add Bid Template” option, select the specific event and click on submit bid template tab. Bid template will be submitted. Technical Clause/ Price Formula gets inserted. 2. “Header Formula Successfully Inserted” - message will pop up. Catalog : Check the prepared tender thoroughly through “View Catalogue” link. Click on “View Catalogue” and select the specific event. Catalogue will give the whole details with respect to that event. View Catalogue at every step to check the entries made and edit the required field.
Description: