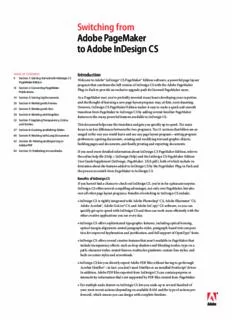
Switching from Adobe PageMaker to Adobe InDesign CS PDF
Preview Switching from Adobe PageMaker to Adobe InDesign CS
Switching from Adobe PageMaker to Adobe InDesign CS TABLE OF CONTENTS Introduction 4 Section 1: Getting Started with InDesign CS Welcome to Adobe® InDesign® CS PageMaker® Edition software, a powerful page layout PageMaker Edition program that combines the full version of InDesign CS with the Adobe PageMaker 13 Section 2: Converting PageMaker Plug-in Pack to provide an exclusive upgrade path for licensed PageMaker users. Publications 14 Section 3: Setting Up Documents As a PageMaker user, you’ve probably invested many hours developing your expertise, 20 Section 4: Working with Frames and the thought of learning a new page layout program may, at first, seem daunting. However, InDesign CS PageMaker Edition makes it easy to make a quick and smooth 23 Section 5: Working with Text transition from PageMaker to InDesign CS by adding several familiar PageMaker 29 Section 6: Working with Graphics features to the many powerful features available in InDesign CS. 32 Section 7: Applying Transparency, Colors, and Strokes This document helps ease the transition and gets you quickly up to speed. The main 37 Section 8: Creating and Editing Tables focus is on key differences between the two programs. The 11 sections that follow are ar- 40 Section 9: Working with Long Documents ranged in the way you would learn and use any page layout program—setting program preferences, opening documents, creating and modifying text and graphic objects, 42 Section 10: Printing and Exporting to Adobe PDF building pages and documents, and finally printing and exporting documents. 45 Section 11: Publishing Across Media If you need more detailed information about InDesign CS PageMaker Edition, refer to the online help file (Help > InDesign Help) and the InDesign CS PageMaker Edition User Guide Supplement (InDesign_PageMaker_UGS.pdf), both of which include in- formation about the features added to InDesign CS by the PageMaker Plug-in Pack and the process to switch from PageMaker to InDesign CS. Benefits of InDesign CS If you haven’t had a chance to check out InDesign CS, you’re in for a pleasant surprise. InDesign CS offers several compelling advantages, not only over PageMaker, but also over all other page layout programs. Benefits of switching to InDesign CS include: • InDesign CS is tightly integrated with Adobe Photoshop® CS, Adobe Illustrator® CS, Adobe Acrobat®, Adobe GoLive® CS, and Adobe InCopy® CS software, so you can quickly get up to speed with InDesign CS and then can work more efficiently with the other creative applications you use every day. • InDesign CS offers sophisticated typographic features, including optical kerning, optical margin alignment, nested paragraphs styles, paragraph-based text composi- tion for improved hyphenation and justification, and full support of OpenType® fonts. • InDesign CS offers several creative features that aren’t available in PageMaker that include transparency effects, such as drop shadows and blending modes; type on a path; character styles; nested frames; multicolor gradients; custom line styles; and built-in corner styles and arrowheads. • InDesign CS lets you directly export Adobe PDF files without having to go through Acrobat Distiller®—in fact, you don’t need Distiller or an installed PostScript® driver. In addition, Adobe PDF files exported from InDesign CS can contain prepress or interactivity information that’s not supported by PDF files created from PageMaker. • The multiple undo feature in InDesign CS lets you undo up to several hundred of your most recent actions (depending on available RAM and the type of actions per- formed), which means you can design with complete freedom. • InDesign CS was developed from the “ground up” using modern modular software design and development techniques. Additional features in InDesign CS PageMaker Edition not included in InDesign CS The PageMaker Plug-in Pack adds several features to InDesign CS, including interface enhance- ments designed specifically for PageMaker users and PageMaker commands. These features include: • Publication converter for PageMaker files. With the PageMaker Plug-in Pack, you can con- vert PageMaker 6.0 documents and templates to InDesign CS format, and in some cases, you can even fix damaged PageMaker files (with limitations). This capability expands the conver- sion support currently built into InDesign CS, which enables you to open PageMaker 6.5–7.0 documents. (See “Section 2: Converting PageMaker Publications” on page 13.) • alap InBooklet SE. One of the most popular “can’t live without it” features in PageMaker is the Build Booklet command, which lets you automatically rearrange the pages in a docu- ment so that they will fall in a correct sequence after being printed, folded, trimmed, and bound—a task known as imposition. InDesign CS PageMaker Edition offers similar function- ality through the alap InBooklet Special Edition plug-in. (See “Printing printer spreads with InBooklet SE” on page 43.) • PageMaker keyboard shortcuts. If you’re like most designers, you’ve invested considerable time learning keyboard shortcuts that help you work as rapidly as possible. The last thing you want to do is learn a whole new set of shortcuts. That’s why you can switch the keyboard shortcuts in InDesign CS to match the familiar shortcuts in PageMaker 7.0. In addition, InDesign CS lets you edit shortcuts for practically every tool and command, which means you can customize InDesign CS to work just the way you want. • Automatic bulleted lists and numbered lists. Bulleted and numbered lists are common design elements that authors use to organize information and make it easier for their readers to skim. The Bulleted List or Numbered List icons on the PageMaker toolbar let you quickly create lists. If you subsequently change a list—for example, by inserting another item—InDesign CS automati- cally renumbers the entire list. (See “Creating bulleted lists and numbered lists” on page 27.) • Data Merge palette. The Data Merge palette lets you quickly create customized publications, such as catalogs, direct mail campaigns, business cards, form letters, and mailing labels, by using text and image data that is saved in a data source file. The powerful typographic and page layout features in InDesign CS combined with the Data Merge palette let you automate the production of design-intensive documents. • Position tool. The Position tool, which is paired with the Direct Selection tool in the toolbox, is similar to the Crop tool in PageMaker 7.0. This tool eliminates the need to switch between the Selection and Direct Selection tools to resize and move graphics and their frames or the need to reposition graphics in relation to frames. • Templates and the Template Browser. You can choose from more than 80 templates created by leading designers to jump-start almost any project. The Template Browser, reminiscent of the File Browser in Photoshop, lets you browse, delete, arrange, and open templates as new docu- ments, which you can then modify. You can also add templates that you and your colleagues have created to the browser. (See “The InDesign CS PageMaker Edition startup screen and opening templates” on page 8.) • PageMaker toolbar. The PageMaker toolbar—which is similar to toolbars used in Adobe Acrobat and Word—gives both Mac OS® and Windows® users easy access to commonly used commands, such as New Document, Open Document, Save, Print, Find/Change, Insert Pages, Remove Pages, Text Frame Options, Place, and Update Links. 2 Switching from PageMaker to InDesign CS Learning InDesign CS The longer you are a PageMaker user, the more ingrained your knowledge and work habits become. It’s natural to think that retooling your skills for another page layout program is a formidable task. Don’t worry. PageMaker and InDesign CS share many shortcuts, commands, palettes, and approaches to common page layout tasks. Some of the reasons PageMaker users will feel right at home in InDesign CS include: • InDesign CS and PageMaker utilize the common Adobe user interface. Tabbed palettes contain most of the controls you use to format text and modify objects. In addition, some palettes, such as the Layers palette, work similarly in InDesign CS and PageMaker, and many of the common keyboard shortcuts, such as Ctrl+D or Cmd+D for the Place command, are shared between the two applications. • When it comes to frames, InDesign CS works much like PageMaker. You can place graphics or text into existing frames, but you don’t have to. If necessary, InDesign CS creates a frame or lets you create one when you place a file. • In InDesign CS, text frames have the flexible feel of text blocks in PageMaker—along with the precision of PageMaker text frames. • Both programs let you import native Photoshop and Illustrator files and place a PDF page as a single graphic. When it’s time for you to begin learning InDesign CS, this document is a good place to start. You can also refer to the InDesign CS PageMaker Edition online help file (Help > InDesign Help) and the InDesign CS PageMaker Edition User Guide Supplement (InDesign_PageMaker_UGS.pdf). Soon, you’ll be creating documents with the skill and confidence you’ve acquired as a PageMaker user. Even better, you’ll quickly learn how to use all of the InDesign CS features you’ve never had before—and your layouts will never be the same. Switching from PageMaker to InDesign CS 3 Section 1: Getting Started with InDesign CS PageMaker Edition Knowing about the differences between PageMaker and InDesign before you begin creating and modifying objects, formatting text, laying out pages, and building documents helps you get quick- ly up to speed. In this section, you’ll learn about several important differences between PageMaker and InDesign CS and how you can customize InDesign CS to suit your personal preferences. Major differences between PageMaker and InDesign CS Even if you’re the type of person who likes to figure things out for yourself, knowing about how PageMaker and InDesign CS differ from each other can help you get started. A few important differences between the programs are highlighted here, including cross-references to more detailed information. Setting up columns. In PageMaker you add columns to document pages and master pages after you create a document (that is, after you click OK in the Document Setup dialog box). In InDesign CS, you can specify column settings in the New Document dialog box when you create a new document, or you can use the Margins and Columns command (Layout menu) to add col- umns to document pages and master pages as you work. (See “Setting up columns” on page 14.) Numbering pages. In PageMaker, the Document Setup dialog box includes controls for specify- ing the starting page number of a document, including documents that are part of a book. In InDesign CS, you create the document first, and then use the Numbering and Section Options command (Layout menu) to specify where the page section starts and page numbering styles. (See “Numbering pages” on page 8.) Creating and manipulating frames. When working with frames, you’ll notice the following similarities and differences: • With the exception of a couple of additional tools in InDesign CS, the tools for creating objects are similar. • In PageMaker, you use the Pointer tool to select an object, while in InDesign CS, you use the Selection tool. • Selecting a graphic within a frame is different between the two programs. In InDesign CS, you use the Direct Selection tool to select a graphic within a frame. After the graphic is selected, you can move or resize it. If you use the Direct Selection tool to select a frame, you can reshape the frame by dragging any of its handles. • InDesign CS PageMaker Edition includes an additional tool—the Position tool—that’s similar to the Crop tool in PageMaker. You can use the Position tool to select a graphic within a frame, to move or resize the graphic, and to resize the frame by dragging any of its handles. (See “Se- lecting and modifying frames and graphics” on page 21.) Navigating within a document. The navigation options in InDesign CS are similar to those in PageMaker except page icons are not displayed at the bottom of the layout window. Navigating within a document Navigation controls are available at the bottom of the layout window. Instead, several other navigation options are available: • Four navigation arrows (from left to right) let you display the first page/spread, display the previous page/spread, display the next page/spread, and display the last page/spread. • You can enter a number in the page field to navigate to a specific page. • You can click the triangle and choose a page number from the list. For more information, see “Navigating within a document” on page 19. 4 Switching from PageMaker to InDesign CS Terminology differences between PageMaker and InDesign CS Many of the terms used in the InDesign CS menus, dialog boxes, and palettes are identical to and have the same meaning as terms used in PageMaker. For example, words like page, book, leading, horizontal and vertical scale, group and ungroup, lock and unlock, and place have essentially the same meaning in both programs. In some cases, you’ll discover that PageMaker and InDesign CS use different terms for the same thing. For example, PageMaker users create publications, while InDesign users create documents. In such cases, after you get past the differ- ence in terms, you’re likely to find that the associated concepts are quite similar. Here are some key terms that differ between PageMaker and InDesign CS. PAGEMAKER TERM INDESIGN CS TERM Publication. The files you create with Document. The files you create with InDesign CS are called PageMaker are referred to as publica- documents. tions. Printer Styles. The Printer Styles com- Print Presets. The Print Presets command (File > Print mand lets you save, retrieve, and apply Presets > Define) lets you specify and save print settings. print settings to any publication. Printer You can also save print settings by using the Save Preset style settings are saved in a defaults file button in the Print dialog box (File menu). You can save and called PStyles.CNF (Windows) or Printer import print presets, making it easy to back them up or to Styles (Mac OS). make them available to service providers, clients, or others in your workgroup. Print preset files are saved with a .PRST extension. Colors palette. The Colors palette Swatches palette. The Swatches palette in InDesign CS displays a list of the available colors for a is similar to the Colors palette in PageMaker. In addition to publication and includes commands for creating solid spot or process colors, you can also create creating colors, deleting colors, import- multicolor gradients, color tints, and multi-ink colors. ing colors, and so on. InDesign CS also includes a Color palette that lets you create colors on the fly. Linking options. In PageMaker, you Links palette. The functionality of the PageMaker Links use the Links Manager, Link Info, and Manager, Link Info, and Link Options commands are Link Options commands to identify and grouped into a single palette—the Links palette (Window monitor objects in your publication that menu) in InDesign CS. are linked to external text and graphics files or applications. Styles. With PageMaker you can create Paragraph, character, and nested styles. InDesign CS paragraph styles, which are simply lets you create three types of styles for formatting text: called styles, and use them to quickly paragraph styles, character styles, and nested styles. format text. You manage and apply Paragraph styles are applied to entire paragraphs. Character styles by using the Styles palette. styles are applied to a range of characters rather than an entire paragraph. Nested styles are a subset of paragraph styles that can include applying character styles to certain parts of the paragraph. The Paragraph Styles palette (Type > Paragraph Styles) lets you manage and apply paragraph styles. The Character Styles palette (Type > Character Styles) lets you manage and apply character styles. Crop tool. You use the Crop tool to trim Position tool. The Position tool is available only in areas of imported graphics. InDesign CS PageMaker Edition and is similar to the Crop tool in PageMaker. The Position tool works in conjunction with the Selection tool to help control the placement of content within a frame as well as change the size of the frame. The Position tool is dynamic, automatically changing to reflect different states. When it’s placed directly over a graphic, it changes to the Hand tool to indicate that you can drag the content within a frame. When it’s over a text frame, it changes to an I-beam to indicate a text insertion point. Rounded corners. The Rounded Cor- Corner effects. You can use the Corner Effects command ners command lets you apply any of six (Object menu) to quickly apply any of five corner styles rounded corner styles to rectangles. (Fancy, Bevel, Inset, Inverse Rounded, or Rounded) to any path. Switching from PageMaker to InDesign CS 5 PAGEMAKER TERM INDESIGN CS TERM Build Booklet. The Build Booklet plug- alap InBooklet SE. The InBooklet SE plug-in enables you in lets you automatically arrange pages to impose pages from a single InDesign CS document with properly for printing multipage spreads. complete control over margins, gaps, bleed, creep, and crossover traps (choose File > InBooklet). This plug-in is available only in InDesign CS PageMaker Edition. Align command. The Align command Align palette. In InDesign CS, the Align palette (Window lets you align objects in relation to one menu) provides the same functionality as the Align com- another and then evenly distribute the mand in PageMaker. spaces between the objects. Expert Tracking. The Expert Track- Tracking. The Tracking field in the Character palette (Type ing command lets you apply any of six > Character) and in the Control palette (Window > Con- tracking options to decrease or increase trol) lets you apply positive tracking values to increase the the amount of space between letters amount of space between letters and words or negative and words. tracking values to decrease the amount of space. By default, tracking and kerning are both measured in 1/1000 em, a unit of measure that is relative to the current type size. Kerning. PageMaker provides three Kerning. The Kerning field in the Character palette (Type options for kerning (adjusting the space > Character) and in the Control palette (Window > Control) between character pairs): automatic, lets you apply metrics kerning or optical kerning, or you can manual, and expert kerning. specify a custom kerning value. Metrics kerning uses the kern pairs—information about the spacing of specific pairs of letters—included with most fonts. InDesign CS uses met- rics kerning by default so that specific pairs are automati- cally kerned when you import or type text. Optical kerning adjusts the spacing between adjacent characters based on their shapes. You can apply custom kerning between two characters as needed. Setting defaults and preferences Both PageMaker and InDesign CS ship with preset specifications, called defaults, that determine how certain features work. For example, you can specify the default font used for newly created text frames or the default stroke width, style, and color for newly created frames. Preferences are a subset of defaults that control several aspects of both programs, such as the horizontal and vertical measurement systems, the display quality of graphics, and the font and size used by the Story Editor. The Preferences commands in InDesign CS are located on the Edit menu (Windows) or on the InDesign CS menu (Mac OS). InDesign CS includes many of the same preferences as PageMaker, plus many additional options that aren’t available in PageMaker. While PageMaker has four dialog boxes with preference options (General, Online, Layout Adjustment, and Trapping), InDesign CS offers 13 panes of preferences within its main Preferences dialog box. The addition- al options available in InDesign CS enable you to customize the program to suit your personal preferences and work habits to a much greater extent. Setting preferences The Preferences dialog box (Edit > Preferences [Win- dows]; InDesign CS > Preferences [Mac OS]) lets you specify several default settings. 6 Switching from PageMaker to InDesign CS InDesign CS, like PageMaker, allows you to specify application defaults that apply to all new documents and document-specific defaults that apply only to the current document. If you change settings when no documents are open, your changes set the defaults for new documents. If a document is open when you change settings, the changes affect only that document. Simi- larly, if you change settings, such as fill and stroke attributes, when no objects are selected, your changes become the defaults for new objects. A few preference options in PageMaker are not available in InDesign CS: • InDesign CS does not have a preference option to save faster or smaller. To save with the small- est file size, use the Save As command. To save faster, use the Save command. • InDesign CS does not have an Online Preferences dialog box. You can drag objects from a web browser directly to an InDesign CS document without specifying a proxy. You can also create a hyperlink to a URL without having to change preference settings. Creating a new document The process of creating a new document is the same in PageMaker and InDesign CS. You can choose File > New, or you can use the keyboard shortcut, Ctrl+N (Windows) or Cmd+N (Mac OS). In InDesign CS, the New submenu on the File menu includes three additional commands: Book, Library, and Document from Template. The Book command lets you create a Book file, which is useful for combining several document files—for example, the chapters of a book or sections of a magazine. The Library command lets you create a new object library. Object libraries let you store, organize, and easily access graphics, text, objects, guide sets, and pages you most often use. Document from Template opens the Template Browser, which lets you view and open templates. This command is available only in InDesign CS PageMaker Edition. The New Document dialog box in InDesign CS has many of the same controls as the Document Setup dialog box in PageMaker plus several additional controls. For example, in InDesign CS you can add a master text frame to document pages, which makes it easy to flow text from page to page in a multipage document. You can also specify the number of columns, and if you click the More Options button, you can specify the size of the bleed area around document pages, as well as an onscreen slug area. The slug area is used for instructions to the printer, sign-off forms, or other information related to a document that is discarded when the document is trimmed to its final page size. Creating new documents The New Document dialog box (File > New > Docu- ment) lets you specify settings for a new document. You can also save your settings as presets and choose a preset to quickly apply custom settings. Saving new document settings The Save Preset button in the New Document dialog box lets you save document settings for page size, columns, margins, and bleed and slug areas as a document preset. Document presets save time and ensure consistency when creating similar documents. The document presets you save are displayed on the Document Preset menu. For example, if you specify settings for a busi- ness card in the New Document dialog box, you can save the settings as a preset so that when you need to create another business card, you can simply choose the preset you saved from the Document Preset menu. InDesign CS also lets you save a document preset to a separate file and distribute it other users. To save and load document preset files, use the Save and Load buttons in the Document Presets dialog box (File > Document Presets > Define). Switching from PageMaker to InDesign CS 7 Numbering pages One control that’s available in the Document Setup dialog box in PageMaker—the Start page # field—is not available in the New Document dialog box in InDesign CS. With InDesign CS, you first create the document and then use the Numbering & Section Options command (Layout menu) to specify page numbering. Changing document setup In PageMaker, if you want to change any of the settings you made in the Document Setup dialog box after you begin working on a document, you choose the Document Setup command (File menu). In InDesign CS, you can choose Document Setup (File menu) to change a document’s size, to enable or disable the Facing Pages checkbox, to specify a different number of pages, and to change the bleed and slug areas. If you want to change a document’s margins or columns, use the Margin and Columns command (Layout menu). The InDesign CS PageMaker Edition startup screen and opening templates When you launch InDesign CS PageMaker Edition, you’re greeted by a startup screen that offers several choices for creating and opening documents and learning about the program. The three buttons at the top of the startup screen provide helpful information about the program and how to use it. The four buttons at the bottom of the screen let you create and open documents and templates. Here’s a description of each button: The startup screen The four buttons at the bottom of the InDesign CS PageMaker Edition Startup screen let you open new and existing documents and templates. What’s New button opens your web browser and takes you to the Adobe InDesign CS PageMaker Edition home page at www.adobe.com. This page provides detailed information about the program and several links to additional information. Tutorials button opens your web browser and displays the Tutorials page of the Adobe InDesign CS PageMaker Edition Help file. This page contains nine tutorials that show you step- by-step instructions for using the program. Cool Extras button opens the Adobe Design Templates Guide PDF document, a compendium to the set of templates designed by world-class designers for Adobe InDesign CS PageMaker Edition. New Document button opens the New Document dialog box. Choose a Template button opens the Template Browser, which lets you preview and open tem- plates and other documents arranged in categories. The Template Browser palette is similar to the File Browser in Photoshop CS. Open Document button displays the Open a File dialog box, which lets you navigate to and open an existing InDesign CS or PageMaker document. Convert PageMaker Document button opens the Convert PageMaker Document dialog box, which lets you navigate to and open PageMaker documents. InDesign CS can convert publication and template files from Adobe PageMaker 6.0–7.0. When you open a PageMaker file, InDesign CS converts the original file information to native InDesign CS information. InDesign CS files are saved with a .indd filename extension. 8 Switching from PageMaker to InDesign CS The work area The InDesign CS work area is similar to the work area in Adobe PageMaker and is arranged to help you focus on efficiently designing and producing pages. The first time you start InDesign CS, the startup screen appears, along with a toolbox, the Control palette, the toolbar, and several other palettes. Using the tools The InDesign CS toolbox includes all of the tools found in PageMaker, plus additional tools for drawing and laying out pages, stroke and fill proxies, and icons for previewing your document in one of four preview modes. Some of the InDesign CS tools are hidden under other tools in the toolbox. Hidden tools are indicated by arrows to the right of the tool icons. Using the pasteboard Both InDesign CS and PageMaker provide a pasteboard area where you can place objects prior to positioning them on your pages. In PageMaker, the pasteboard area is shared among all pages in a publication. In InDesign CS, each spread has its own pasteboard. You can resize the pasteboard area in the Guides & Pasteboard pane of the Preferences dialog box. If you can’t see the paste- board, click the Normal View button at the bottom of the toolbar. The pasteboard is visible in Normal View Mode only. Undoing mistakes InDesign CS has multiple levels of the Undo command (Edit menu) and remembers everything you’ve done since the last time you saved your document. This means you can sequentially undo as many actions as you need to, instead of just the most recent action. To go back to the last saved ver- sion of document, use the Revert command (File menu). In PageMaker, you can revert to a mini- saved version of a publication. The Undo command (Edit menu) in InDesign offers equivalent functionality with greater control over the end results. With multiple levels of Undo in InDesign CS, you can experiment with different layouts and try out new features risk-free. If you don’t like the results, just use Undo to step back through your actions. Recovering documents The InDesign CS automatic document recovery feature means that you can almost always open your document without losing changes, even if your computer crashes before you’ve saved your work. Improvements in the way documents are saved make file corruption much less likely in InDesign CS than in PageMaker. Working with palettes InDesign CS uses palettes to provide access to many of its features, including paragraph and char- acter styles, indexing, and scripting. Palettes in InDesign CS behave similarly to those found in PageMaker. To keep the work area from getting cluttered, InDesign CS provides several palette- management features. Grouping palettes. You can combine two or more palettes into a single grouped palette. To cre- ate a grouped palette, drag the tab of a palette into another palette. Click the tab of any palette within a grouped palette to displays its controls. You can also drag any tab within a grouped palette to create a standalone palette. Grouped palettes By default, the Paragraph, Character, and Transform palettes in InDesign are grouped. Switching from PageMaker to InDesign CS 9 Collapsing palettes into side tabs. When you start InDesign CS, several groups of palettes are collapsed into tabs at the side of the application window (Windows) or screen (Mac OS). You can move collapsed palettes into windows of their own, or you can collapse palettes into side tabs. Palettes collapsed into side tabs can be grouped and rearranged. Note that you cannot collapse the toolbox, Control palette, or the Tabs palette into side tabs. Here are some tips for working with collapsed palettes: • To display a collapsed palette, click the palette’s tab. To display or hide all collapsed palette groups on the same side of the application window (Windows) or screen (Mac OS), press Alt (Windows) or Option (Mac OS) as you click a collapsed palette’s tab. • To convert a collapsed palette to a floating palette, drag a palette’s tab away from the side of the application window (Windows) or screen (Mac OS). • To collapse a palette into a side tab, select the palette’s tab and drag it to the left or right side of the application window (Windows) or screen (Mac OS). • To move or collapse all palettes in a group, press Alt (Windows) or Option (Mac OS) as you drag a palette’s tab. • To combine multiple palettes into one side tab, collapse a palette, and then drag another palette’s name over the collapsed palette’s tab. • To open/close all collapsed palettes, click Ctrl+Alt+Tab (Windows) or Cmd+Option+Tab (Mac OS). Docking palettes. You can dock palettes by connecting the lower edge of one palette to the top edge of another, so that both palettes move together and are shown and hidden together. Palettes that are docked to each other remain fully visible. In contrast, when you group palettes, the frontmost palette only is visible. You can dock one palette to another palette or to a group of pal- ettes. However, you can’t dock a group of palettes to another palette unless you individually dock each of them because docking involves dragging an individual palette’s tab, not the title bar. You can dock the Control palette to the top or bottom of the document window or convert it to a floating palette. (See “Using the Control palette” on page 11.) You can also dock the PageMaker toolbar to the top, bottom, or side of the document window. Docked palettes When you dock palettes to each other, you can move them all by dragging the tab of the topmost palette. 10 Switching from PageMaker to InDesign CS
Description: