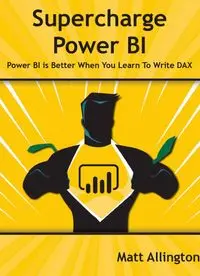Table Of ContentInside Front Cover - This page intentionally blank
Supercharge Power BI
Power BI is Better When You Learn to Write DAX
by
Matt Allington
Holy Macro! Books
PO Box 541731
Merritt Island, FL 32954
ii
Supercharge Power BI
© 2018 Tickling Keys, Inc.
All rights reserved. No part of this book may be reproduced or transmitted in any form or by any means,
electronic or mechanical, including photocopying, recording, or by any information or storage retrieval sys-
tem without permission from the publisher. Every effort has been made to make this book as complete and
accurate as possible, but no warranty or fitness is implied. The information is provided on an "as is" basis. The
authors and the publisher shall have neither liability nor responsibility to any person or entity with respect
to any loss or damages arising from the information contained in this book.
Author: Matt Allington
Layout: Jill Bee
Copyediting: Kitty Wilson
Cover Design: Emrul Hasan & Shannon Travise
Cover Illustration: Freepik
Indexing: Nellie Jay
Published by: Holy Macro! Books, PO Box 541731, Merritt Island FL 32954, USA
Distributed by: Independent Publishers Group, Chicago, IL
First Printing: January, 2018
ISBN: 978-1-61547-054-9 Print, 978-1-61547-237-6 PDF, 978-1-61547-360-1 ePub, 978-1-61547-131-9 Mobi
Library of Congress Control Number: 2017961952
iii
Table of Contents
Introduction .......................................................................................................................................iv
1: Concept: Introduction to Data Modelling .........................................................................................2
2: Concept: Loading Data.....................................................................................................................5
3: Concept: Measures ........................................................................................................................23
4: DAX Topic: SUM(), COUNT(), COUNTROWS(), MIN(), MAX(), COUNTBLANK(), and DIVIDE() ............32
5: Concept: Filter Propagation ...........................................................................................................46
6: Concept: Lookup Tables and Data Tables .......................................................................................51
7: DAX Topic: The Basic Iterators SUMX() and AVERAGEX() ................................................................56
8: DAX Topic: Calculated Columns......................................................................................................63
9: DAX Topic: CALCULATE() ................................................................................................................66
10: Concept: Evaluation Context and Context Transition ....................................................................72
11: DAX Topic: IF(), SWITCH(), and FIND() ..........................................................................................78
12: DAX Topic: VALUES(), HASONEVALUE(), SELECTEDVALUE(), and CONCATENATEX() ........................81
13: DAX Topic: ALL(), ALLEXCEPT(), and ALLSELECTED() ......................................................................89
14: DAX Topic: FILTER() ....................................................................................................................102
15: DAX Topic: Time Intelligence ......................................................................................................112
16: DAX Topic: RELATED() and RELATEDTABLE() ................................................................................135
17: Concept: Disconnected Tables ...................................................................................................139
18: Concept: Multiple Data Tables ...................................................................................................153
19: Concept: Using Analyze in Excel and Cube Formulas ..................................................................159
20: Transferring Your Skills to Excel ..................................................................................................169
21: Next Steps on Your DAX Journey ................................................................................................176
Appendix A: Answers to Practice Exercises ......................................................................................178
Table of Here's How Sections...........................................................................................................184
Index ...............................................................................................................................................185
iv
Supercharge Power BI
Introduction
Power BI is the latest and greatest in business intelligence (BI) software. There are so many great things about
this Microsoft product that it is hard to know where to start. Perhaps one of the most important things to
note about Power BI is that it is designed with business analysts and Excel users in mind. You do not need to
be an IT professional to be able to use this software well.
Power BI has capabilities across four important phases of a business intelligence project:
•
It has a powerful data acquisition engine that helps a user fetch and load the data needed. The un-
derlying technology that supports data acquisition is called Power Query (accessed via the Get Data
menu), and the programming language is called M.
•
It has a powerful data modelling engine that allows the user to model the loaded data to make it
more useful than it is in the raw state. The underlying technology that supports data modelling is
called Power Pivot, and the programming language is called DAX (short for Data Analysis Expressions).
•
It has a modern visualisation engine built using the latest technologies so you can build interactive
reports. The Power BI visual engine has been open sourced so that anyone with the necessary skills
can build new visuals to use and share within Power BI.
•
Finally, it has a framework that supports multiple ways to share data with others, including a cloud-
based web environment and native mobile apps. These tools make it easy to share reports and
dashboards with other people who need to see and interact with the data. The tool to share Power
BI reports is called the Power BI service, or PowerBI.com.
This book, Supercharge Power BI: Power BI Is Better When You Learn to Write DAX, teaches you the skills you
need to use Power Pivot (the modelling tool bundled with Power BI) and the DAX language. Power Pivot brings
everything that is good about enterprise-strength BI tools directly to you right inside Power BI Desktop—and
without the negative time and cost impacts normally associated with big-scale BI projects. In addition, it is
not just the time and money that matter. The fact that you can do everything yourself directly inside Power
BI is very empowering. Analyses that you would never have considered viable in the past are now “can do”
tasks within the current business cycle.
It is worth pointing out that you can use Power BI without learning Power Pivot. However, Power BI is defi-
nitely better when you learn to write DAX. If you don’t invest time in learning DAX and Power Pivot, you will
be able to take advantage of only the basic capabilities of the Power BI tool. Imagine being able to use only
the SUM() function in Excel. You would be able to produce only very basic and simplistic spreadsheets. Sim-
ilarly, with Power BI, if you don’t learn the DAX language and how the Power Pivot engine works, you will be
limited to simplistic capabilities that restrict the value you can get from the tool.
There is another significant benefit to learning Power Pivot and DAX for Power BI. These skills are fully
transferable to Excel. Although in this book you will be learning the DAX language using the Power BI user
interface, you will be able to easily move these new skills into Power Pivot for Excel should you want to do
that. And who wouldn’t?
Supercharge Excel
Supercharge Power BI: Power BI Is Better When You Learn to Write DAX has been written specifically to
teach Power Pivot and DAX using Power BI Desktop. I have written a sister book, Supercharge Excel: When
You Learn to Write DAX for Power Pivot. These two books cover the same basic content but with a different
user interface. Because the skills you will learn in this book are fully transferable to Power Pivot for Excel
and vice versa, you really need only one of these books to secure the required skills. However, if you want to
learn about the differences in the UI and practice what you have learnt, then reading Supercharge Excel will
certainly help you cement your learning across the different UIs.
Why You Need This Book
I am a full-time Power BI consultant, trainer, and BI practitioner. I have taught many Excel users how to use
Power Pivot and Power BI at live training classes, and I have helped countless others online at various Power
BI forums. This teaching experience has given me great insight into how Excel users learn Power BI and what
resources they need to succeed. Power BI is very learnable, but it is very different to Excel; you definitely
v
Introduction
need some structured learning if you want to be good at using this tool. I have learnt that Excel users need
practice, practice, practice. The book you’re reading right now, Supercharge Power BI: Power BI Is Better When
You Learn to Write DAX, is designed to give you practice and to teach you how to write DAX. If you can’t write
DAX, you will never be good at Power BI or Power Pivot.
I refer above to Excel users, and that is quite deliberate. I have observed that Excel professionals learn DAX
differently than do IT/SQL Server professionals. IT/SQL Server professionals are simply not the same as Excel
business users. SQL Server professionals have a solid knowledge of database design and principles, table
relationships, how to efficiently aggregate data, etc. And of course there are some Excel users who also have
knowledge about those things. But I believe IT/SQL Server professionals can take a much more technical path
to learning DAX than most Excel users because they have the technical grounding to build upon. Excel users
need a different approach, and this book is written with them in mind. That is not to say that an IT/SQL Server
professional would not get any value from this book/approach; it really depends on your learning style. But
suffice it to say that if you are an Excel professional who is trying to learn DAX, this book was written with
your specific needs in mind.
Incremental Learning
I am an Excel user from way back—a long way back actually. I’m not the kind of guy who can sit down and
read a novel, but I love to buy Excel reference books and read them cover to cover. And I have learnt a lot
about Excel over the years by using this approach. When I find some new concept that I love and want to
try, most of the time I just remember it. But sometimes I add a sticky note to the page so I can I find it again
in the future when I need it. In a way, I am incrementally learning a small number of new skills on top of the
large base of skills I already have. When you incrementally learn like this, it is relatively easy to remember
the detail of the new thing you just learnt.
It’s a bit like when a new employee starts work at a company. Existing employees only have to learn the name
of that one new person. But the new employee has to learn the name of every person in the entire company.
It is relatively easy for the existing employees to remember one new name and a lot harder for the new per-
son to start from scratch and learn all the names. Similarly, when you’re an experienced Excel user reading a
regular Excel book, you already know a lot and need to learn only a few things that are new—and those new
bits are likely to be gold. It is easy to remember those few new things because often they strike a chord with
you. Even if you don’t remember the details, the next time you face a similar problem, you’ll remember that
you read something about it once, and you’ll be able to go find your book to look it up.
Well, unfortunately for seasoned Excel users, Power BI is a completely different piece of software from Excel.
It shares some things in common (such as some common formulas), but many of the really useful concepts
are very different and completely new. They are not super-difficult to learn, but indeed you will need to learn
from scratch, just as that new employee has to learn everyone’s name. Once you get a critical mass of new
Power BI knowledge in your head, you will be off and running. At that point, you will be able to incrementally
learn all you want, but until then, you need to read, learn, and, most importantly, practice, practice, practice.
Passive vs. Active Learning
I think about learning as being either passive or active. An example of passive learning is lying in bed, reading
your Power BI book, nodding your head to indicate that you understand what is being covered. When you
learn something completely new, you simply can’t take this approach. I read a lot of Power Pivot books early
in my discovery, but the first time I sat in front of my computer and wanted to write some DAX, I was totally
lost. What I really needed to do was change from a passive learning approach to an active approach, where
I was participating in the learning process rather than being a spectator.
Passive learning on its own is more suited to incrementally adding knowledge to a solid base. Passive learning
is not a good approach when you are starting something completely new from scratch. I’m not saying that
passive learning is bad. It is useful to do some passive learning in addition to active learning, but you shouldn’t
try to learn a completely new skill from scratch using only passive learning.
How to Get Value from This Book
There are more than 40 “Here’s How” worked-through examples and more than 70 individual practices exer-
cises in this book. That gives you more than 110 opportunities to learn and practice. Make the most of these
opportunities to develop your skills; after all, that is why you purchased this book.
vi
Supercharge Power BI
If you think you can get value from this book by reading it and not doing the practice exercises, let me tell
you: You can’t. If you already know how to complete a task and you have done it before, then just reading
is fine. However, if you don’t know how to do a task or an exercise, then you should practice in front of your
computer. First try to do an exercise without looking at the answers. If you can’t work it out, then reread the
worked-through examples (labelled “Here’s How”) and then try to do the exercise again. Practice, practice,
practice until you have the knowledge committed to memory and you can do it without looking.
Don’t Treat This Like a Library Book
When we were kids going to school, most of us were taught that you should not write in library books. And I
guess that is fair enough. Other people will use a library book after you are finished, and they probably don’t
want to read all your scribbles. Unfortunately, the message that many of us took away was “Don’t write in
any book ever.” I think it is a mistake to think that you can’t write in your own books. You bought it, you own
it, so why can’t you write in it? In fact, I would go one step further and say you should write in the reference
books you own. You bought them for a reason: to learn. If you are reading this book and want to make some
notes to yourself for future reference, then you should definitely do that.
But I guess I am forgetting the eBook revolution. I know you can’t write in an eBook, but I know you can
highlight passages of text in a Kindle, and I assume you can do something similar in other eBooks. You can
also type in your own notes and attach them to passages of text in many eBooks. There are lots of advantages
of eBooks, and the one that means the most to me is the fact that I can have a new book in front of me just
moments after I have decided to buy it.
Personally I find that eBooks are not a great fit as reference books. I prefer to have a tactile object so I can flip
through the pages, add sticky notes, and so on. But that is just me, and we are all different. I am sure there
are plenty of people in both camps. On the upside, eBooks are usually in colour, and printed books (like this
one) are more often in black and white. Whichever camp you are in—eBook or physical book—I encourage
you to write in this book and/or make notes to yourself using the eBook tools at your disposal. Doing so will
make this book a more useful, personalised tool well into the future.
There Are No Pivot Tables in Power BI
In Microsoft Excel, the most common way to aggregate data for BI-style reporting is to use a pivot table. But
there are no pivot tables in Power BI. What’s worse (and confronting) is that there isn’t even a spreadsheet
grid for entering data on a page. Although Power BI has no pivot tables, it does allow you to use matrixes. A
Power BI matrix is very similar to a pivot table and is (in my view) the best visual to use when you are learning
to write DAX. Throughout this book, you will in many cases set up a matrix and then place your new measures
inside that matrix so that you can visualise the results of your work. Once you have seen that the results of
your measures are working as you expect, it is very easy to change the matrix into another type of visual to
better display the data.
Exercise Data
It is surprisingly difficult to create your own database of meaningful data to use for data analysis practice. Think
about the data that exists in a commercial retail business, for example: customer data, finance data, sales
data, products, territories, etc. And it is not a simple task to create a meaningful quantity of realistic data from
scratch; it is a lot of work. Microsoft has created a number of sample databases that anyone can download and
use for free. I use a modified version of the Microsoft AdventureWorks database throughout this book, provid-
ed to you in Microsoft Access format. You can download a copy of it by going to http://xbi.com.au/learndax.
(Note that you do not need to have Microsoft Access installed to use this database.) This is the same sample
database I use in my live training classes.
AdventureWorks contains sample data for a fictitious retail bicycle company that sells bikes and accessories
in multiple countries. The data consists of the customers, products, and territories for the AdventureWorks
business, along with five years of transactional sales history. The examples I use in this book therefore focus
on reporting and analysis that would apply to a retail business, including such things as sales results, profit
margins, customer activity, and product performance.
Clearly, not everyone who wants to learn to write DAX will operate in a retail environment. However, the retail
concepts covered in this book should be familiar to everyone. So it doesn’t matter if your specific BI needs
1
Introduction
are for something other than retail. The scenarios in this book are explained throughout, so you don’t need
to be a retail expert to complete or understand the exercises.
Getting Help Along the Way
Hopefully you will be able to complete the practice exercises in this book on your own. But sometimes you
might need to ask someone a question before you can move forward. I encourage you to become a member
of http://powerpivotforum.com.au and participate as someone who asks questions and also as someone
who helps others when they get stuck. Answering questions for other people is a great way to cement your
learning and build depth of knowledge. You will notice from the URL that this is an Aussie forum, but it is open
to everyone. At this writing, only 15% of all traffic at the forum is from Australia, with the balance coming
from more than 130 other countries around the world. I suggest that you sign up and get involved; your DAX
will be better for it.
You can find a subforum dedicated to this book at http://xbi.com.au/scpbiforum. In the unfortunate event
that there are errors in this book, you can go to this subforum for details.
How This Book Is Organised
I’ve organised this book to make sense to a new Power BI user. The general structure of the chapters is as
follows:
•
Each chapter title begins with either “DAX Topic” or “Concept.” The former type covers one or more
specific DAX formulas, including the syntax and usage; the latter type covers one or more principles
that you need to understand in order to be competent with Power BI. I’ve ordered the chapters so
that you can learn incrementally.
•
Each “Concept” chapter starts with a description of the concept, and each “DAX Topic” chapter starts
with some information about the DAX language to help you understand the topic.
•
Almost every chapter provides at least one worked-through example. When you see “Here’s How,”
you know you’re reading one of those, and it’s time to sit in front of your computer and follow along
with me as I explain the concept. See the "Table of Here's How Sections" on page 184.
•
Almost every chapter includes a number of practice exercises that help you practice what you have
learnt. You will find guidelines to complete the exercises, and you can also find the answers at the
end of the book. I recommend that you complete the exercises first and only then look at the answers
to check that you got the correct results. This way you can cement the learning you are getting from
this book.
•
DAX is a lot like Excel in that there is often more than one way to do something. If you do an exercise
differently than I show how to do it, as long as you get the correct/same answer, all is good.
Naming Conventions
This book uses best-practice naming conventions for Power Pivot and Power BI:
•
There are no spaces in table names, like this:
TableName
•
Columns in tables always include the table name followed by the column name in square brackets,
like this:
TableName[ColumnName]
•
Measures never include a table name, they often include spaces, and they are wrapped in square
brackets, like this:
[MeasureName]
•
Measure and column formulas are written with the formula name (without the square brackets)
followed by the formula, like this:
Total Sales = SUM(Sales[ExtendedAmount])
2
Supercharge Power BI
1: Concept: Introduction to Data Modelling
The data modelling engine that is used inside Power BI is the same one used in Power Pivot for Excel. Data
modelling is not a term that is often familiar to business users as it is normally the domain of IT BI profession-
als. But this is no longer the case, thanks to the introduction of Power BI and Power Pivot for Excel.
What Is Data Modelling?
Data modelling is the process of taking data from various sources; loading, structuring, and relating data
logically to other data; and enhancing, embellishing, and generally preparing the data for use. The objective
is to allow the data to be used without having to write a custom query every time you want to look at a
different subset of data.
The data modelling process includes:
•
Determining the optimal structure and shape of the source data to analyse, including whether to
bring in all the data, full data, or summary data.
•
Loading the data from the source into the data model (Power BI in this case).
•
Defining the logical relationships between the various tables (which is similar to what you do with
VLOOKUP() in Excel, except the data stays in the source table in Power BI).
•
Defining data types (e.g., specifying whether a column of data is numeric or a column of currency
values or a column of text fields).
•
Creating new insights from the source data so that you can analyse concepts that don’t exist natively
in the source data but that can be calculated or created inside the data model. For example, if you
have a table of transactional data with cost price and sell price, you can extend the data model to
include calculations for margin, margin percentage, etc., even though these concepts are not explicitly
in the source data. Once you have modelled these new facts in the data model, they can be reused
over and over by people using your workbook.
•
Giving meaningful names to your new business insights (i.e., to your measures).
When you learn the DAX language and join your tables of data in Power BI, you are actually learning data
modelling. The term can be a little bit scary, but there is no reason to be concerned. By the time you have
finished this book, you will be well on your way to being an accomplished data modeller using Power BI. Just
use the techniques covered in this book and keep in mind that what you are actually doing is learning to be
a data modeller.
Here’s How: Getting Power BI Desktop
All the instructions in this book use Power BI Desktop as the data modelling tool. To download this free tool,
follow these steps:
1.
Navigate to http://powerbi.com and then go to the Products menu (see #1 below) and select Power
BI Desktop (#2).
3
1: Concept: Introduction to Data Modelling
Note: At this writing, there are four other products shown above:
•
Power BI is the link to PowerBI.com
•
Power BI Premium is a capacity-based pricing model for large companies.
•
Power BI Mobile refers to the free Power BI Apps for iOS and Android devices.
•
Power BI Embedded allows developers to build Power BI reports directly inside their own custom
software.
2.
Once you arrive at the Power BI Desktop page, click the Download button.
Note: You need administrator rights on your PC to be able to install the software. Also note that
the default download is the 64-bit version of Power BI Desktop. This is the best option for most
people. Power BI Desktop 64-bit will work even if you have 32-bit Microsoft Office on your PC.
If for some reason you need the 32-bit version, you can click Advanced Download Options and
download it from there.
Updates to Power BI Desktop
Power BI Desktop is constantly being updated, and new software updates are released every month. This
is great because each month you will be able to access new and exciting features developed by the team at
Microsoft. When there is a new version of Power BI Desktop available for you to install, you will see a notifi-
cation in the bottom-right corner of the application, as shown below. You can simply click on this notification
to download the latest version—but note that you need to close Power BI Desktop in order to complete the
installation.
4
Supercharge Power BI
Note: One downside of Microsoft releasing new versions of Power BI Desktop every month is
that it is inevitable that some of the screenshots in this book will look different to what you see
on your screen, given that you will have a later version of the software.
Windows App Store
In October 2017, Microsoft added Power BI Desktop to the Windows App Store. To install from the App Store,
click the Windows button in the taskbar on your PC and then type store. Open the App Store and then search
for Power BI Desktop.
Note: In the image above, Microsoft Power BI refers to PowerBI.com. Microsoft Power BI Desktop
(the second app listed) is the software you need to install.
The advantage of installing from the App Store is that Microsoft will update the software automatically each
time there is a new version available. Note there may be an additional level of control from your IT depart-
ment that determines when the updates are available.
Power BI Pro vs. Power BI Free Accounts
Power BI Desktop is a free data model authoring tool that is used to build data models and reports. After you
build a report, you can share it as a file with other Power BI Desktop users (just as you can an xlsx file). Power
BI Desktop can also publish your reports to PowerBI.com, where the reports can be easily shared with other
Power BI users; this is the normal way to share.
You need a Power BI account in order to use PowerBI.com. There are two types of Power BI accounts: free
and Pro. A free account allows you to use most of the functionality of PowerBI.com, but there are some
notable exceptions. You cannot share your work with others other than public (unsecure) sharing, and you
can’t access the data by using Analyze in Excel or export to PowerPoint. If you want to share reports and
dashboards with other users, all users who want to be part of the sharing must have Power BI Pro accounts.
5
2: Concept: Loading Data
2: Concept: Loading Data
The image below shows the data connector that appears when you connect to a SQL Server database. (There
is a different data connector for each data source. You’ll see how to get to the various data connector screens
later in this chapter.) There are two modes that you can use in Power BI Desktop when loading data from a
database like SQL Server: Import and DirectQuery.
Most data sources do not provide these two options and instead only allow you to use Import mode. This
book focuses on Import mode, which makes a physical copy of the data from the source and loads it into
Power BI Desktop. When you use Import mode, Power BI Desktop loads a complete copy of the source data
into the data model as the first step in the process. Once it’s loaded, you can share your pbix workbook with
others, and there is no need for anyone else to have direct access to the source data. Alternatively, you can
publish your reports to PowerBI.com and share the contents with others from there. When you publish a
report to PowerBI.com, a complete copy of the data is loaded into the cloud also, without the need for it to
access the source data.
When you load data, you have to decide which data to load, including which tables, which columns in each
table, etc. I call this the shape of the data. The following “Here’s How” shows how to load data that has been
prepared for you. But you need to be aware that the process of deciding which data to load is an important
part of the data modelling process, as discussed later in this chapter.
Here’s How: Loading Data from a New Source
If you don’t already have a copy of the custom version of the AdventureWorks database used in this book, you
should download it now (from http://xbi.com.au/learndax), unzip it, and place it in a location that is easy for
you to find. You are going to start by loading the following tables from the AdventureWorks Access database:
•
Sales
•
Products
•
Territory
•
Calendar
•
Customers
6
Supercharge Power BI
The following steps show you how to load these tables and prepare them for use in Power BI:
1.
Open Power BI Desktop. You should see a blank Power BI Desktop file with a menu along the top,
as shown below.
2.
From the home menu in Power BI Desktop, select Get Data, All, Access Database (see #1 below) and
then click Connect (see #2 below).
3.
Browse to the location of the sample database you downloaded and unzipped earlier and click Open.
Note: At this point, it is possible for things to go wrong, especially the first time you
load data from Access. The most common cause of problems is that you have 32-bit
Microsoft Office installed on your computer and 64-bit Power BI Desktop. In that case,
you may see a message similar to this:
The Microsoft.ACE.OLEDB.12.0 provider is not registered on the
local machine. The 64-bit version of the Access Database Engine
is required to connect to read this type of file.
If this happens, I strongly recommend that you keep the 64-bit version of Power BI Desktop as you
will need it to do any serious data processing with large data sets. You can solve the problem by
installing the missing data provider. For full instructions on how to do this, read my blog article at
http://xbi.com.au/3264.
4.
Select the five views at the top of the list by placing a check mark in the box next to each one, as
shown below. The Navigator pane shows different icons for queries/views and for tables as can be
seen below.
7
2: Concept: Loading Data
Tip: The sample data in this book has been well prepared for learning how to use Power BI. You
should not assume that your source database has the correct table structure for Power BI; in fact,
it seldom will.
Note: If you click the Edit button now, you will launch into the Query Editor (Power Query), where
you can transform the data prior to loading it into Power BI Desktop. Power Query is beyond
the scope of this book, but I have a comprehensive online training course specifically designed
to teach you how to use this powerful tool. You can learn more about that training course at
http://xbi.com.au/powerquerytraining.
Also notice that the tables have names like dimProduct and fctSales, where dim indicates dimension,
and fct indicates fact. It is very common for database tables to have prefixes like this. Business users
can think of a dimension table as a lookup table and a fact table as a data (or transactions) table.
The fact that there are two different types of tables—lookup tables and data tables—is a very im-
portant concept in Power BI, and you will learn a lot more about this as you work through this book.
It is best practice for Power BI users to remove the dim and fct prefixes from the table names be-
fore importing these tables into Power BI. These prefixes have meaning to IT folk and help identify
the type of table, but given that these table names will be visible to business users who use your
Power BI reports, it is best to remove the prefixes after import by simply right-clicking a table and
renaming it.
5.
Click Load, and Power BI Desktop loads your data. After the Table Import Wizard is closed, you see
the five tables you have just imported in Power BI on the right side, as shown below. Each of the
tables is a complete copy of the data you imported from the source files (an Access database, in this