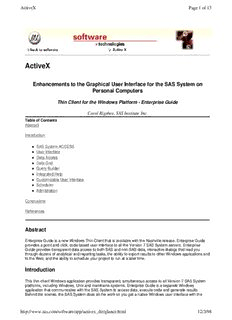Table Of ContentActiveX Page 1 of 13
ActiveX
Enhancements to the Graphical User Interface for the SAS System on
Personal Computers
Thin Client for the Windows Platform - Enterprise Guide
Carol Rigsbee, SAS Institute Inc.
Table of Contents
Abstract
Introduction
l SAS System ACCESS
l User Interface
l Data Access
l Data Grid
l Query Builder
l Integrated Help
l Customizable User Interface
l Scheduler
l Admistration
Conclusions
References
Abstract
Enterprise Guide is a new Windows Thin Client that is available with the Nashville release. Enterprise Guide
provides a point and click, code based user interface to all the Version 7 SAS System servers. Enterprise
Guide provides transparent data access to both SAS and non-SAS data, interactive dialogs that lead you
through dozens of analytical and reporting tasks, the ability to export results to other Windows applications and
to the Web, and the ability to schedule your project to run at a later time.
Introduction
This thin-client Windows application provides transparent, simultaneous access to all Version 7 SAS System
platforms, including Windows, Unix and mainframe systems. Enterprise Guide is a separate Windows
application that communicates with the SAS System to access data, execute code and generate results.
Behind the scenes, the SAS System does all the work so you get a native Windows user interface with the
http://www.sas.com/software/app/activex_dir/glance.html 12/3/98
ActiveX Page 2 of 13
power, stability and scalability of the SAS System. The results generated by the SAS System take advantage
of Version 7 Output Delivery System (ODS) to format and present results. You can save your results either
with your Enterprise Guide projects or export them individually using e-mail or your favorite browser. Once you
have created a project, you can schedule it to run periodically to create results that reflect changes that have
occurred with your data.
SAS System ACCESS
Enterprise Guide can simultaneously use the SAS System for Windows, Version 7, that is installed on your
local PC as well as any Version 7 SAS System for Windows, Unix or the mainframe that is installed on these
machines. In order to provide this access, Enterprise Guide requires a Version 7 or greater SAS server.
Enterprise Guide is a true thin client application - there is no need for the SAS System to be installed on the
same machine where Enterprise Guide is installed as long as you have a SAS System available.
User Interface
Enterprise Guide uses a project-centric user interface like many other Windows products. Data, tasks, and
results for a particular project display in a project tree.
When you first start Enterprise Guide, you can choose to create a new project, new data or new code. Here is
the initial splash screen:
The tasks in a project are data-centric. The data can be either SAS or non-SAS data that can be stored either
locally or remotely. Enterprise Guide provides a set of dialogs, wizards and property sheets to front-end the
power of the SAS System.
Here is an example of a Enterprise Guide project that contains SAS and non-SAS data, a "Frequency and
Table Analysis" task, a "Bar Chart" task and the results that each task generated:
http://www.sas.com/software/app/activex_dir/glance.html 12/3/98
ActiveX Page 3 of 13
The Enterprise Guide interface is a point and click guide through the entire SAS language and all of the SAS
System procedures. The task dialogs are organized by the tasks that you want to accomplish or by the reports
that you want to generate. You can select a task using the menu bar, toolbar or the task selector. Using the
task selector, you can select a task either by category or by name. If you are familiar with the SAS language,
you can choose your task by procedure name or task description. You can browse through the list of task
descriptions and choose the appropriate one. There is a broad spectrum of tasks ranging from simple data
listings to the most complex analytical procedures. A very complete graphics gallery is also available.
Here is the task selector with the tasks grouped by category:
http://www.sas.com/software/app/activex_dir/glance.html 12/3/98
ActiveX Page 4 of 13
Tasks generate SAS code and formatted results. The Version 7 ODS system generates the results
information. You can also view the SAS System log for each task that you have run.
Here is an example of a graphics dialog that Enterprise Guide provides:
http://www.sas.com/software/app/activex_dir/glance.html 12/3/98
ActiveX Page 5 of 13
You can save the results from each task you run as HTML that can be used in any browser. The Enterprise
Guide graphics results are interactive - you can click on a graph and modify the graph’s presentation.
Projects may also contain log information as well as "yellow sticky" note information. For documentation
purposes, you can also add existing files to your project such as Microsoft Word or PowerPoint files.
Enterprise Guide provides a color-coded, syntax-checking SAS language editor. You can use the editor if you
want to view and/or edit existing SAS programs that you have added to your project. You can use the editor to
write new SAS code and add that code to your project. You can use the editor to view the SAS code or SAS
log that Enterprise Guide has generated for you. The editor uses different colors to indicate the various SAS
language keywords. Colors are used to indicate comments contained in the SAS code. In addition, if you have
mismatched quotes in your code, you can quickly recognize where the missing quote belongs because of the
text coloration. You can control all of the text coloration using the Options dialog. You can view your code
steps by using the collapse and expand tools.
Here is the Enterprise Guide editor:
By default, new or existing code is run on your default server. If you want to run your code on a different
server, you can select the server from the list of available servers when you add your code to your project. Also
you can change the designated server using the Properties dialog.
Here is the New Code dialog where a new code node named "GLM code" is being created to run on the server
"MVS":
http://www.sas.com/software/app/activex_dir/glance.html 12/3/98
ActiveX Page 6 of 13
Another feature of Enterprise Guide is the ability to save your project and reopen it at a later time. All of your
data, tasks and results are saved in your project. Once you have saved your project, you can quickly get to
back to your work by "double clicking" your project name in the Windows Explorer. You can also use the
Existing or Recent tab in the Jazz splash screen to access your saved project.
Here is the Recent tab in the Jazz splash screen:
Data Access
Enterprise Guide provides transparent access to both SAS and non-SAS data. For example, suppose you add
a data set from your MVS system and a Microsoft Excel spreadsheet from your PC to your project. You can
view either file with the Enterprise Guide data grid. You can use the variables from either file in any of the
Enterprise Guide tasks. By default, tasks run on the server where your data is located.
MovingdataandaccessingremotedataisalsoeasywithinEnterpriseGuide YoucandraganExcelfileand
http://www.sas.com/software/app/activex_dir/glance.html 12/3/98
ActiveX Page 7 of 13
Moving data and accessing remote data is also easy within Enter rise Guide. You can drag an Excel file and
drop it on one of the systems where you have your SAS System installed, like MVS, to move the contents of
the Excel file from your PC to the MVS system. From the Enterprise Guide Open dialog, you can navigate the
native file systems of all machines where you have the SAS System installed.
Here is the Enterprise Guide Open dialog with several SAS servers:
You can add data to your project using the Enterprise Guide Open dialog. In addition, you can drag local data
files from your Windows Explorer into your Enterprise Guide project. Using the Server View control bar, you
can drag files from any remote server into your project.
Here is the Enterprise Guide application with an active Server View control bar:
http://www.sas.com/software/app/activex_dir/glance.html 12/3/98
ActiveX Page 8 of 13
Data Grid
You can use the Enterprise Guide data grid to browse and manipulate existing data. You can sort the data
columns, view either the column or label names, view column attributes or add comments to a particular
column. You can also hide columns of data.
Using the data grid, you also can create a new data source and store the data on any of your SAS servers.
You enter data by simply typing information in the data grid cells. In addition, you can also copy data from an
existing grid using copy and paste or drag and drop. Using the Column Attributes dialog, you can change a
column name, label, type, length, or format.
Here is the Column Attributes dialog:
Query Builder
In addition to using data "as is" from the table, you can use the graphical Query Builder to filter data, select
columns, set ranges and sort your data before you use it for a task. You can also join one or more data tables.
This interactive tool lets you build queries without being an SQL expert. The AND and OR relationships can be
changed by dragging the column objects around to change the "flow" of the data that is filtered. To create
expressions, point and click on column objects and use the simple dialog to set the filtering conditions.
Here is an example query created using the Query Builder.
http://www.sas.com/software/app/activex_dir/glance.html 12/3/98
ActiveX Page 9 of 13
Integrated Help
Enterprise Guide provides user assistance through a combination of a standard help system and innovative
integrated aids. For example, the help topics that describe the details about performing a particular task are
attached directly to the task window so that you can view the topic as you navigate the task.
Here is an example from the Capability Analysis task:
Customizable User Interface
Enterprise Guide is fully customizable at the user and site level. At the user level, you can customize the
appearance of Enterprise Guide using the Customize dialog. This dialog allows you to customize the menus,
toolbars, and accelerators. You can add custom tools to your Tools menu. You can access the Customize
dialog by using the menu and selecting Tools->Customize, or by pressing your right mouse button in the
toolbar area.
http://www.sas.com/software/app/activex_dir/glance.html 12/3/98
ActiveX Page 10 of 13
Here is the Customize dialog:
Existing tasks can be extended with user modifications. Once you have created an extended task, you can
save this task as a Custom task.
Using the "Jazz Administrator", you can customize the list of available tasks that Enterprise Guide provides to
a particular user or a group of users.
You can use the Options dialog to configure the way the Enterprise Guide application behaves. You can
change your default server. You can control the presentation of your project view - you can suppress the code
and log nodes under each task. You can control the appearance of the Data Grid. You can override the results’
appearance with various ODS styles. You can specify whether your HTML graphics will use the ActiveX control
or GIF files. You can set the colors used for displaying the SAS code in the editor windows.
Here is the Options dialog:
http://www.sas.com/software/app/activex_dir/glance.html 12/3/98
Description:ActiveX Page 1 of 13 http://www.sas.com/software/app/activex_dir/glance.html 12/3/98 ActiveX Enhancements to the Graphical User Interface for the SAS System on