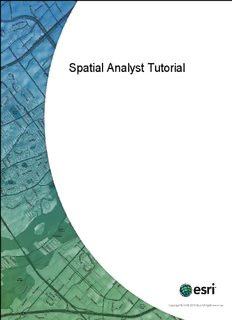
Spatial Analyst Tutorial - ArcGIS PDF
Preview Spatial Analyst Tutorial - ArcGIS
Spatial Analyst Tutorial Copyright © 1995-2010 Esri All rights reserved. Spatial Analyst Tutorial Table of Contents About the ArcGIS Spatial Analyst Tutorial . . . . . . . . . . . . . . . . . . . . . . . . . 3 Exercise 1: Preparing for analysis . . . . . . . . . . . . . . . . . . . . . . . . . . . . 5 Exercise 2: Accessing Spatial Analyst and Data Exploration . . . . . . . . . . . . . . . . . 11 Exercise 3: Finding a site for a new school . . . . . . . . . . . . . . . . . . . . . . . . 19 Exercise 4: Finding an alternate access route . . . . . . . . . . . . . . . . . . . . . . . 47 Copyright © 1995-2010 Esri. All rights reserved. 2 Spatial Analyst Tutorial About the ArcGIS Spatial Analyst Tutorial Using the Spatial Analyst tools available with ESRI ArcGIS, you can perform spatial analysis on your data. You can provide answers to simple spatial questions such as How steep is it at this location? and What direction is this location facing? You can also find answers to more complex spatial questions such as Where is the best location for a new facility? and What is the least costly path from A to B? The comprehensive set of Spatial Analyst tools within ArcGIS allows you to explore and analyze your spatial data and enables you to find solutions to your spatial problems. You can run tools from the Spatial Analyst toolbox or the Python Window, accessible via any ArcGIS Desktop application. You can also create your own custom tools (models or scripts) to run a sequence of tools at one time. A quick tour of Spatial Analyst Tutorial Scenario The town of Stowe, Vermont, USA, has experienced a substantial increase in population. Demographic data suggests this increase has occurred because of families with children moving to the region, taking advantage of the many recreational facilities located nearby. It has been decided that a new school must be built to take the strain off the existing schools, and as a town planner, you have been assigned the task of finding the potential site. This tutorial will show you how to use many of the available tools and will give you a solid basis from which you can start to think about how to solve your own specific spatial problems. It is assumed that you have installed ArcGIS Desktop (ArcView, ArcEditor, or ArcInfo) and the ArcGIS Spatial Analyst extension before you begin this tutorial. If you need more information about extensions, see Using Extensions in ArcGIS. The data required is included on the ArcGIS Desktop CD. After running the ArcGIS setup, on the Additional Installation Componentsdialog box, check to install the ArcGIS Tutorial Data. On the ArcGIS Tutorial Data Setupwizard, check to install the Spatial Analyst data (the default installation path is C:\arcgis\ArcTutor\SpatialAnalyst). The datasets were provided courtesy of the state of Vermont for use in this tutorial. The tutorial scenario is fictitious, and the original data has been adapted for the tutorial. Dataset Description Elevation Raster dataset representing the elevation of the area Landuse Raster dataset representing the land-use types over the area Roads Feature class representing the linear road network for the town of Stowe Rec_sites Feature class representing point locations of recreation sites Schools Feature class representing point locations of existing schools Destination Feature class representing the destination point used when finding the best route for a new road This tutorial is divided into exercises and is designed to allow you to explore the Spatial Analyst functionality in ArcGIS at your own pace. • In Exercise 1, you'll prepare for analysis. You'll copy the tutorial data locally and create a geodatabase to hold your results. • In Exercise 2, you'll learn the location of the Spatial Analyst tools, create a hillshade output, and explore your data. Copyright © 1995-2010 Esri. All rights reserved. 3 Spatial Analyst Tutorial • In Exercise 3, you'll create a suitability map to help you find the best location for a new school. You'll derive datasets of distance and slope, reclassify datasets to a common scale, then weight those that are more important to consider and combine them to find the most suitable locations. You'll then locate the optimal site using the selection tools within ArcMap. • In Exercise 4, you'll find the least costly route for an alternate access road to the new school site. You will need approximately 90 minutes of focused time to complete the tutorial. Alternatively, you can perform the exercises in sequence one at a time, saving your results along the way when recommended. Copyright © 1995-2010 Esri. All rights reserved. 4 Spatial Analyst Tutorial Exercise 1: Preparing for analysis In this exercise, you will prepare for analysis by first copying the tutorial data Complexity: Beginner locally, then creating a geodatabase for your results. Data Requirement: ArcGIS Tutorial Data Setup Organizing your data Before working with Spatial Analyst tools, you will organize your tutorial data. Locating tutorial data Steps: 1. Navigate to the location in your file browser where you installed the tutorial data, for example, if you installed ArcGIS on your C:\ drive, go to C:\arcgis\ArcTutor. 2. Right-click the Spatial Analyst folder and selectCopy. 3. Browse to your working directory, for example, your C:\ drive. 4. Right-click C:\ (or an alternative drive) and selectPaste. Copyright © 1995-2010 Esri. All rights reserved. 5 Spatial Analyst Tutorial Starting ArcMap Steps: 1. Start ArcMap by either double-clicking a shortcut installed on your desktop or clicking Start >All Programs>ArcGIS>ArcMap. 2. ClickNew Mapsin theArcMap - Getting Startedwindow if it is not already highlighted. 3. Click theOpenbutton. 4. Click theConnect to folderbuttonin theSelect the map's geodatabasewindow. 5. Browse to and click the working copy of the Spatial Analyst folder just created. 6. ClickOK. Copyright © 1995-2010 Esri. All rights reserved. 6 Spatial Analyst Tutorial 7. Click theNew File Geodatabasebutton. 8. Name the new file geodatabaseScratch. 9. ClickAdd. 10. ClickOK. Setting your workspace Both your current and scratch workspaces are set to your Scratch.gdb geodatabase. For this workflow, access data from the Stowe.gdb, which is in the Spatial Analyst folder and contains your data; write your data, by default, to your Scratch.gdb. Steps: 1. Click the menuGeoprocessing>Environments. 2. ClickWorkspaceto expand the environment settings related to workspaces. 3. ForCurrent Workspace, navigate to your Stowe.gdb in your Spatial Analyst folder. Copyright © 1995-2010 Esri. All rights reserved. 7 Spatial Analyst Tutorial 4. ClickAdd. 5. ClickOK. Your scratch workspace is already set to your Scratch.gdb geodatabase. Adding data to your ArcMap session Steps: 1. Click Stowe.gdb in the ArcCatalog tree window. 2. Select all the datasets while holding theSHIFTkey, then release theSHIFTkey and drag and drop the data into the ArcMap table of contents. 3. Right-clickLayersand selectTurn All Layers On. Copyright © 1995-2010 Esri. All rights reserved. 8 Spatial Analyst Tutorial You should see the four feature classes and two rasters in the table of contents. Saving your map document Steps: 1. On the Standard toolbar, click theSavebutton . 2. Browse to the working copy of the Spatial Analyst folder. 3. ForFile name, enterSite Analysis.mxd. 4. ClickSave. Summary Copyright © 1995-2010 Esri. All rights reserved. 9 Spatial Analyst Tutorial You have prepared a workspace in which the datasets created by following the tutorial workflow will be created. You can now proceed toExercise 2. Copyright © 1995-2010 Esri. All rights reserved. 10
Description: