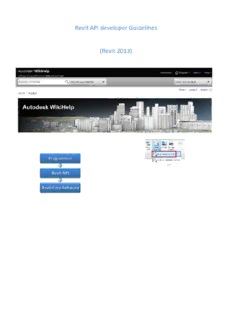
Revit 2013 API Developer Guide - The Building Coder - Typepad PDF
Preview Revit 2013 API Developer Guide - The Building Coder - Typepad
Revit API developer Guidelines (Revit 2013) API Developer's Guide This guide describes how to use the API for Revit 2013. • Introduction • Basic Interaction with Revit Elements • Revit Geometric Elements • Discipline-Specific Functionality • Advanced Topics • Appendices Introduction • Welcome to the Revit Platform API • Getting Started • Add-In Integration • Application and Document • Elements Essentials Welcome to the Revit Platform API All Revit-based products are Parametric Building Information Modeling (BIM) tools. These tools are similar to Computer-Aided Design (CAD) programs but are used to build 3D models as well as 2D drawings. In Revit, you place real-world elements like columns and walls into the model. Once the model is built, you can create model views such as sections and callouts. Views are generated from the 3D physical model; consequently, changes made in one view automatically propagate through all views. This virtually eliminates the need to update multiple drawings and details when you make changes to the model. • Introduction to the Revit Platform API • What Can You Do with the Revit Platform API? • Requirements • Install and Learn the Revit-Based Product • Installation • Supported Programming Languages • User Manual • Documentation Conventions • What's new in this release Introduction to the Revit Platform API The Revit .NET API allows you to program with any .NET compliant language including Visual Basic.NET, C#, and C++/CLI. Revit Architecture 2013, Revit Structure 2013, and Revit MEP 2013 all contain the Revit Platform API so that you can integrate your applications into Revit. The three APIs are very similar and are jointly referred to as the Revit Platform API. Before using the API, learn to use Revit and its features so that you can better understand the relevant areas related to your programming. Learning Revit can help you: • Maintain consistency with the Revit UI and commands. • Design your add-in application seamlessly. • Master API classes and class members efficiently and effectively. If you are not familiar with Revit or BIM, learn more in the Revit product center at www.autodesk.com/revit. What Can You Do with the Revit Platform API? You can use the Revit Platform API to: • Gain access to model graphical data. • Gain access to model parameter data. • Create, edit, and delete model elements like floors, walls, columns, and more. • Create add-ins to automate repetitive tasks. • Integrate applications into Revit-based vertical products. Examples include linking an external relational database to Revit or sending model data to an analysis application. • Perform analysis of all sorts using BIM. • Automatically create project documentation. Requirements To go through the user manual, you need the following: 1. A working understanding of Revit Architecture 2013, Revit Structure 2013, or Revit MEP 2013. 2. Familiarity with a Common Language Specification compliant language like C# or VB.NET. 3. Microsoft Visual Studio 2010, or Microsoft Visual Studio 2010 Express Edition. Alternatively, you can use the built-in SharpDevelop development environment in Revit. 4. Microsoft .NET Framework 4.0. 5. The Revit Software Developer's Kit (SDK) which you can download from the Autodesk Developer Network (ADN) or the Revit installation CD/DVD (<DVD_Drive>:\Utilities\Common\Software Development Kit). Install and Learn the Revit-Based Product The examples in this document use Microsoft Visual Studio 2010 for the Integrated Development Environment (IDE). If you are a Revit novice, go through the tutorials which are accessible from the Revit Help menu. If possible, take a training class from your local Autodesk reseller to help you quickly get up to speed. Regardless of your experience level, you can join one of the many discussion groups dedicated to Revit and the Revit Platform API. The following resource links are a good starting point. www.autodesk.com/revitbuilding www.autodesk.com/revitstructure www.autodesk.com/revitsystems www.autodesk.com/bim www.revitcity.com www.augi.com http://thebuildingcoder.typepad.com/ http://discussion.autodesk.com Select = Autodesk Revit Architecture Then Select = Autodesk Revit API http://forums.augi.com/forumdisplay.php?f=93 http://discussion.autodesk.com/index2.jspa?categoryID=27 http://discussion.autodesk.com/index2.jspa?categoryID=104 http://discussion.autodesk.com/index2.jspa?categoryID=114 Installation The Revit Platform API is installed with Revit Architecture, Revit Structure, and Revit MEP. Any .NET based application will reference the RevitAPI.dll and the RevitAPIUI.dll located in the Revit Program directory. The RevitAPI.dll contains methods used to access Revit's application, documents, elements and parameters at the database level. The RevitAPIUI.dll contains the interfaces related to manipulation and customization of the Revit user interface. Supported Programming Languages The Revit Platform API is fully accessible by any language compatible with the Microsoft .NET Framework 4.0, such as Visual Basic .NET or Visual C#. User Manual This document is part of the Revit SDK. It provides an introduction to implementing Revit add-in applications using the Revit Platform API. Before creating a Revit Platform API add-in application read through the manual and try the sample code. If you already have some experience with the Revit Platform API, you may just want to review the Notes and Troubleshooting sections. Introduction to the Revit Platform API The first two chapters present an introduction to the Revit Platform API and provide an overview of the User Manual. Welcome to the Revit Platform API - Presents an introduction to the Revit Platform API and necessary prerequisite knowledge before you create your first add-in. Getting Started - Step-by-step instructions for creating your first Hello World add-in application using Visual Studio 2010 and four other walkthroughs covering primary add- in functions. Basic Topics These chapters cover the Revit Platform API basic mechanisms and functionality. Add-in Integration - Discusses how an add-in is integrated into the Revit UI and invoked by user commands or specific Revit events such as program startup. Application and Document - Application and Document classes respectively represent the Revit application and project file in the Revit Platform API. This chapter explains basic concepts and links to pertinent chapters and sections. Elements Essentials - The bulk of the data in a Revit project is in a collection of Elements. This chapter discusses the essential Element mechanism, classification, and features. Filtering - Filtering is used to get a set of elements from the document. Selection - Working with the set of selected elements in a document Parameters - Most Element information is stored as Parameters. This chapter discusses Parameter functionality. Collection - Utility collection types such as Array, Map, Set collections, and related Iterators. Element Topics Elements are introduced based on element classification. Make sure that you read the Elements Essentials and Parameter chapters before reading about the individual elements. Editing Elements - Learn how to move, rotate, delete, mirror, group, and array elements. Wall, Floors, Roofs and Openings - Discusses Elements, their corresponding ElementTypes representing built-in place construction, and different types of Openings in the API. Family Instances - Learn about the relationship between family and family instance, family and family instance features, and how to load or create them. Family Creation - Learn about creation and modification of Revit Family documents. Conceptual Design - Discusses how to create complex geometry and forms in a Revit Conceptual Mass document. Datum and Information Elements - Learn how to set up grids, add levels, use design options, and more. Annotation Elements - Discusses document annotation including adding dimensions, detail curves, tags, and annotation symbols. Sketching - Sketch functions include 2D and 3D sketch classes such as SketchPlane, ModelCurve, GenericForm, and more. Views - Learn about the different ways to view models and components and how to manipulate the view in the API. Material - Material data is an Element that identifies the physical materials used in the project as well as texture, color, and more. Advanced Topics Geometry - Discusses graphics-related types in the API used to describe the graphical representation of the model including the three classes that describe and store the geometry information. Place and Locations - Defines the project location including city, country, latitude, and longitude. Shared Parameters - Shared parameters are external text files containing parameter specifications. This chapter introduces how to access to shared parameters through the Revit Platform API. Transaction - Introduces the two uses for Transaction and the limits that you must consider when using Transaction. Events - Discusses how to take advantage of Revit Events. Dynamic Model Update - Learn how to use updaters to modify the model in reaction to changes in the document. Failure Posting and Handling - Learn how to post failures and interact with Revit's failure handling mechanism. Analysis Visualization - How to display analysis results in a Revit project. Product Specific Revit products include Revit Architecture, Revit Structure, and Revit MEP. Some APIs only work in specific products. Revit Architecture - Discusses the APIs specific to Revit Architecture. Revit Structure - Discusses the APIs specific to Revit Structure. Revit MEP - Discusses the APIs specific to Revit MEP. Other Glossary - Definitions of terms used in this document. Appendix - Additional information such as Frequently Asked Questions, Using Visual Basic.Net for programming, and more. Documentation Conventions This document contains class names in namespace format, such as Autodesk.Revit.DB.Element. In C++/CLI Autodesk.Revit.Element is Autodesk::Revit::DB::Element. Since only C# is used for sample code in this manual, the default namespace is Autodesk.Revit.DB. If you want to see code in Visual Basic, you will find several VB.NET applications in the SDK Samples directory. Indexed Properties Some Revit Platform API class properties are "indexed", or described as overloaded in the API help file (RevitAPI.chm). For example, the Curve.EndPoint property has two overloads. In the text of this document, these are referred to as properties, although you access them as if they were methods in C# code by pre-pending the property name with "get_" or "set_". For example, to use the Curve.EndPoint(int) property overload, you use Curve.get_EndPoint(int). What's new in this release? Please see the "What's New" section in Revit 2012 API.chm for information about changes and new features. Getting Started The Revit Platform API is fully accessible by any language compatible with the Microsoft .NET Framework 4.0, such as Visual C# or Visual Basic .NET (VB.NET). Both Visual C# and VB.NET are commonly used to develop Revit Platform API applications. However, the focus of this manual is developing applications using Visual C#. Topics in this section • Walkthroughs • Walkthrough: Hello World • Walkthrough: Add Hello World Ribbon Panel • Walkthrough: Retrieve Selected Elements • Walkthrough: Retrieve Filtered Elements Walkthroughs If you are new to the Revit Platform API, the following topics are good starting points to help you understand the product. Walkthroughs provide step-by-step instructions for common scenarios, helping you learn about the product or a particular feature. The following walkthroughs will help you get started using the Revit Platform API: Walkthrough: Hello World - Illustrates how to create an add-in using the Revit Platform API. Walkthrough: Add Hello World Ribbon Panel - Illustrates how to add a custom ribbon panel. Walkthrough: Retrieve Selected Elements - Illustrates how to retrieve selected elements. Walkthrough: Retrieve Filtered Elements - Illustrates how to retrieve elements based on filter criteria. Walkthrough: Hello World Use the Revit Platform API and C# to create a Hello World program using the directions provided. For information about how to create an add-in application using VB.NET, refer to Hello World for VB.NET. The Hello World walkthrough covers the following topics: • Create a new project. • Add references. • Change the class name. • Write the code • Debug the add-in. All operations and code in this section were created using Visual Studio 2010. Create a New Project The first step in writing a C# program with Visual Studio is to choose a project type and create a new Class Library. 1. From the File menu, select New Project…. 2. In the Installed Templates frame, click Visual C#. 3. In the right-hand frame, click Class Library (see Figure 1: Add New Project below). This walkthrough assumes that the project location is: D:\Sample. 4. In the Name field, type HelloWorld as the project name. 5. Click OK. Figure 1: Add New Project Add References 1. To add the RevitAPI reference: From the View menu select Solution Explorer if the Solution Explorer window is not open. o In the Solution Explorer, right-click References to display a context menu. o From the context menu, click Add Reference. The Add Reference dialog box appears. o In the Add Reference dialog box, click the Browse tab. Locate the folder where Revit is installed and click the RevitAPI.dll. For example, o the installed folder location is usually C:\Program Files\Autodesk\Revit Architecture 2012\Program\RevitAPI.dll. Click OK to select the .dll and close the dialog box. RevitAPI appears in the Solution Explorer reference tree. o Note: You should always set the Copy Local property of RevitAPI.dll to false for new projects. This saves disk space, and prevents the o Visual Studio debugger from getting confused about which copy of the DLL to use. Right-click the RevitAPI.dll, select Properties, and change the Copy Local setting from true (the default) to false. 2. Repeat the steps above for the RevitAPIUI.dll. Add Code Add the following code to create the add-in: Code Region 2-1: Getting Started using System; using Autodesk.Revit.UI; using Autodesk.Revit.DB; namespace HelloWorld { [Autodesk.Revit.Attributes.Transaction(Autodesk.Revit.Attributes.TransactionMode.Manual)] public class Class1 : IExternalCommand { public Autodesk.Revit.UI.Result Execute(ExternalCommandData revit, ref string message, ElementSet elements) { TaskDialog.Show("Revit", "Hello World"); return Autodesk.Revit.UI.Result.Succeeded; } } } TipThe Visual Studio Intellisense feature can create a skeleton implementation of an interface for you, adding stubs for all the required methods. After you add ":IExternaCommand" after Class1 in the example above, you can select "Implement IExternalCommand" from the Intellisense menu to get the code: Figure 2: Using Intellisense to Implement Interface Every Revit add-in application must have an entry point class that implements the IExternalCommand interface, and you must implement the Execute() method. The Execute() method is the entry point for the add-in application similar to the Main() method in other programs. The add-in entry point class definition is contained in an assembly. For more details, refer to Add-in Integration. Build the Program After completing the code, you must build the file. From the Build menu, click Build Solution. Output from the build appears in the Output window indicating that the project compiled without errors. Create a .addin manifest file The HelloWorld.dll file appears in the project output directory. If you want to invoke the application in Revit, create a manifest file to register it into Revit. 1. To create a manifest file, create a new text file in Notepad. 2. Add the following text: Code Region 2-2: Creating a .addin manifest file for an external command <?xml version="1.0" encoding="utf-8" standalone="no"?> <RevitAddIns> <AddIn Type="Command"> <Assembly>D:\Sample\HelloWorld\bin\Debug\HelloWorld.dll</Assembly> <AddInId>239BD853-36E4-461f-9171-C5ACEDA4E721</AddInId> <FullClassName>HelloWorld.Class1</FullClassName> <Text>HelloWorld</Text> <VendorId>ADSK</VendorId> <VendorDescription>Autodesk, www.autodesk.com</VendorDescription> </AddIn> </RevitAddIns> 3. Save the file as HelloWorld.addin and put it in the following location: For Windows XP - C:\Documents and Settings\All Users\Application Data\Autodesk\Revit\Addins\2012\ o For Vista/Windows 7 - C:\ProgramData\Autodesk\Revit\Addins\2012\ o If your application assembly dll is on a network share instead of your local hard drive, you must modify Revit.exe.config to allow .NET o assemblies outside your local machine to be loaded. In the "runtime" node in Revit.exe.config, add the element <loadFromRemoteSources enabled="true"/> " as shown below. o <runtime> o <generatePublisherEvidence enabled="false" /> o <loadFromRemoteSources enabled="true"/> </runtime> Refer to Add-in Integration for more details using manifest files. Debug the Add-in Running a program in Debug mode uses breakpoints to pause the program so that you can examine the state of variables and objects. If there is an error, you can check the variables as the program runs to deduce why the value is not what you might expect. 1. In the Solution Explorer window, right-click the HelloWorld project to display a context menu. 2. From the context menu, click Properties. The Properties window appears. 3. Click the Debug tab. 4. Under the Start Action section, click Start external program and browse to the Revit.exe file. By default, the file is located at the following path, C:\Program Files\Autodesk\Revit Structure 2012\Program\Revit.exe. Figure 3: Set debug environment 5. From the Debug menu, select Toggle Breakpoint (or press F9) to set a breakpoint on the following line. TaskDialog.Show("Revit", "Hello World"); 6. Press F5 to start the debug procedure. Test debugging: • On the Add-Ins tab, HelloWorld appears in the External Tools menu-button. Figure 4: HelloWorld External Tools command • Click HelloWorld to execute the program, activating the breakpoint. • Press F5 to continue executing the program. The following system message appears. Figure 5: TaskDialog message Troubleshooting Q: My add-in application will not compile. A: If an error appears when you compile the sample code, the problem may be with the version of the RevitAPI used to compile the add-in. Delete the old RevitAPI reference and load a new one. For more details, refer to Add Reference. Q: Why is there no Add-Ins tab or why isn't my add-in application displayed under External Tools? A: In many cases, if an add-in application fails to load, Revit will display an error dialog on startup with information about the failure. For example, if the add-in DLL cannot be found in the location specified in the manifest file, a message similar to the following appears.
Description: