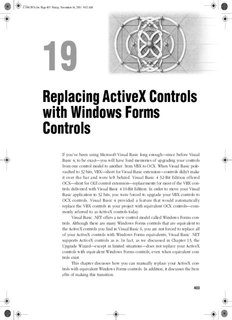
Replacing ActiveX Controls with Windows Forms Controls PDF
Preview Replacing ActiveX Controls with Windows Forms Controls
C1961587x.fm Page 403 Friday, November 16, 2001 9:02 AM Replacing ActiveX Controls with Windows Forms Controls If you’ve been using Microsoft Visual Basic long enough—since before Visual Basic 4, to be exact—you will have fond memories of upgrading your controls from one control model to another: from VBX to OCX. When Visual Basic pole- vaulted to 32 bits, VBX—short for Visual Basic extension—controls didn’t make it over the bar and were left behind. Visual Basic 4 32-Bit Edition offered OCX—short for OLE control extension—replacements for most of the VBX con- trols delivered with Visual Basic 4 16-Bit Edition. In order to move your Visual Basic application to 32 bits, you were forced to upgrade your VBX controls to OCX controls. Visual Basic 4 provided a feature that would automatically replace the VBX controls in your project with equivalent OCX controls—com- monly referred to as ActiveX controls today. Visual Basic .NET offers a new control model called Windows Forms con- trols. Although there are many Windows Forms controls that are equivalent to the ActiveX controls you find in Visual Basic 6, you are not forced to replace all of your ActiveX controls with Windows Forms equivalents; Visual Basic .NET supports ActiveX controls as is. In fact, as we discussed in Chapter 13, the Upgrade Wizard—except in limited situations—does not replace your ActiveX controls with equivalent Windows Forms controls, even when equivalent con- trols exist. This chapter discusses how you can manually replace your ActiveX con- trols with equivalent Windows Forms controls. In addition, it discusses the ben- efits of making this transition. 403 C1961587x.fm Page 404 Friday, November 16, 2001 9:02 AM 404 Part IV Techniques for Adding Value Benefits of Upgrading Controls Upgrading from ActiveX controls to Windows Forms controls has certain bene- fits. As you’ll see in this section, these benefits include 100 percent Microsoft .NET compatibility, improved versioning, and simpler deployment. 100 Percent .NET Compatibility Windows Forms controls have an inherent advantage over ActiveX controls in that they are native to the .NET environment, and thus they are more tightly integrated into that environment. For example, a Windows Forms control can support custom property editors—such as a TreeView nodes collection editor— for use with the Property Browser. Because ActiveX controls are based on COM and are not native to the .NET environment, you may encounter some issues with them. For example, custom property editors are not available for ActiveX controls. An ActiveX con- trol may depend on functionality provided by the Visual Basic 6 environment, which does not exist in Windows Forms. Thus, the capabilities of the ActiveX control may degrade when placed on a Windows form. For example, the ActiveX SSTab control depends on a specific host interface in order to support child controls. Windows Forms does not support the host interface SSTab is looking for, so the control cannot accept child controls when it exists on a Win- dows form. Improved Versioning You can think of ActiveX controls and components as being global across all applications. When an ActiveX control is registered on your machine, all appli- cations in which the control is used will share the control from the same loca- tion. If you download an update for the ActiveX control, all of your applications automatically use the updated control. This global use of controls can be good and bad. It’s good if the updated control fixes bugs that affect one or more of your applications, but it’s bad if the updated control introduces new bugs or incompatibilities that break your applications. Because accepting an update for an ActiveX control is an all-or-nothing proposition, the potential for doing more harm than good is high. The updated control might benefit some applications while breaking others. Applications that are built with Windows Forms controls do not risk being broken when you download an update for a control. The reason for this is that Windows Forms controls are local to each application, meaning that each appli- cation is bound to a particular version of the control. If an updated control becomes available on a system, the application does not automatically pick it C1961587x.fm Page 405 Friday, November 16, 2001 9:02 AM Chapter 19 Replacing ActiveX Controls with Windows Forms Controls 405 up. Instead, it continues to use the version of the control that it was originally built against. If you want the application to pick up the latest version of the control automatically, you can change the policy for the application to cause it to do so. You can do this on an application-by-application basis to ensure that applications that will benefit from the updated control will use it, whereas ones that won’t benefit or that risk being broken continue to use the version of the control known to work with the application. This change means that if you have an application based purely on Win- dows Forms controls that you have built, tested, and deployed, you can count on the application to run on a machine without disruption. No future control updates installed on the machine can affect it. The application will continue to run with the controls that it was tested against. Simpler Deployment When you deploy an application based entirely on Windows Forms controls and .NET components, you will find that fewer files are needed. If your appli- cation contains ActiveX controls, more files must be deployed, since an extra DLL is generated for each ActiveX control. The extra DLL is the COM interop assembly needed to facilitate the communication between Windows Forms and the ActiveX control. If you are using Windows Forms controls that are equivalent to the ActiveX controls provided by Visual Basic 6 in your application—such as Rich- Text, ProgressBar, StatusBar, Toolbar, TreeView, and ListView—the controls are provided as part of the Windows Forms assembly. No additional DLLs are required when you use these controls. If you are using controls provided by an outside vendor, you can deploy the control by copying the control assembly (DLL) to your application directory—the directory where your EXE file lives. No registration of the Windows Forms control is required. Process of Replacing Controls Because the Visual Basic .NET Upgrade Wizard does not automatically replace your ActiveX controls with Windows Forms equivalents, the process of replac- ing the ActiveX controls in your upgraded project with equivalent controls pro- vided in the Windows Forms package is a manual one. This process involves the following general steps: 1. Copy the design-time property settings for the ActiveX control. 2. Delete the ActiveX control from the form. 3. Place the equivalent Windows Forms control on the form. C1961587x.fm Page 406 Friday, November 16, 2001 9:02 AM 406 Part IV Techniques for Adding Value 4. Rename the Windows Forms control to match the name of the ActiveX control. 5. Paste the design-time settings for the control. 6. Fix up the design-time settings. 7. Resolve errors in the code. 8. Remove the ActiveX control library reference. The example in this section demonstrates each of these steps in turn. Manually Upgrading a Control Let’s take a look at a simple example of replacing the ActiveX ProgressBar con- trol with the Windows Forms ProgressBar control. First you need to start with a Visual Basic 6 application that uses the ProgressBar control. The companion CD includes a sample Visual Basic 6 application called PBar that serves as the basis for demonstrating how to manually upgrade an ActiveX control to its Windows Form equivalent control. Specifically, it demon- strates how to manually upgrade the ActiveX ProgressBar control to the Win- dows Forms ProgressBar control. The application consists of a form containing a ProgressBar ActiveX control and a command button. The command button click event (Command1_Click) contains the following code, which we’ll use to demonstrate how to upgrade code associated with an ActiveX control: Dim i As Integer Dim StartTime As Single For i = ProgressBar1.Min To ProgressBar1.Max StartTime = Timer Do While Timer - StartTime < 0.01 Loop ProgressBar1.Value = i ProgressBar1.Refresh Next The sample application also includes the following ProgressBar Click event for the purpose of demonstrating how to upgrade an event associated with an ActiveX control: Private Sub ProgressBar1_Click() MsgBox “You clicked my progress bar!" End Sub C1961587x.fm Page 407 Friday, November 16, 2001 9:02 AM Chapter 19 Replacing ActiveX Controls with Windows Forms Controls 407 First load the Visual Basic 6 sample PBar application and try it out. Then choose Start from the Run menu, and click the Show Progress button. You should see the progress automatically increment from minimum to maximum. Figure 19-1 shows an example of the application running. Figure 19F19k-m011 Visual Basic 6 ProgressBar application. Now you’ll upgrade the application to Visual Basic .NET. To do this, copy the PBar project from the companion CD to your hard drive, run Visual Basic .NET and open the project file for the Visual Basic 6 application—PBar.vbp. The Upgrade Wizard appears. Step through each of the wizard’s pages, selecting the default options. The upgraded application will be loaded in Visual Basic .NET. Test it by choosing Start from the Debug menu and clicking the Show Progress button. The application should run as it did in Visual Basic 6. In the next section, we will replace the ProgressBar ActiveX control, fol- lowing the steps outlined earlier. Copy the Design-Time Property Settings for the ActiveX Control Design-time settings are stored in two places: in the upgraded form file and in the original Visual Basic 6 form file. The upgraded form file contains the extended design-time settings for the control. These are the settings—common to all controls on the form—that define attributes such as the control’s name, its size and position on the form, and its tab order. The Visual Basic 6 form file contains custom property settings for the form. In the case of the ProgressBar, these settings include the Max and Min property settings. Copy the extended property settings Let’s start by copying the upgraded extended property settings found in the upgraded form file. To see these prop- erty settings, view the code for the Visual Basic .NET form file and expand the “Windows Form Designer generated code” region. The property settings for the ProgessBar control are located in the InitializeComponent subroutine as follows: Me.ProgressBar1.Location = New System.Drawing.Point(8, 64) Me.ProgressBar1.Name = “ProgressBar1” (continued) C1961587x.fm Page 408 Friday, November 16, 2001 9:02 AM 408 Part IV Techniques for Adding Value Me.ProgressBar1.OcxState = _ CType(resources.GetObject(“ProgressBar1.OcxState”), _ System.Windows.Forms.AxHost.State) Me.ProgressBar1.TabIndex = 0 Me.ProgressBar1.Size = New System.Drawing.Size(297, 57) Select all property settings and copy the code to the Clipboard. Run Note- pad and paste the code into it. Notepad will serve as a temporary holding place for this code. Delete the line containing the OcxState setting. OcxState repre- sents the internal, saved state of the ActiveX control and cannot be applied to the ProgressBar Windows Forms control. It is easier to get the OcxState infor- mation from the original Visual Basic 6 form file, as we will demonstrate in the next section. Copy the control-specific property settings Now let’s copy the property settings found in the original Visual Basic 6 form file. Run another instance of Notepad, and open PBar.frm (copied previously from the companion CD). Look for the following section in the FRM file: Begin MSComctlLib.ProgressBar ProgressBar1 Height = 855 Left = 120 TabIndex = 0 Top = 960 Width = 4455 _ExtentX = 7858 _ExtentY = 1508 _Version = 393216 Appearance = 1 Min = 1 Max = 200 End Let’s copy the ActiveX control-specific property settings. In this case, the control-specific property settings are Appearance, Min, and Max. Custom prop- erty settings appear in the FRM file’s property settings block for a control, after the extended property settings. Extended property settings relate to properties that Visual Basic 6 maintains on behalf of the ActiveX control. The following list contains the extended properties supported by Visual Basic 6. You do not need to copy these settings when replacing the ActiveX control with a Windows Forms control. The reason is that the equivalent Visual Basic .NET property set- tings can be found in the InitializeComponent subroutine of the upgraded form file. It is easier to copy the upgraded extended property settings found in the C1961587x.fm Page 409 Friday, November 16, 2001 9:02 AM Chapter 19 Replacing ActiveX Controls with Windows Forms Controls 409 Visual Basic .NET form file than it is to copy the ones found in the original Visual Basic 6 FRM file, as we demonstrated in the previous section. _ExtentY DataFormat Left _ExtentX DataMember Name _Version DataSource TabIndex Extender properties Default TabStop Align DragIcon Tag Cancel DragMode TooltipText CausesValidation Enabled Top Container Height Visible DataBindings HelpContextID WhatsThisHelpID DataChanged Index Width DataField Copy the following settings to the original instance of Notepad containing the extended property settings. Paste them after the extended property settings. Appearance = 1 Min = 1 Max = 200 After you’ve copied the settings, Notepad should contain the following: Me.ProgressBar1.Location = New System.Drawing.Point(8, 64) Me.ProgressBar1.Name = “ProgressBar1” Me.ProgressBar1.TabIndex = 0 Me.ProgressBar1.Size = New System.Drawing.Size(297, 57) Appearance = 1 Min = 1 Max = 200 Modify the settings in Notepad by converting each of the settings you’ve just copied to Visual Basic code in the form Me.<controlname>.<property- name> = <value>. Your code should appear as follows after modification: Me.ProgressBar1.Location = New System.Drawing.Point(8, 64) Me.ProgressBar1.Name = “ProgressBar1” Me.ProgressBar1.TabIndex = 0 Me.ProgressBar1.Size = New System.Drawing.Size(297, 57) (continued) C1961587x.fm Page 410 Friday, November 16, 2001 9:02 AM 410 Part IV Techniques for Adding Value Me.ProgressBar1.Appearance = 1 Me.ProgressBar1.Min = 1 Me.ProgressBar1.Max = 200 Delete the ActiveX Control from the Form The next step is an easy one. Switch to Design view for the form, and delete the ProgressBar ActiveX control from the upgraded Visual Basic .NET form, Form1. Place the Equivalent Windows Forms Control on the Form Select the Windows Forms ProgressBar control on the Windows Forms tab of the Toolbox. Place the control on Form1. You don’t need to worry about plac- ing the control in exactly the same position as the previous control. The posi- tion and size will be restored later when you copy the code from Notepad. Rename the Windows Forms Control to Match the Name of the ActiveX Control Change the Name property of the control to ProgressBar1 to match the name of the original ActiveX control. Paste the Design-Time Settings for the Control All that monkeying around you did in Notepad will now pay off. Copy the property settings you created in Notepad to the InitializeComponent subroutine in Form1, and replace the existing property settings for ProgressBar that you find. The InitializeComponent subroutine is located within the hidden block labeled “Windows Form Designer generated code.” Fix Up the Design-Time Settings Compiler errors will display for any property settings that the compiler doesn’t recognize. For example, a compiler error will occur on the following three lines of code. It occurs because the property cannot be found in the Windows Forms ProgressBar control. You will need to either eliminate property settings for properties that are no longer supported or change the property name to the equivalent property found in the Windows Forms control. Me.ProgressBar1.Appearance = 1 Me.ProgressBar1.Min = 1 Me.ProgressBar1.Max = 200 Using IntelliSense, you can quickly get a feel for what properties the Win- dows Forms ProgressBar control does and doesn’t support. To see a list of all properties associated with the ProgressBar control, type the name of the control C1961587x.fm Page 411 Friday, November 16, 2001 9:02 AM Chapter 19 Replacing ActiveX Controls with Windows Forms Controls 411 in the code window, followed by a period. A drop-down list of the available properties and methods displays. You will find that the Appearance property is no longer supported, Min maps to Minimize, and Max maps to Maximize. Making the appropriate changes causes the compiler errors related to design- time settings to disappear. The resulting InitializeComponent code is as follows: Me.ProgressBar1.Minimize = 1 Me.ProgressBar1.Maximize = 200 Resolve Errors in the Code Compiler errors are displayed for any code in which a property cannot be resolved. In the Command1_Click event, you will see three compiler errors related to the use of the properties and methods Min, Max, and CtlRefresh. In line with the changes you made to the design-time properties, change Min to Minimum and Max to Maximum. The CtlRefresh method for the ActiveX Pro- gressBar control corresponds to the Refresh method for the Windows Forms ProgressBar control. The ActiveX control property is renamed CtlRefresh in Windows Forms to avoid conflicts with the extended Refresh property applied to all controls. The Windows Forms ProgressBar control contains a single method called Refresh. Rename CtlRefresh to Refresh. In addition to fixing up properties and methods, you need to update your event code. Specifically, when you delete the ActiveX control, the events for the control become disassociated and are converted to ordinary subroutines. You need to reassociate the events with the Windows Forms control. In our exam- ple, code is written in response to the ProgressBar Click event. When the Pro- gressBar ActiveX control is deleted, the following subroutine exists but is not associated with the Windows Forms ProgressBar control: Private Sub ProgressBar1_ClickEvent( _ ByVal eventSender As System.Object, _ ByVal eventArgs As System.EventArgs) MsgBox(“You clicked my progress bar!”) End Sub The easiest way to reassociate the Click event with the ProgressBar control is to act as though you were writing new code for the Click event. Select the Click event for the ProgressBar from the Event drop-down list to create the ProgressBar1_Click event handler subroutine, as follows: Private Sub ProgressBar1_Click(ByVal sender As Object, _ ByVal e As System.EventArgs) Handles ProgressBar1.Click End Sub C1961587x.fm Page 412 Friday, November 16, 2001 9:02 AM 412 Part IV Techniques for Adding Value Cut and paste the body of the ProgressBar1_ClickEvent subroutine to the ProgressBar1_Click event subroutine, and then delete the original ProgressBar1_Click event subroutine, leaving the following code: Private Sub ProgressBar1_Click(ByVal sender As Object, _ ByVal e As System.EventArgs) Handles ProgressBar1.Click MsgBox(“You clicked my progress bar!”) End Sub Re-creating the event subroutines in this manner causes the correct event parameters to be created in turn. You then need to resolve any compiler errors that result. For example, you may have code that references a method of an ActiveX control’s event argument object, but the method may not exist or may have a different name in the event argument object of the corresponding Win- dows Forms control. Remove the ActiveX Control Library Reference The final step is optional and should be performed only if you have replaced all ActiveX controls for a given library with Windows Forms equivalents. In the case of the example demonstrated here, all controls contained in the Windows common controls library—the ProgressBar control—have been replaced with Windows Forms equivalents. Therefore, you can safely remove the reference to the ActiveX control library. To remove the reference, expand the References list for the project in the Solution Explorer. You will need to remove two references for each ActiveX control. Right-click AxMSComctlLib, and choose Remove from the shortcut menu. Then right-click MSComctlLib and choose Remove. Remov- ing an ActiveX control library reference in this manner means that fewer files need to be deployed with the application. With these changes in place, all compiler errors should be resolved. Run the application and test it out. It should behave exactly like the original Visual Basic 6 application. Mappings for Visual Basic 6 ActiveX Controls Visual Basic 6 provides a number of ActiveX controls, such as the RichText, Masked Edit, and Common Dialog controls, as well as the Windows common controls—ProgressBar, Slider, StatusBar, Toolbar, TreeView, and so on. Table 19-1 lists the Windows Forms controls that make suitable replacements for Visual Basic 6 ActiveX controls.
Description: