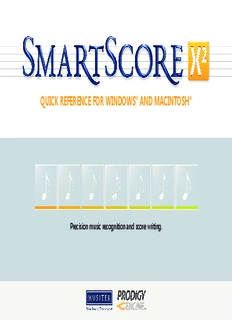Table Of ContentQUICK REFERENCE FOR WINDOWS® AND MACINTOSH®
Precision music recognition and score writing.
SmartScore X2 Quick Reference for Windows and Macintosh
Registration and Contact Information 1 Notation Recognition 15
Phone, E-Mail, Support and FAX ......................1 SmartScore‘s recognition module ....................15
Using the SmartScore X2 Manual .....................2 Most important symbols for recognition ..............17
OK. Let‘s recognize some music .....................19
Introduction 2
About the SmartScore Quick Reference Guide ..........2 SmartScore’s Image Editor 21
Introduction and Tips ...............................3 Opening images in the Image Editor .................21
Edition symbols and what they mean .................3 Functions and controls: Image Editor .................22
Installing the correct edition of SmartScore ............3
ENF Editor: Tools and Navigation 23
Preparation 4 TIF/ENF View panes ................................23
The Task Window ...................................4 Moving about your document ......................23
SmartScore Program Preferences .....................5 Optional page views ...............................26
Setting up the scanner ..............................6 The Main Toolbar ..................................27
Navigator Toolbar .................................28
Scanning Notes 10
Scanning music pages ..............................10 Music Playback 30
Scanning music ....................................11 Basic playback controls .............................30
SmartScore‘s scanning interface .....................11 MIDI and VST / AU Setup ...........................31
Multi-page scanning and saving the image ...........13 Using the ARIA Player and Garritan soundset ..........31
TABLE OF CONTENTS
SmartScore’s Notation Editor 35 Transposition 59
General editing pointers ............................35
Document & Page Layout 61
The Tools Palette ..................................36
Convert & Export Your Score 63
Editing notes ......................................38
Print & Save PDF, audio and MIDI ....................63
Inserting symbols ..................................39
SmartScore and Finale (MusicXML) ..................65
Changing symbols .................................39
Changing note pitches .............................40 Keyboard Shortcuts 67
Inserting polyphonic voices .........................41
Inserting ties ......................................44
Inserting tuplets ...................................46
Playback Properties ...............................47
List of Symbols with Properties ......................49
Removing/deleting symbols ........................50
Using Score Structure to isolate parts ................52
Chord symbols and guitar fret diagrams ..............53
Editing text and lyrics ..............................55
Copying, cutting and pasting ........................57
Musitek Corporation
410 Bryant Circle, Suite K
Tech Support: Ojai, CA 93023
tech@musitek.com www.musitek.com
TABLE OF CONTENTS
Registration and contact information
Musitek licenses its software to individuals, not to institutions or groups. Licenses are transferrable to other
individuals only after a registered owner contacts Customer Service and authorizes the transfer. For multiple-seat
site licenses and group discounts, contact Musitek Customer Service. For complete licensing details, please refer
to the End-User License Agreement on the product packaging.
EACH REGISTERED USER IS ALLOWED TO INSTALL SMARTCORE® X2 ON UP TO 5 COMPUTERS THEY OWN OR USE EXCLUSIVELY. *
* DEPENDING ON AN OPERATING SYSTEM OR ON TWO DIFFERENT COMPUTERS ON TWO OPERATING SYSTEMS ON ONE
COMPUTER ONLY. MULTIPLE LICENSES AND LAB PACKS ARE EXEMPT FROM THIS REQUIREMENT.
Phone, E-Mail, Support & Fax
Customer Service: 805-646-8051 / 800-676-8055 / admin@musitek.com
Tech support: 805-646-5841 / tech@musitek.com (phone support 10AM-2PM Pacifc Time M-F)
Web / Chat: www.musitek.com
FAX: 805-646-8099
1 SMARTSCORE X2
“Using SmartScore X2” manual
To access the complete user manual, look inside the HELP menu in any SmartScore edition. You will be able to open
and/or download the PDF manual, “Using SmartScore X2” or click to go online and use the interactive version.
“Using SmartScore X2” should be considered a reference document. We strongly recommend going to the INDEX
first to find your topic. Click on the hotlink which will take you to that subject in the text. The manual is probably
not very good bedtime reading, unless you’re using it to go to sleep.
Introduction
About the SmartScore X2 Quick Reference Guide
This Quick Reference Guide is intended to provide you with the most important functions and capabilities of
SmartScore X2. We recommend you print it out and keep it as an easy-to-use reference while working with the
program.
SmartScore X2 is a very powerful tool. Our designers and engineers have built in lots of useful functions, many of
which are activated with a single button or Quick-key shortcut on your computer keyboard. Rather than immediately
memorizing every button and shortcut, try locating just the tools you need first. Think of SmartScore as a musical
tool box containing many, many useful gadgets. Not every tool is intended for every user.
We hope you enjoy working with SmartScore X2 as much as we have enjoyed creating it.
SMARTSCORE X2 2
Introduction & Tips
Edition symbols and what they mean
SmartScore X2 consists of a family of programs. You can choose which edition fits your needs:
• SmartScore X2 Professional Edition (Serial number prefix = “D”)
• SmartScore X2 Songbook Edition (Serial number prefix = “S”)
• SmartScore X2 Piano Edition (Serial number prefix = “P”)
• SmartScore X2 Guitar Edition (Serial number prefix = “G”)
• SmartScore X2 MIDI Edition (Serial number prefix = “M”)
SmartScore’s 5 edition symbols:
The function being described in the text
is not available in SmartScore Guitar Edition X2.
This Quick Reference Guide applies to all SmartScore X2 editions. If a particular function being described is not
applicable to all editions, its symbol will be greyed out as shown above. In this example, the Guitar Edition is
excluded from the function being described.
Installing the correct SmartScore X2 Edition
During installation, you are asked which of the SmartScore X2 editions you have purchased (Professional, Songbook, Piano,
Guitar or MIDI). Check your Customer ID and serial number against the prefixes for each edition above.
If you select another edition than what you purchased, the serial number will not be accepted. In that case, the demo version of
the edition you selected will be installed. In that case, you will not be able to print or save your SmartScore X2 files.
3 SMARTSCORE X2
Preparation: The Task Window
The Task Window - Button functions
Immediately after starting SmartScore X2, The Task Window will appear. From this window, you can call eight
major functions. All functions within the startup window can be called at any time by selecting their corresponding
commands in the File menu. The launch window can be opened at any time by using the keyboard shortcut CTRL
+ F (Windows) or CTRL + W (Mac) or via the menu command File > Task window.
Key Features
Scan music:
Capture printed music
• Scan music
notation with a scanner.
• Open image editor
• Begin Recognition
• File search (Open)
Begin Recognition:
Convert pre-scanned
More Task functions
TIF or PDF files to ENF.
• Open most recent file
• Creating a new ENF score
• Convert MIDI to notation
• Record MIDI
Image Editor:
Opens and edits PDF or
Browse files: pre-scanned music pages.
Opens SmartScore .ENF,
(not in all SmartScore editions) PDF and .TIF image files.
SMARTSCORE X2 4
Preparation: SmartScore Program Preferences
!
Default settings of SmartScore preferences will usually be sufficient for your inital tests. To access
all prreferences, close the task window by clicking the box (X) in the upper right corner. Go to Edit >
Document preferences or Edit > Program Preferences.
If you are using a paper size other than standard 8.5” x 11” typing paper, you can select an alternative paper size as
follows. Otherwise, skip this step.
Page size and print options
1. From the Edit menu, Program Preferences
2. Find “Page Type and Printing” from the list on the left.
3. Change the your default page size (Letter) and the default page orientation (portrait) if necessary.
Program options:
Entries in this
list affect any
SmartScore
document. Use
“Document
Preferences”
for file-specific
settings.
5 SMARTSCORE X2
Units and zoom
To calibrate SmartScore zoom behavior, follow these steps, otherwise skip to the next section, “Scanning”.
Instructions for calibrating
SmartScore Zoom
behavior
Setting up the scanner
Scanner Settings (SmartScore Scanning Interface)
SmartScore X2 is capable of controlling your scanner so long as your operating system functions properly with
3rd party scanner drivers (WIA for Windows / TWAIN for Mac). The SmartScore interface will automatically select
optimum DPI resolutions, multiple page scanning, greyscale imaging and TIF file format creation. Using the
SmartScore scanning interface (e.g. the “Scan Music” button) is recommended whenever possible.
SMARTSCORE X2 6
Setting up your scanner
For SmartScore to properly communicate with your scanner, a special “3rd-party” driver needs to be installed into
your operating system. WIA for Windows. TWAIN for Windows and Mac. Normally, these are loaded automatically
when you installed your scanner CD or if you downloaded software from your scanner manufacturer’s website.
NOTE: Be sure to select your exact model and operating system when downloading manufacturer’s software.
?
TWAIN or WIA?
TWAIN and WIA are device drivers that enable 3rd-party or “non-manufuacturer” scanning programs (such
as SmartScore) to control your scanner.
For Windows users: Select WIA driver. They work 95% of the time. If not, try the TWAIN driver if available.
For Macintosh users: Since OS 10.6, Apple no longer allows users to install any scanner drivers. All drivers
are now included in the Apple operating system. When you plug your scanner in for the first time, it
should download functional TWAIN drivers. Our experience to date suggests this is not always the case.
If your scanner fails to respond to SmartScore’s SCAN command, use either the scanning utility that
came with your scanner or Apple’s Image Capture, which is located in the Applications folder. Scan at
300-400 dpi resolution, greyscale and save each page as an uncompressed TIF file. For more details, see
http://www.musitek.com/HP_Mac_Scanning.html
Ensure the following:
1. Is the scanner properly connected to the computer? Does it respond when you use its “native” software?
2. Is the proper 3rd-party software scanner driver (TWAIN / WIA) installed?
3. Are the TWAIN or WIA drivers up to date and compatible with your operating system?
7 SMARTSCORE X2
Description:Quick-Select (Cntl+click) on a dotted note and your cursor will inherit both the note's value AND . Arpeggio properties (Durations). •. Slurs (Legatos).