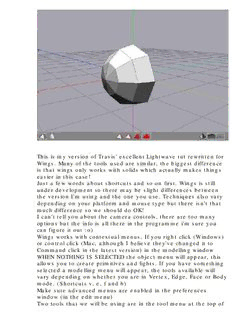Download Quadroped Wings3D Tutorial Part 1 - Angelfire PDF Free - Full Version
Download Quadroped Wings3D Tutorial Part 1 - Angelfire by in PDF format completely FREE. No registration required, no payment needed. Get instant access to this valuable resource on PDFdrive.to!
About Quadroped Wings3D Tutorial Part 1 - Angelfire
Wings. Many of the tools used are similar, the biggest difference is that wings only works with solids which actually makes things easier in this case! Just a few
Detailed Information
| Author: | Unknown |
|---|---|
| Publication Year: | 2003 |
| Pages: | 18 |
| Language: | English |
| File Size: | 0.4 |
| Format: | |
| Price: | FREE |
Safe & Secure Download - No registration required
Why Choose PDFdrive for Your Free Quadroped Wings3D Tutorial Part 1 - Angelfire Download?
- 100% Free: No hidden fees or subscriptions required for one book every day.
- No Registration: Immediate access is available without creating accounts for one book every day.
- Safe and Secure: Clean downloads without malware or viruses
- Multiple Formats: PDF, MOBI, Mpub,... optimized for all devices
- Educational Resource: Supporting knowledge sharing and learning
Frequently Asked Questions
Is it really free to download Quadroped Wings3D Tutorial Part 1 - Angelfire PDF?
Yes, on https://PDFdrive.to you can download Quadroped Wings3D Tutorial Part 1 - Angelfire by completely free. We don't require any payment, subscription, or registration to access this PDF file. For 3 books every day.
How can I read Quadroped Wings3D Tutorial Part 1 - Angelfire on my mobile device?
After downloading Quadroped Wings3D Tutorial Part 1 - Angelfire PDF, you can open it with any PDF reader app on your phone or tablet. We recommend using Adobe Acrobat Reader, Apple Books, or Google Play Books for the best reading experience.
Is this the full version of Quadroped Wings3D Tutorial Part 1 - Angelfire?
Yes, this is the complete PDF version of Quadroped Wings3D Tutorial Part 1 - Angelfire by Unknow. You will be able to read the entire content as in the printed version without missing any pages.
Is it legal to download Quadroped Wings3D Tutorial Part 1 - Angelfire PDF for free?
https://PDFdrive.to provides links to free educational resources available online. We do not store any files on our servers. Please be aware of copyright laws in your country before downloading.
The materials shared are intended for research, educational, and personal use in accordance with fair use principles.