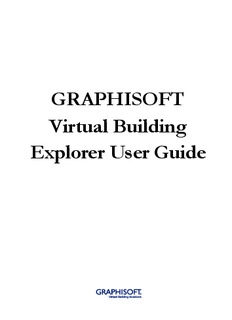Table Of ContentGRAPHISOFT
Virtual Building
Explorer User Guide
GRAPHISOFT
Visit the GRAPHISOFT website at http://graphisoft.com for local distributor
and product availability information.
GRAPHISOFT Virtual Building Explorer User Guide
Copyright © 2009 by GRAPHISOFT, all rights reserved. Reproduction,
paraphrasing or translation without express prior written permission is
strictly prohibited.
Trademarks
ArchiCAD and Virtual Building Explorer are registered trademarks of
GRAPHISOFT.
Other product and company names are trademarks of the respective
holders.
C
ONTENTS
Introduction. . . . . . . . . . . . . . . . . . . . . . . . . . . . . . . . . . . . . . . . . . . . . . . . . . . . 5
Product Details. . . . . . . . . . . . . . . . . . . . . . . . . . . . . . . . . . . . . . . . . . . . . . . . . . . . . . . 5
Workflow . . . . . . . . . . . . . . . . . . . . . . . . . . . . . . . . . . . . . . . . . . . . . . . . . . . . . . 6
Exporting ArchiCAD Models for VBE . . . . . . . . . . . . . . . . . . . . . . . . . . . . . . . . . . . 6
Saving VBE Projects . . . . . . . . . . . . . . . . . . . . . . . . . . . . . . . . . . . . . . . . . . . . . . . . . . 7
Opening a VBE Project for Editing. . . . . . . . . . . . . . . . . . . . . . . . . . . . . . . . . . . . . . 7
Exploring a VBE Executable File. . . . . . . . . . . . . . . . . . . . . . . . . . . . . . . . . . . . . . . . 7
Interface. . . . . . . . . . . . . . . . . . . . . . . . . . . . . . . . . . . . . . . . . . . . . . . . . . . . . . . 8
Menus. . . . . . . . . . . . . . . . . . . . . . . . . . . . . . . . . . . . . . . . . . . . . . . . . . . . . . . . . . . . . . 8
FILE Menu. . . . . . . . . . . . . . . . . . . . . . . . . . . . . . . . . . . . . . . . . . . . . . . . . .8
SETTINGS Menu. . . . . . . . . . . . . . . . . . . . . . . . . . . . . . . . . . . . . . . . . . . . .8
GLOBAL ILLUMINATION Menu. . . . . . . . . . . . . . . . . . . . . . . . . . . . .11
CONTROLS Menu. . . . . . . . . . . . . . . . . . . . . . . . . . . . . . . . . . . . . . . . . . .12
INFO Menu. . . . . . . . . . . . . . . . . . . . . . . . . . . . . . . . . . . . . . . . . . . . . . . . .14
LAYERS Menu . . . . . . . . . . . . . . . . . . . . . . . . . . . . . . . . . . . . . . . . . . . . .14
GALLERY Menu. . . . . . . . . . . . . . . . . . . . . . . . . . . . . . . . . . . . . . . . . . . .15
Technical Notes . . . . . . . . . . . . . . . . . . . . . . . . . . . . . . . . . . . . . . . . . . . . . . . 16
Texture Formats. . . . . . . . . . . . . . . . . . . . . . . . . . . . . . . . . . . . . . . . . . . . . . . . . . . . . 16
Alpha Channel Texture Effects. . . . . . . . . . . . . . . . . . . . . . . . . . . . . . . . . . . .16
Shadows . . . . . . . . . . . . . . . . . . . . . . . . . . . . . . . . . . . . . . . . . . . . . . . . . . . . . . . . . . . 16
Sun Shadow Artifacts. . . . . . . . . . . . . . . . . . . . . . . . . . . . . . . . . . . . . . . . . . .17
Special Keyboard Shortcuts. . . . . . . . . . . . . . . . . . . . . . . . . . . . . . . . . . . . . . . . . . . . 17
System Requirements. . . . . . . . . . . . . . . . . . . . . . . . . . . . . . . . . . . . . . . . . . . . . . . . . 17
Operating System. . . . . . . . . . . . . . . . . . . . . . . . . . . . . . . . . . . . . . . . . . . . . .17
Installing the Virtual Building Explorer Package. . . . . . . . . . . . . . . . . . . . . 19
Uninstalling the Virtual Building Explorer Package . . . . . . . . . . . . . . . . . . 20
License Management . . . . . . . . . . . . . . . . . . . . . . . . . . . . . . . . . . . . . . . . . . . 21
GRAPHISOFT Virtual Building Explorer User Guide 3
Contents
4 GRAPHISOFT Virtual Building Explorer User Guide
Introduction
GRAPHISOFT Virtual Building Explorer (VBE) allows architects to create
photorealistic walk-through models from their ArchiCAD projects. With
this new presentation tool, navigable 3D models can be saved as self-
running executable files that also contain predefined fly-through animations
and images of the building.
Product Details
The VBE package contains two components:
1) The Virtual Building Export Add-on for ArchiCAD 13 allows the
seamless export of ArchiCAD models directly into Virtual Building
Explorer.
2) The Virtual Building Explorer is a standalone application to make
live presentation environments of the imported ArchiCAD models and
to save them as self-running executable files.
The product is available in two configurations:
1) VBE version with shaded OpenGL rendering engine
2) VBE G version with shaded OpenGL and Global Illumination
rendering engines
GRAPHISOFT Virtual Building Explorer User Guide 5
Workflow
Workflow
The standard workflow between ArchiCAD and VBE is the
following:
• The Virtual Building model is created in ArchiCAD with the
appropriate surface textures and materials applied on the building
elements.
• Using the VBE export add-on for ArchiCAD, the 3D model is sent to
the GRAPHISOFT Virtual Building Explorer for further processing.
• The walk-through model is visualized in VBE and visualized with
shadedOpenGL or global illumination (only in the VBEG version)
engines. Preferred fly-through paths can also be defined and saved with
the model.
• The VBE model is saved into a self-running executable file, which can
be sent to the owners, builders and others parties for easy exploration
of the project.
Exporting ArchiCAD Models for VBE
Once the Virtual Building model is created in ArchiCAD 13 and the proper
surface textures are applied, the model is ready for export into VBE:
1) Open the project in AC13 and check the consistency of the model and
the surface textures before starting the export process.
Note that you can’t modify the 3D model and the surface materials in
VBE.
2) Open the 3D window (perspective or axonometric views)
3) Launch the File/ Export for Virtual Building Explorer command
4) The Export for Virtual Building Explorer status window opens
5) Once the export process is finished, click on the Launch button
6) The VBE application starts automatically and the exported model is
loaded into the program’s memory
6 GRAPHISOFT Virtual Building Explorer User Guide
Workflow
Saving VBE Projects
Once the AC model is exported into VBE, you can save the project in the
native VBE.exe file format:
1) Press the ESCAPE key on your keyboard to access the VBE menus
2) Click on the File menu
3) Choose the operating system (Windows/Mac OS X) on which you
want to open the self-running project file
4) Select the preferred project file location and enter the name of the VBE
file
5) The VBE project is saved as a self-running executable/application file
Opening a VBE Project for Editing
1) Start your VBE application. You need a full license of VBE to edit a
project.
2) Open the File menu and click on the Load command
3) Select the preferred VBE project file to open it
4) Now you can start to edit the VBE project
Note that double-clicking on a VBE.exe file opens the project in non-
editable mode.
Exploring a VBE Executable File
Click on the executable/application file to explore the VBE model. This
will install the VBE viewer application automatically. You don’t need a
commercial license of VBE to open these projects.
GRAPHISOFT Virtual Building Explorer User Guide 7
Interface
Interface
The VBE interface consists of the navigation window and the VBE menu.
You can toggle between them with the ESCAPE key.
Menus
The following menus are available in Virtual Building Explorer:
• FILE
• SETTINGS
• GLOBAL ILLUMINATION
• LAYERS
• GALLERY
• CONTROLS
• INFO
• QUIT
FILE Menu
The file menu includes the standard I/O functions of the program. The
LOAD command opens a VBE project for editing. The Save for Windows
and Save for Mac OS X commands will store your project in the standard
VBE self-running executable/application file formats.
Note that self-running VBE project files can only be played and edited
in their native platform.
SETTINGS Menu
The Settings dialog stores all the parameters that are related to the VBE
model display and navigation control.
View Style
The VBE model can be displayed in the following view styles:
• Unlit
8 GRAPHISOFT Virtual Building Explorer User Guide
Interface
• Goraud
• Headlight
• Metal
• Hidden Line
• Global Illumination
The Global Illumination method give you the most realistic view of the model.
This option is available only in the VBEG version.
Note that you have to render the model with the Global Illumination
engine before you can activate this view style.
Note that Global Illumination and Headlight view styles are using
more resources of the OpenGL Video Cards than the other methods.
In case you work with a very large model or if your computer has a
slow video card we recommend to use the Goraud, Metal or Hidden
Line render modes.
Background
VBE offers the following background options:
• SKY (default VBE Sky image)
• WHITE
• GREY
• BLACK
• GRADIENT
In case you’d like to use custom skybox images, you have to replace the six
.bmp files included in the VirtualBuildingExplorer/Skybox folder.
Stereo View
VBE can display the model in stereo view modes. The following methods
are available:
• Left/Right
• RED/ CYAN
• OFF
Note that you need special stereo view glasses to enjoy this VBE
feature.
GRAPHISOFT Virtual Building Explorer User Guide 9
Interface
Transparency
Value range: 20-80
The transparency of all translucent surfaces in the model is controlled by
this parameter. Higher values result in less transparent surfaces.
View Cone
Value range: 10-120
Speed
Value range: 10-1000
This parameter defines the default speed of navigation. Higher numbers
result in faster movement.
Note that you can temporary increase the navigation speed by holding
down the ‘SHIFT’ button.
Mouse Sensitivity
Value range: 10-50
Mouse Invert
This option inverts the mouse navigation directions.
Additional Settings Menu commands
The following parameters are self-explanatory. The parameter value limits
are shown in brackets.
Sun Altitude (10-80)
Sun Azimuth (0-360)
Sun Brightness (-100 - +100)
Sun Overbright (-100 - +100)
Camera Height (600-2000)
Camera Radius (150-400)
Units
The measured distances can be displayed in Metric or Imperial units
10 GRAPHISOFT Virtual Building Explorer User Guide
Description:Special Keyboard Shortcuts. 3) Choose the operating system (Windows/Mac OS X) on which you want to open the self-running project Sun Azimuth (0-360).