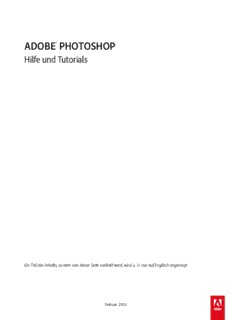
Photoshop CS6 - Support - Adobe PDF
Preview Photoshop CS6 - Support - Adobe
ADOBE® PHOTOSHOP Hilfe und Tutorials Ein Teil des Inhalts, zu dem von dieser Seite verlinkt wird, wird u. U. nur auf Englisch angezeigt. Februar 2013 Neuerungen Weitere Informationen finden Sie in den folgenden empfohlenen Onlineressourcen. Inhaltsbasiertes Verschieben und Ausbessern Lynda.com (7. Mai 2012) Video-Tutorial Setzen Sie Bilder mit diesen einfachen Schritten neu zusammen. Vektorformen Infinite Skills (7. Oktober 2012) Video-Tutorial Zeichnen von Formen in CS6 Weitwinkelverzerrungen korrigieren Kelby (7. Oktober 2012) Video-Tutorial Gleichen Sie die Eigenheiten von Objektiven schnell aus und nehmen Sie dafür eine detaillierte Datenbank in Anspruch. Arbeiten mit der neuen dreiteiligen Weichzeichnergalerie Lynda.com (7. Mai 2012) Video-Tutorial Lenken Sie den Blick mit exakt platzierten Weichzeichnern. Das neue Freistell-Werkzeug Lynda.com (7. Oktober 2012) Video-Tutorial Mithilfe interaktiver Vorschaubilder können Sie Bilder genau auf die richtige Größe zuschneiden. Verbesserte Autokorrekturen Kelby (7. Mai 2012) Video-Tutorial Korrekturen mit nur einem Klick für häufig auftretende Probleme bei Bildern. Hintergrundspeicherung und Auto-Wiederherstellung Kelby (7. Mai 2012) Video-Tutorial Schützen Sie kostbare Bilddaten. Weichzeichner-Galerie Kelby (7. Mai 2012) Video-Tutorial Schnelle kreative Steuerungsmöglichkeiten in einem speziellen Weichzeichnerarbeitsbereich. Das Camera-Raw-Plug-in Kelby (7. Mai 2012) Video-Tutorial Nutzen Sie die neuesten Steuerelemente für Rauschen, Farbe und den dynamischen Bereich. Extended: 3D-Reflektionen und ziehbare Schatten Lynda.com (7. Mai 2012) Video-Tutorial Mit Leichtigkeit einen realistischen Effekt hinzufügen Neue und überarbeitete Designwerkzeuge Lynda.com (7. Mai 2012) Video-Tutorial Echte Vektorformen, Schriftschnitte und mehr. Voreinstellungen exportieren und importieren Kelby (7. Mai 2012) Video-Tutorial Wenden Sie gemeinsame Einstellungen über Arbeitsgruppen hinweg an. 3D-Arbeitsbereich Lynda.com (7. Mai 2012) Video-Tutorial Erweitern Sie kreative Möglichkeiten in eine neue Dimension. Inhaltsbasiertes Verschieben und Ausbessern Lynda.com (7. Mai 2012) Video-Tutorial Reparieren Sie Mängel übergangslos. Der neue Video-Workflow mit Szenen-Ebenen Kelby (7. Mai 2012) Video-Tutorial Intuitives Bearbeiten für Video-DSLRs und andere Quellen. Ein Teil des Inhalts, zu dem von dieser Seite verlinkt wird, wird u. U. nur auf Englisch angezeigt. Neuerungen in CS6 Nur Adobe Creative Cloud Neue Funktionen für alle Benutzer von Photoshop CS6 Retuschieren und Transformieren Filter Video Farb- und Tonwertkorrekturen 3D (nur Photoshop Extended) Automatisierung Malen und Muster Zeichnen Arbeitsbereich und Arbeitsablauf Schrift Kompatibilität mit Adobe Touch- und Photoshop Companion-Apps Camera Raw 7 Um neue Funktionen in Photoshop-Menüs hervorzuheben, wählen Sie „Fenster“ > „Arbeitsbereich“ > „Neu in CS6“. Zum Seitenanfang Nur Adobe Creative Cloud Wenn Sie ein Abo für die Adobe Creative Cloud haben, stehen Ihnen die folgenden zusätzlichen Funktionen zur Verfügung. Neue Funktionen in CS6, die nicht nur in der Adobe Creative Cloud zur Verfügung stehen, finden Sie am Ende der Seite. Klicken Sie auf den folgenden Link, um sich ein Video von Adobe-Profi Julieanne Kost zu den neuen Funktionen in der Creative Cloud anzuschauen. Verbesserungen beim Verflüssigen-Filter Im Creative Cloud-Update für Photoshop ist der Verflüssigen-Filter erheblich schneller als in früheren Versionen. Der Verflüssigen-Filter unterstützt jetzt Smartobjekte einschließlich Smartobjekt-Videoebenen und wird als Smartfilter angewendet. Eine weitere Verbesserung beim Verflüssigen-Filter ist ein hinzugefügtes Verhalten für das Rekonstruktionswerkzeug. Wenn Sie beim Ziehen des Werkzeugs über eine Verformung die Alt- (Windows) bzw. Wahltaste (Mac OS) gedrückt halten, glättet das Rekonstruktionswerkzeug eine Verformung anstatt sie zurück zu skalieren oder zu entfernen. Weitere Informationen finden Sie unter Verflüssigen-Filter. Schauen Sie sich auch ein Video zur Unterstützung von Smartobjekten für die Weichzeichnergalerie und den Verflüssigen-Filter an. Anwenden von Weichzeichnergalerieeffekten als Smartfilter Die fotografischen Weichzeichnungseffekte in der Weichzeichnergalerie unterstützen jetzt Smartobjekte und können zerstörungsfrei als Smartfilter angewendet werden. Diese Funktion unterstützt auch Smartobjekt-Videoebenen. Weitere Informationen finden Sie unter Fotografische Weichzeichnergalerie | CS6 und Smartfilter. Schauen Sie sich auch ein Video zur Unterstützung von Smartobjekten für die Weichzeichnergalerie und den Verflüssigen-Filter an. Kopieren von CSS-Eigenschaften aus Form- oder Textebenen Mit CSS kopieren werden Eigenschaften von Cascading Style Sheets (CSS) aus Form- oder Textebenen kopiert. Die Funktion erfasst Werte für Größe, Position, Füllfarbe (einschließlich Verläufe), Konturfarbe und Schlagschatten. Bei Textebenen erfasst CSS kopieren auch Werte für Schriftfamilie, Schriftgrad, Schriftstärke, Zeilenhöhe, Unterstreichung, Durchstreichung, Hochstellung, Tiefstellung und Textausrichtung. Die CSS- Datei wird in die Zwischenablage kopiert und kann in eine Formatvorlage eingefügt werden. Weitere Informationen finden Sie unter Kopieren von CSS aus Ebenen | Nur Creative Cloud. Schauen Sie sich auch ein Video zur neuen Unterstützung von CSS in Photoshop an. Bedingte Aktionen Mit bedingten Aktionen können Sie Aktionen erstellen, die anhand einer von mehreren verschiedenen Bedingungen bestimmt werden. Wählen Sie zunächst eine Bedingung und geben Sie optional eine Aktion an, die ausgeführt wird, wenn das Dokument die Bedingung erfüllt. Geben Sie dann optional eine Aktion an, die ausgeführt wird, wenn das Dokument die Bedingung nicht erfüllt. Weitere Informationen finden Sie unter Hinzufügen von bedingten Aktionen | Creative Cloud, Aktionen und das Aktionenbedienfeld und Erstellen von Aktionen. Unterstützung für hohe DPI Photoshop unterstützt jetzt hohe DPI-Raten wie sie beispielsweise bei Retina-Displays vorliegen. Verbesserungen für das Arbeiten mit hochaufgelösteren Displays umfassen z. B., dass Dokumente schnell bei 200 % angezeigt werden können. Um ein Dokument bei 200 % anzuzeigen, führen Sie einen der folgenden Schritte durch: Wählen Sie Ansicht > 200 %. Doppelklicken Sie bei gedrückter Strg-Taste (Windows) bzw. Befehlstaste-(Mac OS) auf das Symbol für das Zoom-Werkzeug. Doppelklicken Sie bei gedrückter Umschalt- und Strg-Taste (Windows) bzw. bei gedrückter Umschalt- und Befehlstaste (Mac OS) auf das Symbol für das Zoom-Werkzeug, um alle geöffneten Dokumente bei 200 % anzuzeigen. Änderungen bei den Ansichtoptionen Die Schaltfläche zum Anzeigen eines Bildes in seiner tatsächlichen Größe in der Optionsleiste für das Zoom-Werkzeug und das Hand-Werkzeug wurde in 100% umbenannt. Außerdem wurde aus beiden Werkzeugoptionsleisten die Schaltfläche Druckformat entfernt. Der Befehl Tatsächliche Pixel im Menü „Ansicht“ wurde zu 100% geändert. Verbesserungen und Änderungen beim Freistellungswerkzeug Die Aktualisierungen am Freistellungswerkzeug umfassen zahlreiche Fehlerbehebungen und Verbesserungen, beispielsweise: Vorderes Bild und neue Vorgaben im Menü Seitenverhältnis. Durch Klicken auf das Doppelpfeilsymbol wird die Ausrichtung der Freistellung geändert, indem die Werte für Breite und Höhe getauscht werden. Dies ersetzt die Schaltfläche Freistellungsrahmen drehen. Wenn im Menü „Seitenverhältnis“ die Option B x H x Auflösung ausgewählt wird, wird in der Optionsleiste ein Feld namens Auflösung angezeigt und die Werte für Breite und Höhe werden automatisch eingesetzt. Durch Klicken auf die Schaltfläche Löschen werden die Werte in den Feldern Breite und Höhe in der Optionsleiste gelöscht. Der Wert im Feld Auflösung wird ebenfalls gelöscht (sofern angezeigt). Der Tastaturbefehl für Vorderes Bild wurde für das Freistellungswerkzeug und das perspektivische Freistellungswerkzeug von F in I geändert. Optionsleiste für das Freistellungswerkzeug in CS6 Creative Cloud A. Menü „Seitenverhältnis“ B. Werte für Breite und Höhe tauschen C. Überlagerungsoptionen Weitere Informationen finden Sie unter Verwenden des neuen Freistellungswerkzeugs und Freistellen und Begradigen von Fotos | CS6. Standardschriftstile Die Zeichen- und Absatzformate eines Dokuments können als Standardschriftformate gespeichert werden. Diese Standardformate werden automatisch in das Zeichenformat- und Absatzformatbedienfeld geladen, wenn ein neues Photoshop-Dokument erstellt wird. Standardformate können auch über den Befehl Schriftformate laden in jedes vorhandene Dokument geladen werden. Weitere Informationen finden Sie unter Festlegen von Standardschriftformaten | Nur Creative Cloud, Zeichenformate | CS6 und Absatzformate | CS6. Sie können sich auch ein Video zu Schriftformaten in Photoshop von Adobe-Profi Julieanne Kost anschauen. Verbesserungen bei der Erkennung von Gesichtern im Farbbereich Mit dem Befehl zur Farbbereichsauswahl wird die Hauttonauswahl jetzt als Vorgabe gespeichert. Mit diesem Befehl kann auch die Einstellung für die Option Gesichter erkennen gespeichert werden, wenn Hauttöne oder Aufgenommene Farben ausgewählt ist. Weitere Informationen finden Sie unter Speichern von Hauttoneinstellungen als Vorgabe | Nur Creative Cloud oder Auswählen eines Farbbereichs in einem Bild. Sie können sich auch das Video zum Auswählen von Hauttönen in Photoshop CS6 mit Photoshop-Experte Matt Kloskowski anschauen. Lesen von Farbfeldern aus HTML-, CSS- und SVG-Dateien Sie können in einem HTML-, CSS- oder SVG-Dokument festgelegte Farben dem Farbfeldbedienfeld hinzufügen. Wenn ein Farbwert in einem Dokument wiederholt wird, wird die Farbe nur einmal hinzugefügt. Diese Funktion erkennt die folgende HTML-/CSS-Farbsyntax: #112233, #123, rgb(1,2,3), rgba(1,2,3,4), hsb(1,2,3) und hsba(1,2,3,4). Weitere Informationen finden Sie unter Hinzufügen von Farbfeldern aus HTML, CSS und SVG | Creative Cloud und Anpassen von Farbwählern und Farbfeldern. Verbesserungen und Änderungen bei 3D Die Creative Cloud-Version von Photoshop CS6 enthält zahlreiche neue 3D-Funktionen und -Verbesserungen. Weitere Informationen über die Aktualisierungen finden Sie unter 3D-Arbeitsablauf in Photoshop Extended CS6. Sie können sich auch ein Video zu neuen Möglichkeiten in 3D anschauen. Unterstützung für große JPEG-Dateien Photoshop kann jetzt JPEG-Dokumente bis zu 65.535 Pixel (Breite oder Höhe) öffnen und speichern. Skalierbares Farbbedienfeld Das Farbbedienfeld ist jetzt skalierbar. Zum Seitenanfang Neue Funktionen für alle Benutzer von Photoshop CS6 Die folgenden neuen Funktionen sind für alle Benutzer von Photoshop CS6 und nicht nur für die Adobe Creative Cloud verfügbar. Zum Seitenanfang Retuschieren und Transformieren Inhaltsbasiert verschieben-Werkzeug Mit dem Inhaltsbasiert verschieben-Werkzeug können Sie schnell und ohne komplexe Ebenen oder eine langsame, genaue Auswahl Bilder neu zusammenstellen. Der Erweitern-Modus erweitert oder zieht Objekte wie Haare, Bäume oder Gebäude überzeugend zusammen. Im Verschieben- Modus können Sie Objekte an völlig anderen Positionen platzieren (und zwar am effektivsten, wenn der Hintergrund ähnlich bleibt). Halten Sie in der Werkzeugleiste den Bereichsreparatur-Pinsel gedrückt und wählen Sie das Inhaltsbasiert verschieben-Werkzeug aus. Weitere Informationen finden Sie unter Inhaltsbasiertes Verschieben. Inhaltsbasiertes Ausbessern-Werkzeug Das überarbeitete Ausbessern-Werkzeug enthält eine inhaltsbasierte Option, die unerwünschte Bildelemente nahtlos ersetzt, indem umliegender Inhalt synthetisiert wird. Die natürlich wirkenden Ergebnisse sind ähnlich wie beim inhaltsbasierten Füllen, aber beim Ausbessern-Werkzeug können Sie den Bereich auswählen, aus dem die Füllung gezeichnet wird. Halten Sie in der Werkzeugleiste den Bereichsreparatur-Pinsel gedrückt und wählen Sie das Ausbessern-Werkzeug aus. Weitere Informationen finden Sie unter Inhaltsbasiertes Ausbessern. Überarbeitete Freistellungswerkzeuge Das überarbeitete Freistellungswerkzeug bietet eine interaktive Vorschau, damit Sie Ergebnisse besser visualisieren können. Der gestraffte Optionssatz in der Optionsleiste umfasst ein hilfreiches Begradigungswerkzeug und Seitenverhältnissteuerungen, die Sie anpassen können, während eine Freistellung im Bildfenster aktiv ist. (Um das aktuelle Seitenverhältnis oder die Auflösung beizubehalten, klicken Sie mit der rechten Maustaste auf das Bild, um weitere Optionen aufzurufen.) Um ein Bild freizustellen, klicken Sie in der Werkzeugleiste auf das Freistellungswerkzeug . Passen Sie dann entweder Standard- Freistellungsrahmen im Bildfenster an oder ziehen Sie im Fenster, um mit spezifischen Rahmen zu beginnen. Um die Bildperspektive zu korrigieren, halten Sie das Freistellungswerkzeug gedrückt und wählen dann das perspektivische Freistellungswerkzeug aus. Weitere Informationen: Freistellen und Begradigen von Fotos bzw. das Video-Tutorial zum Freistellungswerkzeug. Zum Seitenanfang Filter Weitwinkelkorrektur Wählen Sie „Filter“ > „Adaptive Weitwinkelkorrektur“, um schnell Linien in Panoramen oder Fotos zu begradigen, die mit Fischaugen- und Weitwinkelobjektiven aufgenommen wurden. Der Filter verwendet die physikalischen Charakteristiken individueller Objektive, um Bilder automatisch zu korrigieren. Weitere Informationen finden Sie unter Adaptiver Weitwinkelkorrekturfilter oder schauen Sie sich das Video-Tutorial von RC Conception zu objektivbasierten Korrekturen an. Fotografische Weichzeichnergalerie Wählen Sie „Filter“ > „Weichzeichnungsfilter“ >„Feld-Weichzeichnung“, „Iris-Weichzeichnung“ oder „Tilt-Shift“, um mit intuitiven Bildsteuerelementen schnell drei verschiedene Weichzeichnungseffekte zu erzielen. Verwenden Sie die Steuerungen für die Weichzeichnungseffekte, um den Bildern Bokeh-Effekte hinzuzufügen. Weitere Informationen finden Sie unter Fotografische Weichzeichnergalerie. Beleuchtungseffektegalerie Steigern Sie die Leistung und erhalten Sie bessere Ergebnisse mit der neuen 64-Bit-Beleuchtungseffektegalerie. Ein eigener Arbeitsbereich bietet Steuerelemente auf der Arbeitsfläche und Vorschauen, die es einfacher machen, Ihre Beleuchtungsverbesserungen zu visualisieren. Weitere Informationen finden Sie unter Hinzufügen von Beleuchtungseffekten. Ölfarbenfilter Wählen Sie „Filter“ > „Ölfarbe“, um ganz leicht das Aussehen eines klassischen Gemäldes zu erzielen. Weitere Informationen finden Sie unter Ölfarbenfilter. Zum Seitenanfang Video Das neu gestaltete clipbasierte Zeitleistenbedienfeld enthält Übergänge und Effekte, die Videos einen professionellen Schliff verleihen. Sie können die Clipdauer und -geschwindigkeit ganz leicht anpassen und Animationseffekte auf Text, Bilder und Smartobjekte anwenden. Videogruppen kombinieren mehrere Videoclips und Inhalte wie z. B. Text, Bilder und Formen auf einer einzigen Zeitleistenspur. Separate Audiospuren ermöglichen eine einfache Bearbeitung und Anpassung. Die überarbeitete Video-Engine unterstützt auch eine größere Anzahl an Importformaten. Wenn Sie bereit sind, Ihr endgültiges Video zu exportieren, bietet Photoshop hilfreiche Vorgaben und Optionen für die Formate DPX, H.264 und QuickTime. Hinweis: Unter Windows müssen Sie QuickTime separat installieren. Detaillierte Anweisungen finden Sie unter Neue Videofunktionen in Photoshop CS6. Für einen schnellen Videoüberblick sehen Sie sich den intuitiven Video-Workflow von RC Conception an. Zum Seitenanfang Farb- und Tonwertkorrekturen Hauttonauswahl und Gesichtserkennung Wählen Sie Auswahl > Farbbereich. Wählen Sie dann im Dialogfeld „Farbbereich“ aus dem Popupmenü „Auswahl“ die Option Hauttöne aus, um die entsprechenden Töne zu isolieren. Aktivieren Sie für eine präzisere Hauttonauswahl die Option Gesichter erkennen und passen Sie dann die Toleranz an, um festzulegen, wie tief bzw. hoch der Farbbereich in der Auswahl sein soll. Schauen Sie sich das Video Farbbereichänderungen in CS6 an, um einen Überblick zu erhalten. Weitere Informationen finden Sie unter Auswählen eines Farbbereichs. Verbesserte Auto-Korrekturen Optimieren Sie Ihre Bilder in einem Schritt mit verbesserten Auto-Optionen für Tonwertkorrektur, Gradationskurven und Helligkeit/Kontrast. Um automatische Korrekturen anzupassen, klicken Sie bei gedrückter Alt-Taste (Windows) bzw. Wahltaste (Mac OS) auf die Schaltfläche „Auto“. Weitere Informationen über jede Einstellung finden Sie unter Festlegen der Optionen für automatische Korrekturen. Einen Videoüberblick finden Sie unter Auto-Korrekturen. Zum Seitenanfang 3D (nur Photoshop Extended) Erstellen Sie 3D-Bildmaterial intuitiv mit einer vereinfachten Benutzeroberfläche, mit der Sie Szenen auf der Arbeitsfläche bearbeiten können. Ziehen Sie problemlos Schatten an die richtige Stelle, animieren Sie 3D-Objekte, geben Sie 3D-Objekten das Aussehen von Skizzen oder Cartoons und vieles mehr. Detaillierte Anweisungen finden Sie unter 3D-Arbeitsablauf in Photoshop CS6. Zum Seitenanfang Automatisierung In Photoshop CS6 können Sie Werkzeuge wie z. B. den Pinsel in einer Aktion aufzeichnen. Um diese Funktion zu aktivieren, wählen Sie aus dem Menü des Aktionenbedienfelds die Option Werkzeugaufzeichnung zulassen. Weitere Informationen finden Sie unter Aufzeichnen von Werkzeugen in Aktionen. Zum Seitenanfang Malen und Muster Erodierbare Pinselspitzen Erodierbare Bunt- und Pastellstifte nutzen sich mit zunehmender Verwendung ab. Sie können eine Vielzahl von Optionen für die Pinselform anpassen: Weichheit steuert die Abnutzung, Form bietet Einstellungen von flach bis abgerundet und mit Pinsel anspitzen wird wieder die ursprüngliche Schärfe erreicht. In der Vorschau für die Live-Pinselspitze oben links im Bild können Sie beim Malen die Abnutzung verfolgen. Wählen Sie Fenster > Pinselvorgaben, um schnell auf neue erodierbare Spitzen zuzugreifen. Wählen Sie Fenster > Pinsel, um sie anzupassen. Weitere Informationen finden Sie unter Optionen für erodierbare Spitzen. Airbrush-Spitzen Airbrush-Spitzen bilden eine Sprühdose mit einem kegelförmigen 3D-Sprüheffekt nach. Sie können Optionen für die Pinselform wie Granularität, Spritzer, Härte und Verzerrung anpassen. Mit einem Eingabestift können Sie den Umfang verwackelter Striche ändern, indem Sie den Stiftdruck ändern. Wählen Sie Fenster > Pinselvorgaben, um schnell auf die neuen Airbrush-Spitzen zuzugreifen. Wählen Sie Fenster > Pinsel, um sie anzupassen. Weitere Informationen finden Sie unter Optionen für Airbrush-Spitzen. Pinselhaltung Legen Sie die Stiftneigung, Stiftdrehung und den Stiftdruck fest. Wählen Sie Fenster > Pinsel und dann Pinselhaltung, um mit einer bestimmten Neigung, Drehung und einem bestimmten Druck zu malen. Mit einem Eingabestift können Sie den Strich relativ zur Standardhaltung ändern oder Optionen zum Überschreiben auswählen, um eine statische Haltung beizubehalten. Weitere Informationen finden Sie unter Optionen für die Haltung des Pinsels. Pinselprojektion Verwenden Sie die Pinselprojektion, um die Stiftneigung und -drehung auf Pinselformen anzuwenden. Wählen Sie Fenster > Pinsel und dann aus der Liste auf der linken Seite Formeigenschaften aus. Wählen Sie am unteren Rand der Optionen rechts die Option Pinselprojektion aus. Wenn Sie mit einem Stift malen, führen Änderungen an der Neigung und Drehung zu Änderungen an der Pinselform. Siehe Optionen für Pinselformeinstellungen. Pinselfarbeinstellungen Farbeinstellungen bleiben standardmäßig für jeden Strich konsistent. Farbeinstellungen ändern die Farbe automatisch, während Sie malen. In früheren Versionen von Photoshop änderten die Einstellungen die Farbe für jeden eindeutigen Spitzenstempel in einem Strich. In Photoshop CS6 erfolgen dynamische Änderungen dagegen einmal zu Beginn jedes Striches. Auf diese Weise können Sie die Farbe zwischen Strichen anstatt in jedem einzelnen Strich variieren. Um wieder zum Verhalten von früheren Versionen zurückzukehren, wählen Sie Fenster > Pinsel und dann aus der Liste auf der linken Seite Farbeinstellungen aus. Wählen Sie oben rechts neben den Optionen Pro Spitze anwenden aus. Siehe Optionen für Farbeinstellungen bei Pinseln. Skriptbasierte Muster Wählen Sie Bearbeiten > Fläche füllen, wählen Sie ein Muster aus dem Menü „Verwenden“ und aktivieren Sie dann die Option „Skriptbasierte Muster“, um aus mehreren geometrischen Optionen zu wählen. Erstellen Sie komplexe Designs, indem Sie diese Skripts mit benutzerdefinierten Mustervorgaben und Mischmodi (Füllmethoden) kombinieren. Zum Seitenanfang Zeichnen Vektorebenen Der Linienzeichner und die Formwerkzeuge erzeugen jetzt komplett vektorbasierte Objekte. Wenden Sie Konturen und Füllungen über die Optionsleiste an. Zeichnen Sie Konturen von Objekten mit gestrichelten Linien und anderen Designs. Sie können Objekte mit voreingestellten oder benutzerdefinierten Verläufen, Farben und Mustern füllen. Um Kontur- und Fülleinstellungen zu einem späteren Zeitpunkt zu ändern, wählen Sie einfach die Objektebene und dann das Pfadauswahl- oder das Direktauswahl-Werkzeug aus. Weitere Informationen: Video zu vektorbasierten Formebenen. Intuitive Pfadbearbeitung Standardmäßig werden beim Ziehen mit dem Direktauswahl-Werkzeug mehrere zusammengehörige Segmente angepasst, wodurch Sie schnell Pfadformen transformieren können. Um nur Segmente zwischen ausgewählten Ankerpunkten zu bearbeiten (wie in früheren Photoshop-Versionen), wählen Sie in der Optionsleiste „Pfadziehen beschränken“ aus. Um Kanten zu glätten und sicherzustellen, dass Vektorobjekte so scharf wie möglich aussehen, wählen Sie in der Optionsleiste die Option „Kanten ausrichten“ aus. Zum Seitenanfang Arbeitsbereich und Arbeitsablauf Zahlreiche Verbesserungen helfen Ihnen, häufige Aufgaben effizienter auszuführen. Mercury-Grafik-Engine Erleben Sie blitzschnelle Interaktionen mit prozessorintensiven Befehlen wie Verflüssigen, Verformen, Formgitter und Freistellen. Frischer neuer Look Die neue, elegante Benutzeroberfläche bietet u. a. folgende Designverbesserungen: Wählen Sie aus vier verschiedenen Helligkeitsstufen aus: Wählen Sie Bearbeiten > Voreinstellungen (Windows) bzw. Photoshop > Voreinstellungen (Mac OS). Wählen Sie unter Programmoberfläche eine Farbe für die Programmoberfläche aus. Hinweis: Um die Helligkeit der Programmoberfläche schnell zu verringern, drücken Sie Umschalt+F1. Um die Helligkeit zu erhöhen, drücken Sie Umschalt+F2. (Mac Laptop-Benutzer müssen auch die Fn-Taste drücken.) Während Sie Ihre bevorzugten Werkzeuge verwenden, werden Sie direkt im Bild über die Abmessungen Ihrer markierten Auswahl, Winkel für Transformationen und mehr informiert. Um die Platzierung dieser Werte zu ändern, wählen Sie in den Voreinstellungen für die Benutzeroberfläche die gewünschte Option aus dem Menü Transformationswerte anzeigen. Eine neue Mini Bridge-Galerie vereinfacht den Zugriff auf Bilder und Dokumente. Wählen Sie Fenster > Erweiterungen > Mini Bridge. Um den Platz auf dem Bildschirm zu maximieren, wurden Funktionen, die früher in der Anwendungsleiste waren, an eine andere Stelle verschoben. Um zwischen dem Standard- und dem Vollbildmodus umzuschalten, klicken Sie auf die Schaltfläche am unteren Rand der Werkzeugleiste. Verbesserungen bei Ebenen Neue Filteroptionen im oberen Bereich des Ebenenbedienfelds helfen Ihnen, schnell wichtige Ebenen in komplexen Dokumenten zu finden. Teilmengen von Ebenen können nach Name, Art, Effekt, Modus, Attribut oder Farbbeschriftung angezeigt werden. Über das Eigenschaftenbedienfeld lassen sich die im Ebenenbedienfeld ausgewählten Ebenenkomponenten schnell ändern. Schauen Sie sich ein kurzes Video zu den 10 besten zeitsparenden Verbesserungen bei Ebenen in Photoshop CS6 an. Migrieren und Freigeben von Vorgaben Wählen Sie Bearbeiten > Vorgaben > Vorgaben migrieren, um Vorgaben, Arbeitsbereiche, Voreinstellungen und Einstellungen von Photoshop CS3 und höher ganz einfach zu Photoshop CS6 zu migrieren. Wählen Sie Bearbeiten > Vorgaben > Vorgaben exportieren/importieren, um benutzerdefinierte Einstellungen für alle Computer in einer Arbeitsgruppe freizugeben. Weitere Informationen finden Sie unter Migration von Vorgaben aus früheren Versionen von Photoshop (CS6). Hintergrundspeicherung Mit der Hintergrundspeicherung können Sie nach der Auswahl von Speichern-Befehlen weiter arbeiten und müssen so nicht mehr warten, bis der Speichervorgang abgeschlossen ist. Hinweis: Wenn Sie regelmäßig sehr große Dateien speichern und eine konsistente Leistung von Photoshop erhalten möchten, deaktivieren Sie die Option Im Hintergrund speichern in den Voreinstellungen für die Dateihandhabung. Automatische Wiederherstellung Mit der automatischen Widerherstellungsfunktion werden Wiederherstellungsinformationen für den Fall eines Programmabsturzes in festgelegten Intervallen gespeichert. Das Standardintervall beträgt zehn Minuten. Sollte das Programm abstürzen, wird Ihre Arbeit beim nächsten Programmstart wiederhergestellt. Um die Zeitintervalle zwischen der automatischen Speicherung von Wiederherstellungsinformationen anzupassen, wählen Sie Bearbeiten > Voreinstellungen > Dateihandhabung (Windows) bzw. Photoshop > Voreinstellungen > Dateihandhabung (Mac OS). Aktivieren Sie die Option Im Hintergrund speichern und wählen Sie dann aus dem Menü Automatisches Speichern von Wiederherstellungsinformationen alle: ein Intervall aus. Zum Seitenanfang Schrift Absatz- und Zeichenformate Über Fenster > Absatzformate können Sie Eigenschaften einer Gruppe markierter Sätze erstellen, speichern und erneut anwenden. Über Fenster > Zeichenformate können Sie das Aussehen ausgewählter Buchstaben, Wörter oder Satzteile festlegen. Weitere Informationen finden Sie unter Absatzformate und Zeichenformate. Zu diesem Thema gibt es ein Video von Julieanne Kost Absatz- und Zeichenformate in Photoshop CS6). Menü „Schrift“ Es wurde ein neues Menü namens „Schrift“ hinzugefügt. Über dieses Menü lassen sich die Mehrzahl der text- und schriftspezifischen Funktionen aufrufen. Über das Menü „Schrift“ > „Bedienfelder“ können Sie beispielsweise das Zeichen- und das Absatzbedienfeld aufrufen. Zum Seitenanfang Kompatibilität mit Adobe Touch- und Photoshop Companion-Apps Mit Adobe Touch- und Photoshop Companion-Apps (separat erwerbbar) erweitern Sie Ihre Kreativität über Photoshop CS6 hinaus. Mit sechs Adobe Touch-Apps für Ihr Tablet, einschließlich Photoshop Touch, Adobe Kuler und Adobe Debut, können Sie Ihre Arbeit entwerfen, bearbeiten und elegant präsentieren. Übertragen Sie Ihre Dateien mit Adobe Creative Cloud, um sie in Photoshop CS6 weiter zu bearbeiten oder nahezu jedem beliebigen Ort aus anzuzeigen oder freizugeben. Mit Photoshop Companion-Apps von Adobe und der Entwickler-Community können Sie zudem drahtlos direkt auf Photoshop CS6 zugreifen. Zum Seitenanfang Camera Raw 7 Durch vereinfachte grundlegende Steuerelemente auf der Registerkarte „Grundeinstellungen“ wird das Rendering von Lichtern und Tiefen verbessert. Für Weißabgleich, Lichter, Tiefen, Rauschreduzierung und Moiré sind neue lokale Korrekturen verfügbar. Die neuen grundlegenden Regler und neuen lokalen Korrekturoptionen werden angezeigt, wenn Sie neue Bilder verarbeiten oder zuvor verarbeitete Bilder in die Prozessversion 2012 (PV2012) konvertieren. Um ein Bild zu konvertieren, klicken Sie in der unteren rechten Ecke des Bildvorschaubereichs auf das Ausrufezeichen-Symbol. Weitere Informationen finden Sie unter Vornehmen von Farb- und Tonwertanpassungen in Camera Raw und Durchführen lokaler Korrekturen in Camera Raw. Das Tutorial von Iceflow Studios enthält einen Videoüberblick. Beiträge auf Twitter™ und Facebook sind nicht Gegenstand der Bedingungen von Creative Commons. Rechtliche Hinweise | Online-Datenschutzrichtlinie
Description: