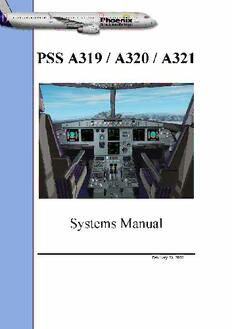Table Of ContentPSS A319 / A320 / A321
Systems Manual
February 23, 2002
Phoenix Simulation Software
A319/320/321 P 2
TABLE OF CONTENTS
Systems Manual REV 01 SEQ 001
Panel Overview 3
Main Panel Components 5
General Notes 6
Primary Flight Display 7
Navigation Display 15
Engine / Warning Display 24
System Display 28
Autoight 30
MCDU 40
Backup Instruments 66
Landing Gear 67
Controls on Center Pedestal 68
APU 71
Electrical System 72
Fuel System 74
Powerplane 76
Hydraulics 77
Pneumatics 79
Air Conditioning 81
Pressurization 83
GPWS 85
Other Controls 86
Chronometer 87
Panel Conguration utility 88
Phoenix Simulation Software
A319/320/321 P 3
PANEL OVERVIEW
Systems Manual REV 01 SEQ 001
Panel views
The Phoenix Airbus A3xx panel has several pop-up windows and can be represented in different views, as shown below:
Full panel view is the default view. It shows all EFIS displays
and all gauges on the main panel. To return to full view from
Compact or Overhead view, press NUMPAD 8 key.
Full panel view
Compact panel view provides good outside view while including
the most important displays, instruments and controls. Compact
view is accessed by pressing and holding NUMPAD 2 key. To
keep this view active, press and hold NUMPAD 2, then press
CTRL, then release both.
Compact (“VFR”) panel view
MCDU window shows expanded view and allows operation of
Multipurpose Control Display Unit. This window is opened or
closed by clicking on MCDU screen image on main panel view,
or by pressing Shift+2 key.
MCDU window open
Phoenix Simulation Software
A319/320/321 P 4
PANEL OVERVIEW
Systems Manual REV 01 SEQ 001
Each of EFIS displays presents a wealth of information. To
help reading these displays, each of them can be expanded
by clicking on it. Expanded displays are pop-up windows and
can be moved and resized to your taste, or even undocked and
dragged to another monitor. An expanded display can be closed
by clicking on its upper right part.
Shortcut keys for displays are,
Shift+4 for PFD,
Shift+5 for ND,
Shift+6 for Upper ECAM, and
Shift+7 for Lower ECAM.
Expanded EFIS displays
Overhead panel contains controls for aircraft systems such as
Electrical, Fuel, Pressurization etc. Overhead view is accessed
by pressing and holding NUMPAD 5 key. To keep this view
active, press and hold NUMPAD 5, then press CTRL, then
release both.
Overhead panel view
Central pedestal carries thrust levers, aps and spoilers con-
trols, engine starting controls, etc. Central pedestal window is
opened and closed by pressing Shift+2 key.
Virtual cockpit view
Central pedestal window open
Flight Simulator Virtual Cockpit view contains full set of gauges.
Although, due to FS limitation, the custom-drawn (“vector”)
gauges are inoperative in Virtual Cockpit, and thus the EFIS
displays are replaced with different versions with some ele-
ments missing. Also, mouse clicks do not work in this mode.
Phoenix Simulation Software
A319/320/321 P 5
MAIN PANEL COMPONENTS
Systems Manual REV 01 SEQ 001
The Airbus has a modern glass cockpit. Mechanical gauges are replaced by an Electronic Flight Instrument System (EFIS) which
includes six CRT displays representing all information in most convenient form. The displays include Captain and FO Primary Flight
Displays (PFD), Captain and FO Navigation Displays (ND), and two Electronic Centralized Aircraft Monitoring (ECAM) displays:
Engine/Warning Display (E/WD) and System Display (SD). Mechanical backup instruments are also provided.
Automatic ight is controlled from Flight Control Unit (FCU). Fully automatic ight along a programmed route is possible and is
guided by Flight Management System (FMS). The FMS is programmed and operated using Multi-function Control and Display
Units (MCDU).
Chronometer EFIS Control Flight Control
button Panel Unit (FCU)
Primary Flight Navigation Engine/Warning Gear panel
Display (PFD) Display (ND) Display (E/WD)
GPWS Backup DDRMI System Display Clock
indicatior Instruments (SD)
MCDU ECAM Control
Panel
Phoenix Simulation Software
A319/320/321 P 6
GENERAL NOTES
Systems Manual REV 01 SEQ 001
EFIS displays
EFIS displays contain a wealth of information. At standard display resolutions, they can be hard to read. To solve this, any display
can be expanded by clicking it with the mouse. This brings a pop-up window with enlarged display picture. Such windows are
standard Flight Simulator pop-up windows. They can be resized, moved to any position and arranged to your taste. You can drag
a window clicking at any place, except for the area in upper right corner - clicking there will close the window. A window can be
undocked by right-clicking it and selecting “Undock” in pop-up menu. This allows the window to be moved outside main FS window
and placed anywhere on desktop, or on second monitor. The same can be done with MCDU pop-up window.
Thrust control
The A320 aircraft thrust levers are different from those found on Boeing-type or other common aircraft. The thrust levers move
through distinct detents, or gates, marked “MREV”, “IDLE”, “CL”, “FLX/MCT”, and “TO-GA”. Takeoff power is applied by moving
the levers to TO-GA or FLX-MCT gate, which commands autothrust system to produce computed takeoff thrust corresponding
to current conditions. At thrust reduction altitude, thrust levers are retarded to CL gate, which automatically engages autothrust
system. From this point, the levers are normally left in CL detent through all the ight until just before touchdown.
Autothrust system controls engine thrust corresponding to active thrust modes and thrust limits. The A320 thrust levers are not
back-driven by autothrust system, and don’t move as the thrust is automatically adjusted. Unless needed, they are left in CL gate
until synthesized voice announces “RETARD” 20 feet above landing runway.
Due to this, thrust control is implemented differently than on other Flight Simulator panels. Instead of using joystick throttle or Flight
Simulator keys, the panel uses custom keys (Numpad PLUS and Numpad MINUS by default) to move thrust levers between gates.
You can also use pedestal view and move levers with the mouse. Thrust levers position can be checked by looking at thrust Flight
Mode Annunciator on PFD, the thrust limit name on E/WD, or by checking the pedestal view.
Manual thrust control is still possible, using joystick throttle or Flight Simulator keys. Make sure that the panel-simulated thrust
levers are left at IDLE, or set at CL but the autothrust is disengaged.
Please check Autothrust discussion in Autoight section of this manual for further information.
Flight controls
The PSS A320 panel attempts to simulate electronic y-by-wire ight control system of the real aircraft. The conventional ight
yokes are replaced on Airbus aircraft with side-sticks, much like a computer joystick. Sidesticks send electronic signals to ight
computers, which drive the control surfaces.
Left-right stick deection controls bank rate, and computers will not allow to exceed bank limits of ±67° bank.
Forward-aft stick deection controls aircraft G load. Neutral stick position commands load of 1 G, resulting in level ight or constant
vertical speed, regardless of airspeed, altitude or weight. This is simulated in PSS panel by auto-trimming the aircraft, although
this can be done only when the joystick is centered.
The joystick inputs to Flight Simulator are disabled when the autopilot is engaged. This is done to prevent joystick noise from
interferring with autopilot operation.
Phoenix Simulation Software
A319/320/321 P 7
PRIMARY FLIGHT DISPLAY
Systems Manual REV 01 SEQ 001
General
The Primary Flight Display (PFD) is the outer display on Captain and FO panels. It provides information on:
• Attitude and Guidance commands
• Airspeed
• Barometric and radio altitude and vertical speed
• Heading and track
• Flight Mode Annunciations
• Vertical and lateral deviations
The PFD is divided into several sections:
Flight Mode Attitude and
Annunciations Guidance
Airspeed Altitude and
Vertical Speed
Heading and
Track
Flight Mode Annunciations
Flight Mode Annunciator (FMA) are indications of current status of FMS operation. The FMA is divided into 5 columns which
indicate:
• Thrust modes
• Active and armed Pitch modes
• Active and armed Roll modes
• Approach capabilities
• Autopilot, Flight Director and Autothrust engagement status
The Flight Mode Annunciations are discussed in detail in Autoight and FCU section.
Phoenix Simulation Software
A319/320/321 P 8
PRIMARY FLIGHT DISPLAY
Systems Manual REV 01 SEQ 001
Attitude data
Roll Scale Roll/Sideslip Index
Pitch Scale
Attitude Limits
Aircraft symbol
Radar Altitude
Aircraft symbol
Fixed aircraft symbol indicates position of aircraft relative to the horizon.
Roll Scale
The scale is graduated at 0, 10, 20, 30 and 45 bank degrees.
Roll/Sideslip Index
Upper part of the index indicates current bank. The lower part moves below roll part and shows amount of side slip.
Pitch Scale
Graduated each 2.5 degrees, indicates current aircraft pitch.
Attitude Limits
Green ‘=’ symbols are displayed at ±67° on roll scale, at 15° nose down and at 30° nose up on pitch scale. They represent the
pitch and bank limits of Normal law protections.
Radar Altitude
Radar altimeter readout is displayed when below 2500 feet AGL. At low altitudes, the white line which separates pitch scale and
solid bottom part, moves up as aircraft gets closer to the ground, covering the pitch scale, and meets the horizon line at touchdown.
Radar altimeter readout turns yellow when below DH, if it was set.
Specic indications on ground
Sidestick position
Ground roll
command bar
Max sidestick
deection
Ground roll command bar
Indicates ground roll guidance command in RWY mode, which keeps runway course
Sidestick position
Indicates the position of sidestick (joystick). Appears after second engine start and is removed at takeoff power application.
Max sidestick deection
Four corners dene maximum sidestick deection.
Phoenix Simulation Software
A319/320/321 P 9
PRIMARY FLIGHT DISPLAY
Systems Manual REV 01 SEQ 001
Guidance
Flight guidance commands generated by FMS are depicted by Flight Director
(FD) symbols. Flight Director system allows the pilot to manually y the aircraft
while following the guidance commands. The FD symbols are only visible when
FD button on EFIS control panel is illuminated.
There are two different modes of FD operation, with different symbology. The
FD button,
displayed FD symbols corresponds to selection of HDG-V/S or TRK-FPA mode
EFIS Control Panel
on the FCU.
HDG-V/S
HDG-V/S Mode
TRK-FPA
Selector,
In this mode, the FD symbols include two bars. Vertical FCU
bar indicates commanded bank, and horizontal bar shows
commanded pitch.
To follow the commands, steer the aircraft so that the bars
cross at the center if static aircraft symbol.
In this example, a left bank and present pitch is com-
manded.
TRK-FPA Mode
In this mode, the FD symbols include a ight path vector symbol and a ight path director
symbol. Flight path vector symbol (“Bird”) represents the aircraft vertical ight path angle, drift
angle and bank. The command symbol (“Moustache”) shows commanded ight path angle, as
vertical distance between the symbols, and roll, as the difference in symbols rotation.
To follow the commands, steer the aircraft so that the two symbols are aligned.
In this example, a left bank and pitch up is commanded.
Drift angle
Bank angle Bank
difference
Vertical ight path Vertical ight path
Flight Path Vector Flight Path Director
angle difference
symbol commands
Phoenix Simulation Software
A319/320/321 P 10
PRIMARY FLIGHT DISPLAY
Systems Manual REV 01 SEQ 001
Guidance (continued)
ILS Indications
When ILS receiver is automatically tuned for destination airport approach by FMS, or ILS frequency is manually entered on MCDU
Rad Nav page, the localizer and glideslope deviation bars can be displayed on PFD. To do so, push the ILS button on EFIS control
panel. Second push removes ILS information from PFD.
Localizer deviation Glideslope deviation
ILS front course
Localizer deviation
Glideslope deviation
The magenta indexes represent horizontal and vertical deviation from localizer and glideslope. In this example, the aircraft is to the
right and above the glide path. When a deviation diamond index reaches a limit of a scale, it turns to magenta arrow.
ILS front course
Magenta dagger on heading scale indicates the selected landing runway ILS course, or course manually entered on MCDU
Rad Nav page.