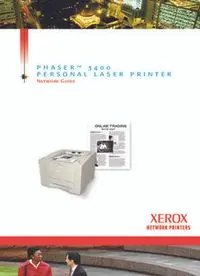
Phaser 3400 Personal Laser Printer Network Guide - Xerox PDF
Preview Phaser 3400 Personal Laser Printer Network Guide - Xerox
P H A S E R ™ 3 4 0 0 P E R S O N A L L A S E R P R I N T E R Network Guide Phaser™ 3400 Personal Laser Printer Network Guide June 2001 Copyright © 2001, Xerox Corporation. All Rights Reserved. Unpublished rights reserved under the copyright laws of the United States. Contents of this publication may not be reproduced in any form without permission of Xerox Corporation. Copyright protection claimed includes all forms of matters of copyrightable materials and information now allowed by statutory or judicial law or hereinafter granted, including without limitation, material generated from the software programs which are displayed on the screen such as styles, templates, icons, screen displays, looks, etc. ® ® Ethernet , the stylized X, and XEROX are registered trademarks of Xerox Corporation. Phaser ™ and infoSMART™ are trademarks of Xerox Corporation. ® ® ® ® ® ® ® ® Adobe , Acrobat , Acrobat Reader, Illustrator , PageMaker , Photoshop , and PostScript , and ATM are registered trademarks and Adobe Jenson™, Adobe Brilliant Screens™ technology, and IntelliSelect™ are trademarks of Adobe Systems Incorporated or its subsidiaries which may be registered in certain jurisdictions. ® ® ® ® ® ® ® Apple , LaserWriter , LocalTalk , Macintosh , Mac OS, AppleTalk , and EtherTalk are registered trademarks, and QuickDraw™ is a trademark of Apple Computer Incorporated. ® ® MS-DOS and Windows are registered trademarks of Microsoft Corporation. ® ® PCL and HP-GL are registered trademarks of Hewlett-Packard Corporation. The X-Window System™ is a trademart of Massachusetts Institute of Technology. ® ® Novell and NetWare are registered trademarks of Novell, Incorporated. ® UNIX is a registered trademark in the US and other countries, licensed exclusively through X/Open Company Limited. Other marks are trademarks or registered trademarks of the companies with which they are associated. Contents Network Printing with Xerox Phaser Printers . . . . . . . . . . . . . . . . . . . . . . . . . . . 1 Configuration Sheet . . . . . . . . . . . . . . . . . . . . . . . . . . . . . . . . . . . . . . . . . . . . . . . . . . . . . . . . . . . . . 2 Networking software . . . . . . . . . . . . . . . . . . . . . . . . . . . . . . . . . . . . . . . . . . . . . . . . . . . . . . . . . . . . 2 Connecting Your Printer to a Network . . . . . . . . . . . . . . . . . . . . . . . . . . . . . . . . 3 Setting up an Ethernet connection to a Macintosh or PC . . . . . . . . . . . . . . . . . . . . . . . . . . . . . . 3 Installing Printer Drivers . . . . . . . . . . . . . . . . . . . . . . . . . . . . . . . . . . . . . . . . . . . . 4 Running the Xerox installer from the printer’s CD-ROM . . . . . . . . . . . . . . . . . . . . . . . . . . . . . . . 4 TCP/IP Configuration . . . . . . . . . . . . . . . . . . . . . . . . . . . . . . . . . . . . . . . . . . . . . . 5 Host (computer) configuration . . . . . . . . . . . . . . . . . . . . . . . . . . . . . . . . . . . . . . . . . . . . . . . . . . . . 5 Setting up the printer for TCP/IP printing . . . . . . . . . . . . . . . . . . . . . . . . . . . . . . . . . . . . . . . . . . . 5 Installation on Windows workstations for peer-to-peer printing. . . . . . . . . . . . . . . . . . . . . . . . . 5 Installation on Windows workstations for client-server printing . . . . . . . . . . . . . . . . . . . . . . . . . 5 Macintosh . . . . . . . . . . . . . . . . . . . . . . . . . . . . . . . . . . . . . . . . . . . . . . . . . . . . . . . . . . . . . . . . . . . . . 6 Setting the Printer’s IP Address . . . . . . . . . . . . . . . . . . . . . . . . . . . . . . . . . . . . . . 8 Automatic IP addressing . . . . . . . . . . . . . . . . . . . . . . . . . . . . . . . . . . . . . . . . . . . . . . . . . . . . . . . . . 8 Other Methods for setting the printer's IP address. . . . . . . . . . . . . . . . . . . . . . . . . . . . . . . . . . . . 8 Dynamic Host Configuration Protocol . . . . . . . . . . . . . . . . . . . . . . . . . . . . . . . . . . . . . . . . . . . . . 10 EtherTalk Configuration . . . . . . . . . . . . . . . . . . . . . . . . . . . . . . . . . . . . . . . . . . . 11 Setting up the Macintosh Ethernet port for EtherTalk . . . . . . . . . . . . . . . . . . . . . . . . . . . . . . . . 11 Setting up the printer for EtherTalk . . . . . . . . . . . . . . . . . . . . . . . . . . . . . . . . . . . . . . . . . . . . . . . 11 Finding the printer's name in the Chooser . . . . . . . . . . . . . . . . . . . . . . . . . . . . . . . . . . . . . . . . . 11 Changing the printer's name. . . . . . . . . . . . . . . . . . . . . . . . . . . . . . . . . . . . . . . . . . . . . . . . . . . . . 12 Changing the printer's EtherTalk zone . . . . . . . . . . . . . . . . . . . . . . . . . . . . . . . . . . . . . . . . . . . . . 12 Novell NetWare . . . . . . . . . . . . . . . . . . . . . . . . . . . . . . . . . . . . . . . . . . . . . . . . . . 13 Configuration software for NetWare networks . . . . . . . . . . . . . . . . . . . . . . . . . . . . . . . . . . . . . . 13 The Phaser 3400 Web Server. . . . . . . . . . . . . . . . . . . . . . . . . . . . . . . . . . . . . . . 14 Accessing the printer from a web browser . . . . . . . . . . . . . . . . . . . . . . . . . . . . . . . . . . . . . . . . . 14 Network Protocols. . . . . . . . . . . . . . . . . . . . . . . . . . . . . . . . . . . . . . . . . . . . . . . . 15 Determining enabled protocols . . . . . . . . . . . . . . . . . . . . . . . . . . . . . . . . . . . . . . . . . . . . . . . . . . 15 Disabling and enabling protocols . . . . . . . . . . . . . . . . . . . . . . . . . . . . . . . . . . . . . . . . . . . . . . . . . 15 Getting Help from the World Wide Web. . . . . . . . . . . . . . . . . . . . . . . . . . . . . . 16 Network Guide iii Network Printing with Xerox Phaser Printers Network Printing with Xerox Phaser Printers This guide provides information to help you quickly install your printer when you have one of the following operating systems: ■ Windows 95, Windows 98, Windows 98se, and Windows Me ■ Windows NT 4.0 and Windows 2000 ■ Mac OS 7.5 or higher With the following protocols: ■ TCP/IP ■ Novell NetWare ■ EtherTalk or AppleTalk Set up your printer and connect it to the network. For information about setting up the printer, refer to the Installation poster. For information about connecting the printer to the network, see page 3. To speed the setup process and avoid conflicts, familiarize yourself with the components of your network. You should know which version(s) of NetWare are installed, which versions of the client software are used, and the network topology (frame types, routers, hubs, and cabling). Network Guide 1 Network Printing with Xerox Phaser Printers Configuration Sheet The information supplied on the Configuration Sheet is helpful when you are installing and configuring the printer on a network. It consists of three pages. You can print the Configuration Sheet: ■ From the Control Panel ■ Using the Phaser 3400 web server Printing a Configuration Sheet from the control panel You can use this method even if your printer is not yet configured on the network. 1. Make sure the printer has been turned on. 2. Hold down the Print button until all lights blink. 3. Release the button. The printer prints the Configuration Sheet. Printing a Configuration Sheet using the Phaser 3400 web server With a TCP/IP connection, you can view and change printer options by accessing internal web pages in your printer. To print the Configuration Sheet: 1. Open the Internet Explorer web browser (version 4.0 or higher). 2. For the Address, type http://, then the IP address of the Phaser 3400 printer, then press the Enter key. For example, if the IP address is 192.25.26.81, type: http://192.25.26.81 3. On the main page, click the Print button. The printer prints the Configuration Sheet. For more information on the Phaser 3400 web server, see page 14. Networking software The Phaser 3400 printer CD-ROM contains software for installing the printer on a network. The CD-ROM also contains online documentation, printer drivers, and other printer software. A single integrated installer is used to install printer drivers and other software. For information on using the installer, see page 4. 2 Phaser 3400 Personal Laser Printer Connecting Your Printer to a Network Connecting Your Printer to a Network Setting up an Ethernet connection to a Macintosh or PC Requirements ■ Two RJ-45, twisted-pair, Ethernet 10BaseT or 100BaseT cables ■ An Ethernet hub The Phaser 3400 printer's Ethernet interface conforms to IEEE 802.3 and Ethernet II standards. Use twisted pair (10BaseT or 100BaseT) connections. Thick coax (10Base5) and thin coax (10Base2) connections require adapters; contact your dealer to obtain adapters, cables, and terminators. Caution To avoid damaging the Ethernet interface, turn off the printer before making any Ethernet connections. Procedure 1. If the printer is on, turn it off. 2. Connect one end of an Ethernet cable to the Ethernet port on the printer. 3. Connect the other end of the cable to the hub. (Do not connect the cable to a port on the hub labeled Uplink). 4. Turn on the printer. 5. Refer to the configuration instructions for your environment. Network Guide 3 Installing Printer Drivers Installing Printer Drivers Running the Xerox installer from the printer’s CD-ROM The Xerox installer for Windows is on your Phaser 3400 printer CD-ROM. A single integrated installer is used to install printer drivers and other software. The Xerox installer automatically performs printer installation tasks and creates a printer driver icon. You are only required to make a few installation choices, clicking Next to move from screen to screen. Windows 95/98/98se/Me/NT/2000 1. Insert the Phaser 3400 printer's CD-ROM into your CD-ROM drive. 2. When the CD-ROM automatically runs, click to select your language. (If you have auto-run turned off, run setup.exe from the CD-ROM.) 3. To install the printer driver, click Printer Driver and follow the on-screen instructions to install the printer driver software. Macintosh Use the installer application to automatically install the PostScript PPD onto your computer's hard disk. 1. Insert the Phaser 3400 printer's CD-ROM into the CD-ROM drive. 2. Double click the CD-ROM icon. 3. Double click the folder for your language. German Deutsch English English Spanish Espanol French Francais Italian Italiano Portuguese Portugues 4. Double click the Installer icon. 5. On the introductory screen, click the Continue button. 6. Read the installation notes, then click the Continue button. 7. In the Installer dialog box, click the Install button. Set up the printer in the Chooser. 4 Phaser 3400 Personal Laser Printer TCP/IP Configuration TCP/IP Configuration The Configuration Sheet reports important information that you will need for TCP/IP configuration. For information on printing a Configuration Sheet, see page 2. Host (computer) configuration Choose the procedure appropriate for your environment: ■ For installation on a workstation for peer-to-peer printing, see Installation on Workstations for Peer-to-Peer Printing on page 5. ■ For installation on workstations when print jobs are to be sent through a print server, see Installation on Workstations for Client-server Printing on Installation on Windows workstations for client-server printing on page 5. Setting up the printer for TCP/IP printing Make sure that TCP/IP is installed in your PC. The Xerox Installer for Windows automatically performs the following functions to set up the printer: ■ Locates your printer on the network. ■ Automatically chooses an IP address for the printer if one has not already been assigned (for example, by the DHCP server). If you want to assign a different one, you can accomplish this through the SetIP utility or through a web browser by accessing the Phaser 3400 internal web server. For information on other methods of setting the printer's IP address, see page 8. ■ Installs the driver. ■ Creates a printer driver icon in the Printers window. Installation on Windows workstations for peer-to-peer printing 1. On all versions of Windows, run the installer as described on page 4. 2. The installer attempts to find your printer on the network. If it cannot find the printer, it displays a dialog box prompting you for more information. The on-screen descriptions provide more information. 3. Follow the remaining on-screen instructions to complete the installation. Installation on Windows workstations for client-server printing Use this procedure on workstations when print jobs are to be sent to the printer through a print server. The print server must already be set up and configured. Network Guide 5 TCP/IP Configuration 1. Install the driver as described on page 4. 2. Click Start, select Setting, and then click Printers. 3. Right-click on the Phaser 3400 printer and click Properties from the popup menu. 4. On the Details tab, click the Add Port button. 5. Verify that Network is the port that is selected. 6. Either manually type in the network path or select it as follows: a. Click the Browse button. b. Double-click the server to which the printer is attached. c. Select the Phaser 3400 printer (or the share name that was designated by the network administrator). d. Click the OK button. Note If you are not sure which server the Phaser 3400 printer is attached to or if the Phaser 3400 printer is not selectable on the server, contact your network administrator for support. 7. When the network portion of the Add Port dialog box shows the path, click the OK button. 8. The Details tab should now display the network path for Print to the Following Port. Click the Apply button. 9. When you see the Fonts Downloaded to this printer while connected to LPT1 may be lost message, click the OK button. You may need to resend the fonts again on \\your server name\your printer name. 10. On the General tab, click the Print Test Page button. Macintosh Setting up the Macintosh Ethernet port for TCP/IP When using OS 8.5 or higher, you can use TCP/IP to print from your Macintosh. If your Macintosh is not already set up for TCP/IP, perform the following procedure: 1. From the Apple menu, select Control Panels, and select TCP/IP. 2. From the Connect via menu, select Ethernet. 3. Specify how the Macintosh will obtain its IP address: Manually or by DHCP. 4. If you select Manually, specify the IP address in the dialog box. 5. Close the dialog box and click Save for changes to take effect. 6 Phaser 3400 Personal Laser Printer
