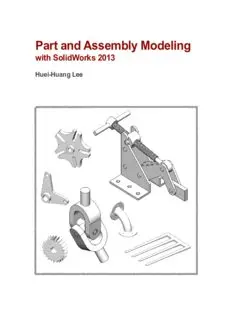
Part and Assembly Modeling with SolidWorks 2013 PDF
Preview Part and Assembly Modeling with SolidWorks 2013
Part and Assembly Modeling with SolidWorks 2013 Huei-Huang Lee Contents Preface 1 Chapter 1 Sketching 2 1.1(cid:1) Arm 3 1.2(cid:1) Ratchet Wheel 17 1.3(cid:1) Ratchet Stop 23 1.4(cid:1) Cover Plate 28 Chapter 2 Part Modeling 36 2.1(cid:1) Crank 37 2.2(cid:1) Geneva Gear Index 43 2.3(cid:1) Yoke 50 2.4(cid:1) Support 56 2.5(cid:1) Wheel 62 2.6(cid:1) Transition Pipe 66 2.7(cid:1) Threaded Shaft 75 2.8(cid:1) Lifting Fork 80 Chapter 3 Assembly Modeling 86 3.1(cid:1) Shaft Assembly 87 3.2(cid:1) Universal Joint 97 3.3(cid:1) Clamp 107 Index 119 (cid:1) Preface(cid:1) 1 Preface Use of This Book This workbook is an introductory tutorial to geometric modelings using SolidWorks 2013. It is not intended to be a comprehensive guide to parts and assembly modelings. It is prepared mainly for those students who have no experience in SolidWorks, but want to acquire some. I provide this workbook to the students in my classroom and require them to complete the exercises in three weeks, to make them feel more comfortable working on advanced capabilities of SolidWorks, such as Simulation, Motion, or Flow Simulation. Companion Webpage A webpage is maintained for this book: http://myweb.ncku.edu.tw/~hhlee/Myweb_at_NCKU/SWG2013.html The webpage contains links to the following resources: (a) videos that demonstrate the steps of each section in this book, and (b) the finished SolidWorks files of each section. (cid:1) The videos, hosted by YouTube, have a maximum resolution of 1280x720 (half HD). As for the finished files, if everything works smoothly, you may not need them at all. Every model can be built from scratch by following the steps in the book. I provide these files just in case you need them. For example, when you run into trouble and you don't want to redo it from the beginning, you may find these files useful. Or you may happen to have trouble following the steps in the book, you can then look up the details in these files. Notations Chapters and sections are numbered in a traditional way. Each section is further divided into subsections. For example, the first subsection of the second section of Chapter 3 is denoted as "3.2-1." Text boxes in a subsection are ordered with numbers, each of which is enclosed by a pair of square brackets (e.g., [4]). We refer to that text box as "3.2-1[4]." When referring to a text box from the same subsection, we drop the subsection identifier. For example, we simply write "[4]." Notations used in this book are summarized as follows (for more details, see page 4): (cid:1) 3.2-1(cid:1) Numbers after a hyphen are subsection numbers. (cid:1) [1], [2], ...(cid:1) Numbers with square brackets are text box numbers. (cid:1) SolidWorks(cid:1) SolidWorks terms are boldfaced. (cid:1) (Round-cornered text boxes)(cid:1) A round-cornered text box indicates some mouse or keyboard actions are needed. (cid:1) (Sharp-cornered text boxes)(cid:1) A sharp-cornered text box is used for commentary only; no mouse or keyboard (cid:1) (cid:1) actions are needed in that step. (cid:1) Chapter 1 Sketching(cid:1) 2 Chapter 1 Sketching (cid:1) Section 1.1 Arm(cid:1) 3 Section 1.1 Arm 1.1-1 About the Arm [1] The arm is a part of a clamping assembly. In this section, we'll create a geometric model for the arm. Y [2] Details of the 1.375 arm. 2×R0.313 X 3×D0.25 R0.25 [3] Before creating a geometry model, we must set up a global 5 2 coordinate system for the 2. model. Here, the XY-plane is coincident with the back surface of the part. Unit: in. Thickness: 0.125 in. R0.5 (cid:1) Section 1.1 Arm(cid:1) 4 1.1-2 Create a New Part [2] SolidWorks [1] Double-click to user interface. Launch SolidWorks. [4] Select File>New... [3] Move the mouse over the SOLIDWORKS logo (at the upper- left corner) to reveal the Pull- Down Menus and click here to pin it down (fix it). [5] Part is selected by default. [6] Click OK to create a Part document. About the Text Boxes 1. Within each subsection (e.g., 1.1-2), text boxes are ordered with numbers, each of which is enclosed by a pair of square brackets (e.g., [1]). When you read the contents in a subsection, please follow the order of the text boxes. 2. The text box numbers also serve as reference numbers when referred from other text boxes. In the same subsection, we simply refer to a text box by its number (e.g., [1]). In other subsections, we refer to a text box by its subsection identifier and the text box number (e.g., 1.1-2[1]). 3. A text box is either round-cornered (e.g., [1, 3, 4, 6]) or sharp-cornered (e.g., [2, 5]). A round-cornered box indicates that mouse or keyboard actions are needed in that step. A sharp-cornered box is used for commentary only: no mouse or keyboard actions are needed in that step. SolidWorks Terms In this book, terms used in SolidWorks are boldfaced (e.g., Pull-Down Menus in [3]). (cid:1) Section 1.1 Arm(cid:1) 5 1.1-3 Set Up Units [1] Select [7] The Options command is Tools>Options... also available by clicking here. [2] Click Document Properties tab. [3] Select Units. [4] Select IPS (inch, pound, second). [8] The units also [5] Select .123 (three can be set up decimal places). from here. [6] Click OK. (cid:1) Section 1.1 Arm(cid:1) 6 1.1-4 Draw a Circle [1] In the Features Tree [2] The Front plane (on the left side of the user (XY-plane) is ready interface), right-click Front for sketching. and select Sketch. [6] Right-click anywhere in the Graphics Area and select Smart Dimension. [3] Right-click anywhere in the Graphics Area to display a Context Menu, and select Circle command. [4] Click at the origin and drag outward to create a circle. Press ESC to dismiss the Circle command. Then, press ESC again (or click anywhere in the Graphics Area other than the circle) to de-select the circle. Note that the circle is blue-colored (see [5]). [5] Color Codes of Sketch Entities A sketch entity is blue-colored when it is not well-defined yet [4]. A well-defined entity (i.e., fixed in the space) becomes black (see [7], next page). When over- defined, an entity becomes red. (cid:1) Section 1.1 Arm(cid:1) 7 [7] Click the circle and move lower- [9] Dragging the mouse rightward to create a diameter; type 0.25 with Control-Middle- (in) for the diameter. Note that the [8] Scrolling the Button allows you to circle now turns black. Use mouse Mouse Wheel allows pan the sketch. functions to zoom in/out [8] or pan the you to zoom in/out the sketch [9]. Drag the dimension to a sketch. location like this. Finally, press ESC to dismiss the Smart Dimension. [11] If you think the font size of the dimension text [10] If you made a is too large, it can be mistake, you always can changed (see [12]). Undo the mistake. [13] Click Font... and then select a font size. [12] To change the font size of dimension texts, select Dimension in the Document Properties (1.1-3[1, 2]). (cid:1) Section 1.1 Arm(cid:1) 8 SolidWorks Commands There are literally hundreds of SolidWorks commands (tools). All commands can be found in the Pull-Down Menus [14]. Nevertheless, the most intuitive way to issue a command is through a context-sensitive menu, or simply called Context Menu [1, 3, 6]. To issue a command with a Context Menu, you right-click an object on either the Features Tree [15] or the Graphics Area [16]. The commands available in a Context Menu depend on the kind of object you're working on (that's why it is called a context-sensitive menu). In step [1], the object you were working on is the Front plane; in steps [3, 6], the object you were working on is the Graphics Area. (cid:1) After you accumulate some experiences, you may find that a more convenient way to issue a command is simply clicking a command on a Toolbar (e.g., [10]). In this book, we roughly follow these rules to issue a command: (cid:1) 1.(cid:1) As novices, we issue a command through a Context Menu, because it is the most intuitive way. (cid:1) 2.(cid:1) If a command is not available with a Context Menu, we select it from the Pull-Down Menus, because (cid:1) (cid:1) it is the most comprehensive way (i.e., all commands can be found there). (cid:1) 3.(cid:1) As we accumulate experiences, we begin to issue a command by clicking a button in a Toolbar, because (cid:1) (cid:1) it is the most convenient way. [16] Graphics [14] Pull-Down Area. Menus. [15] In SolidWorks, this is called the FeatureManager Design Tree. In this book, we simply call it Features Tree. As you create entities, they're added to this tree structure.
