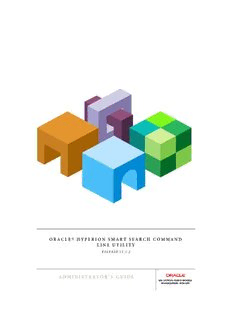Table Of ContentORACLE® HYPERION SMART SEARCH COMMAND
LINE UTILITY
RELEASE 11.1.2
ADMINISTRATOR'S GUIDE
Smart Search Command Line Utility Administrator's Guide, 11.1.2
Copyright © 2010, Oracle and/or its affiliates. All rights reserved.
Authors: EPM Information Development Team
This software and related documentation are provided under a license agreement containing restrictions on use and
disclosure and are protected by intellectual property laws. Except as expressly permitted in your license agreement or
allowed by law, you may not use, copy, reproduce, translate, broadcast, modify, license, transmit, distribute, exhibit,
perform, publish, or display any part, in any form, or by any means. Reverse engineering, disassembly, or decompilation
of this software, unless required by law for interoperability, is prohibited. The information contained herein is subject to
change without notice and is not warranted to be error-free. If you find any errors, please report them to us in writing.
If this software or related documentation is delivered to the U.S. Government or anyone licensing it on behalf of the U.S.
Government, the following notice is applicable:
U.S. GOVERNMENT RIGHTS:
Programs, software, databases, and related documentation and technical data delivered to U.S. Government customers
are "commercial computer software" or "commercial technical data" pursuant to the applicable Federal Acquisition
Regulation and agency-specific supplemental regulations. As such, the use, duplication, disclosure, modification, and
adaptation shall be subject to the restrictions and license terms set forth in the applicable Government contract, and, to
the extent applicable by the terms of the Government contract, the additional rights set forth in FAR 52.227-19, Commercial
Computer Software License (December 2007). Oracle USA, Inc., 500 Oracle Parkway, Redwood City, CA 94065.
This software is developed for general use in a variety of information management applications. It is not developed or
intended for use in any inherently dangerous applications, including applications which may create a risk of personal
injury. If you use this software in dangerous applications, then you shall be responsible to take all appropriate fail-safe,
backup, redundancy, and other measures to ensure the safe use of this software. Oracle Corporation and its affiliates
disclaim any liability for any damages caused by use of this software in dangerous applications.
Oracle is a registered trademark of Oracle Corporation and/or its affiliates. Other names may be trademarks of their
respective owners.
This software and documentation may provide access to or information on content, products, and services from third
parties. Oracle Corporation and its affiliates are not responsible for and expressly disclaim all warranties of any kind with
respect to third-party content, products, and services. Oracle Corporation and its affiliates will not be responsible for any
loss, costs, or damages incurred due to your access to or use of third-party content, products, or services.
Contents
Chapter 1. Configuring Smart Search Server . . . . . . . . . . . . . . . . . . . . . . . . . . . . . . . . . . . . . . . . . . . . . . . . 5
Configuring Smart Search Server for Use with Google OneBox . . . . . . . . . . . . . . . . . . . . . 5
Configuring Smart Search Server for Use with Oracle SES 10.1.8.2 or 10.1.8.4 . . . . . . . . . . . 6
Configuring Register Provider . . . . . . . . . . . . . . . . . . . . . . . . . . . . . . . . . . . . . . . . . . 6
Configuring Embedded Search and Cluster Tree . . . . . . . . . . . . . . . . . . . . . . . . . . . . . 7
Configuring Oracle SES for Use with Smart Search Server . . . . . . . . . . . . . . . . . . . . . . 8
Indexing Metadata . . . . . . . . . . . . . . . . . . . . . . . . . . . . . . . . . . . . . . . . . . . . . . . . . . . . . 8
Starting Smart Search Server . . . . . . . . . . . . . . . . . . . . . . . . . . . . . . . . . . . . . . . . . . . . . . 9
Chapter 2. Using Smart Search . . . . . . . . . . . . . . . . . . . . . . . . . . . . . . . . . . . . . . . . . . . . . . . . . . . . . . . . 11
Appendix A. Sample Configuration and Indexing Files . . . . . . . . . . . . . . . . . . . . . . . . . . . . . . . . . . . . . . . . . 13
Sample Configuration File . . . . . . . . . . . . . . . . . . . . . . . . . . . . . . . . . . . . . . . . . . . . . . . 13
XML Schema for the Sample Configuration File . . . . . . . . . . . . . . . . . . . . . . . . . . . . 13
Sample Indexing File . . . . . . . . . . . . . . . . . . . . . . . . . . . . . . . . . . . . . . . . . . . . . . . . . . . 14
Contents iii
iv Contents
Configuring Smart Search Server
1
In This Chapter
Configuring Smart Search Server for Use with Google OneBox.........................................5
Configuring Smart Search Server for Use with Oracle SES 10.1.8.2 or 10.1.8.4....................6
Indexing Metadata..........................................................................................8
Starting Smart Search Server..............................................................................9
Oracle Hyperion Smart Search Command Line Utility enables the Smart Search Server to work
with a search engine to access Essbase metadata. Supported search engines are Google OneBox,
Oracle Secure Enterprise Search (SES) Release 10.1.8, and Oracle SES Release 10.1.8.2.
Configuring Smart Search Server for Use with Google
OneBox
Configuration involves two steps:
1. Registering the server
2. Configuring the server
ä
To register and configure Smart Search Server for use with Google OneBox:
1 Open Smart Search Command Line Utility.
2 In the Smart Search command prompt window, enter:
register -p GSA -s server_name:port
where the server name and port are in the form http(s)://server101:16080
3 In the login window displayed, enter your Oracle's Hyperion® Shared Services user name and password
and click Login.
4 In the command window, enter:
configure -p GSA -s server_name:port -f configfile.xml
where the server name and port are as in step 2 on page 5, and the file name refers to an
XML configuration file similar to the sample included with the product. A sample
configuration file is listed in Appendix A, “Sample Configuration and Indexing Files.”
5 Close the command prompt window.
Configuring Smart Search Server for Use with Google OneBox 5
Note: Optionally, you can enter commands (for example, register or configure) without
including the parameters. In this case, Smart Search Command Line Utility prompts you
for parameter information.
Configuring Smart Search Server for Use with Oracle
SES 10.1.8.2 or 10.1.8.4
Follow these steps to configure Smart Search Server for use with Oracle SES 10.1.8.2:
1. Configure Register Provider
2. Configure embedded search and the cluster tree
3. Configure Oracle SES for Smart Search Server
Configuring Register Provider
Note: Register Provider is supported only for Oracle SES release 10.1.8.2 and later.
ä
To configure Register Provider:
1 Copy SmartSearchCrawler.jar from EPM_ORACLE_HOME\products\Essbase
\SmartSearch\hysl\CrawlerPlugin to a subdirectory of SES_HOME\search\lib\.
Oracle recommends creating a subdirectory for this file; for example, SES_HOME\search
\lib\plugins\smartsearch\.
2 Optional: If using the dummy identity plug-in shipped with Smart Search, copy
HSSIdentityPlugin.jar from EPM_ORACLE_HOME\products\Essbase
\SmartSearch\hysl\IdentityPlugin to SES_HOME\search\lib\identity\.
3 In a browser, enter: http://SmartSearchProvider:port/EssbaseSearch/
RegisterProvider (example: http://localhost:16080/ EssbaseSearch/
RegisterProvider)
4 In the login window displayed, enter your Shared Services user name and password and click Login.
5 Enter configuration information into the appropriate fields:
l Server Configuration: Enter SES URL, administrator user name, and password.
l Source Type Configuration: Enter Smart Search description, optionally including the
jar file name from step 1.
l Search Source Configuration: Enter the Smart Search Server URL in the form
http://hostname:port_number and the Shared Services user name and password.
l Schedule configuration: Enter the name of the crawler schedule.
l Optional: Dummy Identity Plug-In Configuration: If using the dummy identity plug-
in, select the Configure Dummy Identity Plugin and Activate Plugin check boxes and
enter the JAR file name from step 2.
6 Configuring Smart Search Server
6 Click Register.
ä
To add Essbase source type:
1 On the Global Settings tab, select Source Types.
2 Click Create, and enter required information, including the following:
l Plug-in Manager Java Class Name: Enter the Smart Search Java class name; for example
com.hyperion.search.SmartSearchCrawlerPluginManager.
l Plug-in Jar File Name: Enter the Smart Search JAR file name and location relative to
the search\lib\plugins\ directory; for example, smartsearch
\SmartSearchCrawler.jar.
3 Click Next, and then Finish.
4 On the Home tab, select Sources, then the source type that you just created, and then click Create.
5 Enter the source name, the URL of the Smart Search Server in the form http://hostname:port,
and the Shared Services user name and password, and click Create.
6 Optional: On the Home tab, select Sources, and then Edit.
7 Optional: In the Edit User-Defined Sources screen, edit the following parameters, if necessary, to increase
system resources.
l Number of Crawler Threads: Increase if you plan to index a large number of
applications.
l Crawler Timeout Threshold (seconds): Increase if indexing an extremely large outline.
l Maximum Document Size (MB): Increase if indexing an extremely large outline.
Configuring Embedded Search and Cluster Tree
ä
To configure embedded search:
1 Navigate to Global Settings, and select Configure Search Result List.
2 Select Use Advanced Configuration.
3 Ensure that the Included list contains the following attributes:
l ESSBASE_URL
l Url
l eqsnippet
l equserquery
4 Using a text editor, create a backup copy of the style sheet.
5 From the directory to which Smart Search was installed, in a text editor open hysl
\ses_globalconfig.xsl.
6 Replace all instances of http://localhost:16080 with the URL of the Smart Search Server,
including port number.
Configuring Smart Search Server for Use with Oracle SES 10.1.8.2 or 10.1.8.4 7
7 Paste the modified contents of hysl\ses_globalconfig.xsl into the style sheet text box, and
click Apply.
ä
To configure the cluster tree:
1 Navigate to Global Settings, and select Clustering Configuration.
2 If necessary for your configuration, modify the Clustering parameter and the Minimum number of
documents per node.
For information, see the Oracle Secure Enterprise Search Administrator's Guide.
3 Create a cluster tree of type metadata and set the parameters:
l Set cluster tree name to Essbase servers.
l Select “ESSBASE_URL” attribute.
l Set Hierarchy delimeter to any character.
4 Click Apply.
Configuring Oracle SES for Use with Smart Search Server
ä
To configure a Smart Search Server for Oracle SES:
1 In the Oracle SES administration interface, select the Search tab, and then Suggested Content.
2 Click Create, and enter information for the new provider:
l Name: Provider name.
l Query Pattern: Java regular expression for the trigger keyword. For example, if “essbase”
is the keyword, the query pattern regular expression (regex) will be essbase\s(.+).
l Provider URL: Location of the Smart Search Server. For example, http://
hostname:port_number/EssbaseSearch/Search?query=$ora:q
l Enable: Select this check box.
l XSLT Spreadsheet: A sample can be found in the release\hysl\ses.xsl
subdirectory of the Smart Search Command Line Utility installation directory.
3 On the same page, configure the security settings as follows:
l Entity Name and Password: Enter your Shared Services user name and password.
l Format: Leave blank.
4 Click Create.
Indexing Metadata
After Smart Search is configured for your search provider, you must index the metadata for your
data source.
8 Configuring Smart Search Server
ä
To index metadata for Smart Search Server:
1 Open Smart Search Command Line Utility.
2 To configure applications and databases for this provider, enter the following command:
index -s server_name:port —f index_file.xml
where index_file.xml is an XML file containing the Oracle Essbase server, application,
and database list to be indexed. A sample index file listing is provided in Appendix A, “Sample
Configuration and Indexing Files.”
Note: Optionally, you can enter commands (for example, index) without including the
parameters. In this case, Oracle Hyperion Smart Search Command Line Utility prompts
you for parameter information.
Starting Smart Search Server
Initially, to start Smart Search Server, you must do the following:
1. Modify the start up script templates for your environment.
2. Start Smart Search Server, then shut it down.
3. Create a boot.properties file.
4. Start Smart Search Server again.
ä
To modify start up scripts:
1 Under the directory where you copied the extracted Smart Search files, open \SmartSearchHome
\setCustomParamsSearchServices.bat in a text editor.
2 Enter values for the following environment variables:
l HYPERION_HOME
l EPM_ORACLE_INSTANCE
l SMARTSEARCH_HOME
3 Save this file.
4 In a text editor, open \SmartSearchHome\StartSmartSearchProvider.bat.
5 Change the line d: to indicate the directory to which Shared Services was installed.
6 Change the next line to reference the deploymentScripts directory; for example, D:\Oracle
\Middleware\user_projects\epmsystem1\bin\deploymentScripts.
7 Change the line cd D:\Oracle\Middleware\user_projects\domains\EPMSystem
\bin to reference the location of the EPMSystem\bin directory on your server.
8 Save this file.
9 Copy setCustomParamsSearchServices.bat to the deploymentScripts directory; for
example, D:\Oracle\Middleware\user_projects\epmsystem1\bin
\deploymentScripts.
Starting Smart Search Server 9
ä
To start Smart Search Server, launch StartSmartSearchProvider.bat.
ä
To create a boot.properties file:
1 In the WebLogic domain under which Smart Search is deployed, create a \security subdirectory.
For example; D:\Oracle\Middleware\user_projects\epmsystem1\domains
\EPMSystem\servers\SmartSearch\security.
2 In a text editor, enter the following:
username=WebLogic domain user name
password=password for this user name
3 Name this file boot.properties and save it to the \security directory created in step 1.
Note: The Smart Search deployment folder is created when
10 Configuring Smart Search Server
Description:Indexing Metadata After Smart Search is configured for your search provider, you must index the metadata for your data source. 8 Configuring Smart Search Server.