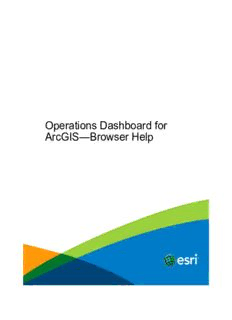
Operations Dashboard for ArcGIS—Browser Help PDF
Preview Operations Dashboard for ArcGIS—Browser Help
Operations Dashboard for ArcGIS—Browser Help Copyright © 1995-2017 Esri. All rights reserved. Operations Dashboard for ArcGIS—Browser Help Tabla de contenidos Descripción general . . . . . . . . . . . . . . . . . . . . . . . . . . . . . . . . . . . . . . . . . . . . 4 Requisitos . . . . . . . . . . . . . . . . . . . . . . . . . . . . . . . . . . . . . . . . . . . . . . . . 5 Author operation views Ejercicios Crear un mapa . . . . . . . . . . . . . . . . . . . . . . . . . . . . . . . . . . . . . . . . . . . . 7 Crear una vista de operaciones . . . . . . . . . . . . . . . . . . . . . . . . . . . . . . . . . . . . . . 15 Compartir una vista de operaciones . . . . . . . . . . . . . . . . . . . . . . . . . . . . . . . . . . . . 35 Eliminar una vista de operaciones . . . . . . . . . . . . . . . . . . . . . . . . . . . . . . . . . . . . . 37 Primeros pasos Referencia rápida . . . . . . . . . . . . . . . . . . . . . . . . . . . . . . . . . . . . . . . . . . . 38 Un recorrido rápido . . . . . . . . . . . . . . . . . . . . . . . . . . . . . . . . . . . . . . . . . . . 43 Configuración Configuración de una vista de operaciones . . . . . . . . . . . . . . . . . . . . . . . . . . . . . . . . . 47 Fuentes de datos en las configuraciones . . . . . . . . . . . . . . . . . . . . . . . . . . . . . . . . . . 48 Tipos de widgets en las vistas de operación . . . . . . . . . . . . . . . . . . . . . . . . . . . . . . . . . 50 Widget de mapa . . . . . . . . . . . . . . . . . . . . . . . . . . . . . . . . . . . . . . . . . . . . 51 Widget de lista . . . . . . . . . . . . . . . . . . . . . . . . . . . . . . . . . . . . . . . . . . . . 55 Widget de detalles de entidad . . . . . . . . . . . . . . . . . . . . . . . . . . . . . . . . . . . . . . 57 Widget de gráfico de barras . . . . . . . . . . . . . . . . . . . . . . . . . . . . . . . . . . . . . . . 59 Widget de chat . . . . . . . . . . . . . . . . . . . . . . . . . . . . . . . . . . . . . . . . . . . . 61 Widget indicador . . . . . . . . . . . . . . . . . . . . . . . . . . . . . . . . . . . . . . . . . . . . 62 Widget de calibre . . . . . . . . . . . . . . . . . . . . . . . . . . . . . . . . . . . . . . . . . . . 64 Widget de descripción . . . . . . . . . . . . . . . . . . . . . . . . . . . . . . . . . . . . . . . . . 66 Widget de leyenda . . . . . . . . . . . . . . . . . . . . . . . . . . . . . . . . . . . . . . . . . . . 67 Widget de histograma . . . . . . . . . . . . . . . . . . . . . . . . . . . . . . . . . . . . . . . . . . 68 Widget de gráfico circular . . . . . . . . . . . . . . . . . . . . . . . . . . . . . . . . . . . . . . . . 69 Widget de consulta . . . . . . . . . . . . . . . . . . . . . . . . . . . . . . . . . . . . . . . . . . . 71 Widget de resumen . . . . . . . . . . . . . . . . . . . . . . . . . . . . . . . . . . . . . . . . . . . 74 Ampliar vistas de operaciones . . . . . . . . . . . . . . . . . . . . . . . . . . . . . . . . . . . . . . 75 Ayuda adicional Preguntas frecuentes . . . . . . . . . . . . . . . . . . . . . . . . . . . . . . . . . . . . . . . . . . 76 Use operation views Ejercicios Supervisar y responder a actividades y eventos . . . . . . . . . . . . . . . . . . . . . . . . . . . . . . . 80 Primeros pasos Referencia rápida . . . . . . . . . . . . . . . . . . . . . . . . . . . . . . . . . . . . . . . . . . . 85 Recorrido guiado . . . . . . . . . . . . . . . . . . . . . . . . . . . . . . . . . . . . . . . . . . . 88 Utilizar las vistas de operaciones Utilizar la vistas de operación . . . . . . . . . . . . . . . . . . . . . . . . . . . . . . . . . . . . . . . 94 Establecer la opción de aspecto . . . . . . . . . . . . . . . . . . . . . . . . . . . . . . . . . . . . . . 96 Interactuar con widgets . . . . . . . . . . . . . . . . . . . . . . . . . . . . . . . . . . . . . . . . . 97 Copyright © 1995-2017 Esri. All rights reserved. 2 Operations Dashboard for ArcGIS—Browser Help Navegar en un mapa . . . . . . . . . . . . . . . . . . . . . . . . . . . . . . . . . . . . . . . . . . 99 Interactuar con entidades en un mapa . . . . . . . . . . . . . . . . . . . . . . . . . . . . . . . . . . 100 Consultar entidades . . . . . . . . . . . . . . . . . . . . . . . . . . . . . . . . . . . . . . . . . 103 Ayuda adicional Preguntas más frecuentes . . . . . . . . . . . . . . . . . . . . . . . . . . . . . . . . . . . . . . . 106 Copyright © 1995-2017 Esri. All rights reserved. 3 Operations Dashboard for ArcGIS—Browser Help Descripción general Cree una vista común de los sistemas y recursos que administra. Supervise fuentes de datos en tiempo real para eventos de gran escala o las operaciones cotidianas en su dispositivo de sobremesa o tablet. Cree paneles ejecutivos específicos que integren mapas, diagramas y gráficos. ConOperations Dashboard for ArcGIS, puede hacer lo siguiente: • Use mapas con orígenes de datos dinámicos para proporcionar vistas en tiempo real. • Configure gráficos, medidores, histogramas y otros elementos para proporcionar contexto estadístico. • Cree y comparta vistas de operaciones centradas en una necesidad específica. • Diseñe vistas que se utilizarán en varios monitores o en dispositivos con una sola pantalla. • Cree widgets y herramientas personalizados que respondan a sus necesidades. Copyright © 1995-2017 Esri. All rights reserved. 4 Operations Dashboard for ArcGIS—Browser Help Requisitos Para utilizarOperations Dashboard for ArcGIS, su dispositivo, la cuenta de ArcGIS y los datos deben cumplir los requisitos que se indican a continuación. Puede utilizar la aplicación en cualquiera de los idiomas compatibles. Requisitos de dispositivo Aplicación de navegador Navegadores compatibles Operations Dashboardes compatible en los siguientes navegadores: • Escritorio ▪ Chrome versión 19.0 y posterior ▪ Firefox versión 4.0 y posterior ▪ Internet Explorer versión 9.0 y posterior ▪ Microsoft Edge versión 20.0 y posterior ▪ Safari versión 5.1 y posterior • Tablet ▪ Android 4.0 y posterior con Chrome versión 19.0 y posteriores ▪ iOS 6.0 y posterior ejecutando Safari • Teléfono: actualmente no son compatibles los navegadores de smartphones. Requisitos de desarrollador Es necesarioArcGIS API for JavaScriptpara ampliarOperations Dashboard for ArcGIS. La vista operativa debe estar enArcGIS OnlineoPortal for ArcGIS10.4.1 o posterior. Requisitos para la cuenta de ArcGIS Los requisitos de la cuenta de ArcGIS paraOperations Dashboarddependen de lo que haga con la aplicación. Se admitenArcGIS Online yPortal for ArcGIS10.4.1 y posterior. Visualizar vistas de operaciones Cualquiera, incluidos los usuarios anónimos, puede utilizar la aplicación de navegador para acceder a las vistas de operaciones que se han compartido públicamente. Para ver una vista de operaciones que no se ha compartido públicamente o usar la aplicación de Windows para ver una vista de operaciones, tiene que ser miembro de una organización de ArcGIS. Crear vistas de operaciones Para usar sus mapas enOperations Dashboardy crear vistas de operaciones, debe ser miembro de una organización de ArcGIS. Si usaArcGIS OnlineoPortal for ArcGIS10.5 o posterior, debe ser un miembro de nivel 2. Requisitos de datos Sus mapas pueden incluir datos deArcGIS Online,Portal for ArcGISyArcGIS Enterprise. Las fuentes de datos deben estar alojadas en ArcGIS Onlineo ArcGIS 10.1 for Server o posterior. Idiomas compatibles Alemán, árabe*, bosnio**, checo, chino simplificado, chino tradicional (Hong Kong), chino tradicional (Taiwán), coreano, croata**, danés, español, estonio, finés, francés, griego, hebreo*, indonesio**, inglés, italiano, japonés, letón, lituano, neerlandés, noruego, polaco, portugués (Brasil), portugués (Portugal), rumano, ruso, serbio**, sueco, tailandés, turco y vietnamita. *Solo aplicación de Windows **Solo aplicación de navegador Copyright © 1995-2017 Esri. All rights reserved. 5 Operations Dashboard for ArcGIS—Browser Help Cree y comparta una vista de operaciones Siga esta serie de ejercicios para crear y compartir una vista de operaciones que se utilizará en Operations Dashboard con fines de rastreo y respuesta de incidentes de emergencia tras un terremoto simulado en Redlands, California. Empezará con la creación de un mapa en el primer ejercicio. Los ejercicios siguientes le guiarán durante la creación de una vista de operaciones, incluida la configuración de todos los paneles de información que estarán disponibles durante el rastreo de incidentes y el uso compartido de la vista de operaciones con sus compañeros de trabajo de la organización. • Crear un mapa • Crear una vista de operaciones • Compartir una vista de operaciones Copyright © 1995-2017 Esri. All rights reserved. 6 Operations Dashboard for ArcGIS—Browser Help Crear un mapa Este es el primer ejercicio de la serie dedicada a crear una vista de operaciones que se utilizará en Operations Dashboard con fines de seguimiento y respuesta de incidentes de emergencia tras un terremoto simulado en Redlands, California. En este ejercicio, creará un mapa para utilizarlo en la vista de operaciones. En los ejercicios siguientes,creará una vista de operacionesutilizando el mapa que ha creado y configurando los distintos paneles de información que estarán disponibles durante el seguimiento de incidentes y después compartirá esa vista de operacionescon las demás personas de su organización. Iniciar un mapa nuevo 1. Inicie una sesión en su cuenta de organización de ArcGIS en una ventana del navegador. UsarArcGIS Online Vaya a la página de inicio deArcGIS Onlinepara iniciar sesión:http://www.arcgis.com/home. UsarPortal for ArcGIS Vaya a la página de inicio del portal para iniciar sesión. Por ejemplo, https://maps.mycompany.com/arcgis. Aparece la página de inicio de su organización. 2. En la cinta, encima del encabezado, haga clic en el botónMapa. Se abre un nuevo mapa llamado Mi mapa. Este es el mapa base topográfico estándar de ArcGIS con la extensión predeterminada. Todos los mapas nuevos que se creen en esta organización empezarán de este modo. Nota: Este ejercicio se ha creado utilizando una cuenta con el mapa base topográfico y Norteamérica como la extensión inicial predeterminada. Es posible que el mapa base predeterminado y la extensión predeterminada de su organización sean diferentes, y el nuevo mapa base se abrirá con ellos. Eso es correcto, ya que el mapa de este ejercicio se puede crear con cualquier mapa base y la extensión se establece en un paso posterior. Agregar capas al mapa 1. En la cinta, haga clic enAgregar y seleccioneBuscar capas. Se abre el panel lateralBuscar capas. 2. DesactiveDentro del área del mapa. 3. Establezca el ámbito de búsqueda para buscar las capas utilizadas en este ejercicio. Copyright © 1995-2017 Esri. All rights reserved. 7 Operations Dashboard for ArcGIS—Browser Help Usar Configure la lista desplegableEncomoArcGIS Onlinepara buscar en todoArcGIS Online. ArcGIS Online Nota: Es posible que su organización restrinja la búsqueda fuera de la organización. En tal caso, siga los pasos paraPortal for ArcGIS. Usar Establezca la lista desplegableEntradacomoUn servidor SIGpara buscar en un determinado servidor. Escriba la Portal for siguiente URL en el cuadro de textoURL:http://appssampleserver.arcgisonline.com/arcgis ArcGIS 4. Busque las capas para agregar al mapa. Usar En el cuadro de textoBuscar, escribaRedlands demonstrationy haga clic enIrpara realizar la búsqueda. ArcGIS Online Aparece una lista con las capas de interés. Es posible que su lista sea diferente a la que se muestra en la siguiente imagen, ya que refleja los cambios en el contenido disponible. Sin embargo, usted está buscando las capas para la demostración de Redlands de esri_dashboardpub. Nota: Como va a buscar en todoArcGIS Online, es posible que obtenga muchos resultados adicionales. Agregueowner:esri_dashboardpuba su búsqueda en el cuadro de textoBuscarpara obtener una lista de resultados más corta. Copyright © 1995-2017 Esri. All rights reserved. 8 Operations Dashboard for ArcGIS—Browser Help Usar Junto al cuadro de textoBuscar, haga clic enIrpara ver todas las capas disponibles en el servidor. Portal Aparece una lista con las capas de interés. Es posible que su lista sea diferente a la que se muestra en la siguiente imagen, for ya que refleja los cambios en el contenido disponible. ArcGIS 5. Agregue los centros de emergencia al mapa. UsarArcGIS Online En el resultadoEmergency Facilitiesde esri_dashboardpub, haga clic enAgregarpara agregarlo al mapa. UsarPortal for ArcGIS En el resultadoEmergencyFacilities (Servicio de entidades), haga clic enAgregarpara agregarlo al mapa. Los centros de emergencia aparecen en el mapa. Si está utilizandoArcGIS Online, el mapa aplica el zoom al área de interés de la capa agregada. Si está usandoPortal for ArcGIS, aplique el zoom a Redlands, California. 6. Repita el paso 5 para agregar el resto de las capas utilizadas en este ejercicio. UsarArcGIS Online Agregue cada una de las siguientes capas, todas de esri_dashboardpub: • Ambulancias • Incendio • Policía • Reported Incidents - Dispatch UsarPortal for ArcGIS Agregue cada una de las siguientes capas: • PhoneIncidents (Servicio de entidades) • RedlandsEmergencyVehicles (Servicio de entidades) Todas las capas están ahora en el mapa. Copyright © 1995-2017 Esri. All rights reserved. 9 Operations Dashboard for ArcGIS—Browser Help 7. En la parte inferior del panel lateral, haga clic enSe terminó de añadir capas. El panel lateralBuscar capasse cierra y se abre el panel lateralContenido. 8. Si está utilizandoPortal for ArcGIS, defina nombres, filtros e intervalos de actualización para las capas. Ya se han definido si está utilizando las capas deArcGIS Online. Esto mantiene la concordancia de datos que se utilizó durante el trabajo conArcGIS Online. a. En el panel lateral, haga clic en la pequeña flecha a la derecha de la capaPhoneIncidents - Dispatchy haga clic enFiltro. b. En el cuadro de diálogo Filtro, seleccione el campoEstado operativo, definaValorcomoAbiertoy haga clic enAplicar filtro. c. En el panel lateralContenido, haga clic otra vez en la flecha desplegable situada junto aPhoneIncidents - Dispatchy haga clic enCambiar nombre. d. En el cuadro de diálogoCambiar nombre, escribaReported Incidents - Dispatchen el cuadro de textoNombre de capay haga clic enAceptar. e. Repita los dos pasos anteriores para cambiar el nombre de las demás capas de la siguiente manera: • RedlandsEmergencyVehicles - AmbulancesaAmbulances • RedlandsEmergencyVehicles - PoliceaPolice • RedlandsEmergencyVehicles - FireaFire • EmergencyFacilities - Emergency FacilitiesaEmergency Facilities f. En el panel lateralContenido, haga clic otra vez en la flecha desplegable situada junto aReported Incidents - Dispatchy pase el puntero sobreIntervalo de actualización. Establezca el intervalo cada 0,3 minutos. g. Repita el paso anterior para establecer el intervalo de actualización en 0,3 minutos también para las capasAmbulances, PoliceyFire. No es necesario definir el intervalo de actualización en la capaEmergency Facilitiesporque es una capa estática. Copyright © 1995-2017 Esri. All rights reserved. 10
Description: