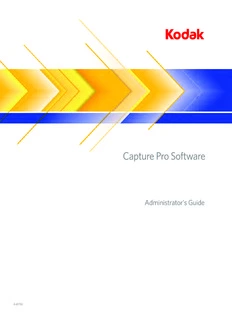
Network Edition Client Admin Guide PDF
Preview Network Edition Client Admin Guide
INTRODUCTION 1-1 JOB SETUP 2-1 PATCH SETUP 3-1 BAR CODE, OCR AND MARK DETECTION SETUP 4-1 PAGE SETUP 5-1 PRODUCTIVITY SHORTCUTS 6-1 USER AND GROUP SETUP 7-1 AUTO IMPORT 8-1 TROUBLESHOOTING 9-1 APPENDICIES 1 Introduction Contents Scanner support.........................................................................................1-1 Supporting documentation.........................................................................1-2 Virus scanning applications........................................................................1-3 Installing the software................................................................................1-4 Launching Kodak Capture Pro Software....................................................1-5 Kodak Capture Pro Software is an easy-to-install, easy-to-use production scanning application for electronic capture of documents. This software is ideal for imaging, forms processing and workflow applications, and as a standalone application. It manages one- and two-sided scanning, indexing and batching in color, black and white, and/or grayscale. Batches can be easily exported to many popular applications. Capture Pro Software allows you to fully utilize your scanner capabilities for maximum productivity. All functions are performed in the software; no special hardware acceleration is required. Capture Pro Software is designed for speed, accuracy, and ease-of-use. It enables optimum scanner throughput and maximum productivity. A high-speed multi-page display presents the images and optional index data as documents are scanned. A complete set of icon-based tools is available to simplify scanning management. This Administrator’s Guide provides detailed information about creating job setups which will allow users the most efficient means of using Kodak Capture Pro Software. Also includes information about page setups, bar codes and patch codes, auto import and more. Scanner support Kodak Capture Pro Software supports most Kodak Scanners and almost any non-Kodak Scanner that has a certified ISIS driver. For a complete list of scanners that are supported by Capture Pro Software go to: www.kodakalaris.com/go/kcsscannersupport. If your non-Kodak Scanner is not supported and you want to add your scanner to the supported list, provide your scanner information to your Kodak Authorized Reseller or local Kodak Representative. • Capture Pro Software also supports Kofax VRS Version 4.x for any scanners that have been certified for use with VRS. • Support for non-Kodak Scanners is certified only for Microsoft Windows XP, Microsoft Windows 7 and Microsoft Windows 8 operating systems. For more information see, Appendix B, System Requirements. A-61750 July 2014 1-1 Supporting In addition to this Administrator’s Guide, the following documentation is also documentation available: • On-line Help — provides product information including detailed product setup, details about the user interface and many advanced features. To locate information in the Help file you can use the table of contents, the index, or the search feature. To access Help, press F1, select the Help button on a dialog box or click the ? icon in the top right-hand corner of any window. • On-line Tutorial — the Kodak Capture Pro Software Tutorial provides a product overview followed by detailed product setup examples designed to familiarize you with key Capture Pro Software features. The tutorial walks you through the basic steps for performing tasks such as job setup, scanning, indexing and outputting your scanned images. The tutorial is an optional item within the Capture Pro Software installer. If it was installed, you can run it by selecting Help>Tutorial. If it was not installed, reinsert your Capture Pro Software installation DVD and install it or run it from the DVD. The tutorial for each supported language is also available for download for the Capture Pro Software website at: www.kodakalaris.com/go/kcsdownloads. • Reference Guide — provides simple procedures for getting started quickly including installing and launching Kodak Capture Pro Software. Procedures are also provided for scanning using the default pre-defined job setups. A PDF for this guide can be found on the Kodak Capture Pro Software DVD. • User’s Guide — provides the basic steps for creating a new batch, scanning documents, editing scanned images and outputting a batch. In addition, a description of windows, menus and tools is also described. • Release Notes — contain information that may not have been available in other supporting documentation. To view the Release Notes, go to www.kodakalaris.com/go/kcsdownloads and select the Capture Pro Software Upgrade for Version X.X link. The download page contains a link to the latest Release Notes. 1-2 A-61750 July 2014 Virus scanning If you are using a virus scanning application, system performance will improve applications if you exclude Kodak Capture Pro Software workgroup, scanned images and batch output folders and subfolders from the virus scanning application access. The default folder names are: c:\ScanPro c:\BatchesPro c:\Document and Settings\All Users\Shared Documents\KCSPro (on Windows XP Systems) c:\Users\Public\PublicDocuments\KCSPro (on Windows 7 and Windows 8 Systems) c:\Program Files\Kodak\Capture Pro (on Windows XP Systems) c:\Program Files (x86)\Capture Pro (on Windows 7 and Windows 8 Systems) NOTE: If you modified the default installation folders by selecting the Advanced installation option, exclude those folders when configuring your anti-virus software. A-61750 July 2014 1-3 Installing the Before you begin, refer to the Appendix B, System Requirements to ensure software your PC is suitable for Capture Pro Software. To complete the installation, you will need: • The scanner driver CD provided by the scanner manufacturer if you will be connecting a scanner. • The license notification email PDF attachment file that contains your serial number. • Download the application from the Capture Pro Software website at www.kodakalaris.com/go/CaptureProDownload or the optional Kodak Capture Pro Software Installation DVD. • If the computer on which the Capture Pro Software is to be installed does not have internet access, you will also need to download the License Manager tool found on the Capture Pro Software website. The License Manager will be installed on a computer with internet access. • Optional hardware key (USB dongle) if purchased. • Administrator rights on the PC where you are installing the software. 1. Install the scanner drivers by inserting the scanner driver CD into the CD drive and follow the prompts. When you install the Kodak Scanner driver, the Kodak Scan Validation Tool will automatically be installed. This tool may be used to test that the scanner is connected properly and working. NOTE:For non-Kodak manufactured scanners, follow the manufacturer’s recommendations for installing and testing the scanner on your PC. 2. Connect the scanner and test the connection using the Kodak Scan Validation Tool. See your scanner’s User’s Guide for more information. 3. Insert the Kodak Capture Pro installation Software DVD into the CD drive. Before installing, check the Release Notes for any additional information. The Release Notes are available in the root folder of the installation DVD or go to www.kodakalaris.com/go/kcsdownloads and select the Capture Pro Software Upgrade for the Version X.X link. NOTE:If the installation process does not start automatically, navigate to the drive where the DVD is installed and double-click Setup.exe which is found in the root folder of your Kodak Capture Pro Software installation DVD. 4. When the Installation Menu screen is displayed, select the desired language and click the Install Kodak Capture Pro Software option. 1-4 A-61750 July 2014 5. Click I accept the terms of the license agreement after you have read the License Agreement and click Next. The Hardware License Key screen will be displayed. 6. Select I will not be using a USB Hardware Key and click Next. NOTE: If you purchased the optional USB Hardware Key, select I have inserted my USB Hardware Key and click Next. The Installation Type screen will be displayed. 7. Click Next. The Software Serial Number screen will be displayed. NOTE: Only check Install as Kodak Capture Pro Network Edition Client if you purchased Kodak Capture Pro Software Network Edition and are installing a client. 8. Enter your software serial number and click Next. The Product Registration screen will be displayed. 9. Enter your registration ID as shown in the license notification email you received. If you do not have a registration ID, select Register Now and complete registration. Click Next. The Get License screen will be displayed while the license is being obtained from the Kodak License server. NOTE: If your computer does not have internet access, see Appendix F, License Manager for information on how to obtain a license. 10.At the Setup Type screen, select Typical and click Next. The Installation Summary screen will be displayed. 11. Click Next. The Ready to Install the Program screen will be displayed. 12.Click Install to start the installation. Progress screens will be displayed. Follow any prompts. 13.Click Finish. 14.If prompted, select the option to restart your computer. Launching Kodak If you are not using the Index Only or Auto Import editions, be sure your Capture Pro Software scanner is turned on and is attached properly to the PC. If you purchased an optional hardware key, make sure it is inserted into a USB port on your computer. • Double-click the Kodak Capture Pro Software icon on your desktop, or • go to: Start>Programs>Kodak>Kodak Capture Pro Software. NOTES: • Network Edition clients will alert you that they are obtaining a license. • Kodak Capture Pro Software Network Edition clients will perform the initial synchronization with the Kodak Capture Pro Server Software. A-61750 July 2014 1-5 2 Job Setup Contents The Job Setup function..............................................................................2-2 Accessing a job setup................................................................................2-2 The Job Setup dialog box..........................................................................2-3 Job Setup: Capture tab..............................................................................2-6 General settings - Capture tab..............................................................2-7 Batch settings - Capture tab..................................................................2-8 Changing the Batch naming settings.................................................2-9 Bar Code, OCR & Mark Detection settings - Capture tab...................2-11 Separation settings - Capture tab........................................................2-12 By count...........................................................................................2-12 By Blank page .................................................................................2-13 Testing your settings........................................................................2-14 Job Setup: Index tab................................................................................2-15 Adding a document index field............................................................2-16 Editing a document index field.............................................................2-21 Adding a batch index field...................................................................2-22 PDF Bookmark....................................................................................2-23 Double Data Entry...............................................................................2-24 Input formats........................................................................................2-27 Index Default value specification.........................................................2-36 Transform Expressions........................................................................2-38 Output formats.....................................................................................2-45 Index tab: Database Lookup................................................................2-46 Configuring Database Lookup..........................................................2-46 Using Database Lookup...................................................................2-51 Edit Index mode...............................................................................2-51 Batch Output....................................................................................2-52 Job Setup: Output tab..............................................................................2-53 Credentials..........................................................................................2-53 Destination options: File (1) and File (2)..............................................2-54 Setup options for File (1) and File (2)..................................................2-55 Index options for File (1) and File (2)...................................................2-64 Building location and filename formulas using the Location Setup dialog box.........................................................................................2-67 Using the Index Content Setup dialog box..........................................2-69 System (1) and System (2) options..........................................................2-70 Setting up your e-mail options.............................................................2-71 Setting up your Print options...............................................................2-73 Using the SharePoint Index Setup wizard...........................................2-74 Kodak Info Activate Destination Setup................................................2-79 Advanced options....................................................................................2-81 Auto-deletion.......................................................................................2-82 Auto-orientation...................................................................................2-83 Background color smoothing...............................................................2-84 Image Edge Fill....................................................................................2-85 Image Stamping...................................................................................2-86 Rotate..................................................................................................2-88 Stitch....................................................................................................2-89 Split......................................................................................................2-89 Invoke other program option....................................................................2-91 Remote Output (Network Edition only)....................................................2-94 A-61750 July 2014 2-1 Job Setup: Scanner-specific setting.........................................................2-95 Scanner Options..................................................................................2-95 Kodak i5000 and i1800 Series Scanners............................................2-97 Kodak i4000/i3000 Series Scanners and Kodak i2900 Scanner.........2-98 Kodak i600/i700/i1400/i200 Series Scanners......................................2-99 Kodak i800 Series Scanners.............................................................2-100 Kodak Digital Science 3520 Scanner................................................2-108 The Job Setup The Job Setup function allows you to set up the parameters for a job. This function chapter provides information and procedures on how to select options on the Capture, Index and Output tabs that allow you to setup a job with criteria that meets your scanning needs. Once a job is setup, you can select a job that meets the scanning and output requirements for a batch of documents. To setup jobs for use with Kodak Capture Pro Software you need to access the Job Setup dialog box. From Job Setup you can select an already-defined Job Name and use it as a template to customize the jobs you need to use in your environment. There are three predefined jobs that come with Kodak Capture Pro Software: Ready to Scan — allows you to start scanning documents without any setup using default settings. This job does not have any indexes defined and places all scanned images in a folder structure under the C:\ScanPro directory. Scan to PDF — similar to Ready to Scan, except when documents are scanned, the first page will be displayed in the Image Viewer and you will be prompted for a filename to be entered as index data. The index data is used as the filename when documents are output. Scan to e-mail — similar to the Scan to PDF except a PDF file will be created and will be included as an attachment to an e-mail. When the scan is complete, the e-mail software application will be opened with the scanned attachment and be ready to send to an e-mail address from your e-mail account. Depending on what you want to do, you can select one of these job setups to use as a starting point to setup your job. Accessing a job • Click File>Job Setup. The Job Setup dialog box will be displayed. setup 2-2 A-61750 July 2014 The Job Setup dialog The following information is common to all tabs on the Job Setup dialog box:. box Job name — lists the predefined jobs and other jobs that have been defined in the drop-down list. The Job Setup dialog box has three tabs: Capture, Index and Output. Detailed information on how to use these tabs can be found in the following sections. • The Capture tab allows you to make General, Batch, Bar Code, OCR & Mark Detection, Separation and Scanner settings. See the section entitled, “Job Setup: Capture tab” later in this chapter. - General settings — define the way images will be stored after scanning. - Batch settings — select the batch settings for the job setup and put limits on the number of batch documents and pages. - Bar Code, OCR & Mark Detection settings — create and modify bar code, OCR or mark detection zones and set them up for use. - Separation settings — set up separations by count, blank page, bar code zone, OCR zone, or patch code. - Scanner settings — if your scanner has printing and/or image addressing capabilities, use Scanner settings to setup these options. Scanner settings such as image address, printer, and patch settings should always be done in Job Setup and not in Page Setup. Conflicting settings will default to the Job Setup settings. • The Index tab allows you to define index fields at the batch and document levels. The Database Lookup tab allows you to specify the data source, define how the lookup is performed and what data is used to populate index fields or validate the contents of index fields. See the section entitled, “Job Setup: Index tab” later in this chapter. • The Output tab allows you to setup Destinations and Advanced options for the job setup. See the section entitled, “Job Setup: Output tab” later in this chapter. A-61750 July 2014 2-3
Description: