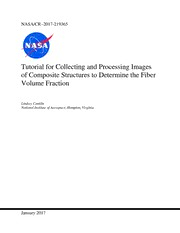
NASA Technical Reports Server (NTRS) 20170001570: Tutorial for Collecting and Processing Images of Composite Structures to Determine the Fiber Volume Fraction PDF
Preview NASA Technical Reports Server (NTRS) 20170001570: Tutorial for Collecting and Processing Images of Composite Structures to Determine the Fiber Volume Fraction
NASA/CR2017-219365 Tutorial for Collecting and Processing Images of Composite Structures to Determine the Fiber Volume Fraction Lindsey Conklin National Institute of Aerospace, Hampton, Virginia January 2017 NASA STI Program . . . in Profile Since its founding, NASA has been dedicated to the • CONFERENCE PUBLICATION. advancement of aeronautics and space science. The Collected papers from scientific and technical NASA scientific and technical information (STI) conferences, symposia, seminars, or other program plays a key part in helping NASA maintain meetings sponsored or co-sponsored by NASA. this important role. • SPECIAL PUBLICATION. Scientific, The NASA STI program operates under the auspices technical, or historical information from NASA of the Agency Chief Information Officer. It collects, programs, projects, and missions, often organizes, provides for archiving, and disseminates concerned with subjects having substantial NASA’s STI. The NASA STI program provides access public interest. to the NTRS Registered and its public interface, the NASA Technical Reports Server, thus providing one • TECHNICAL TRANSLATION. of the largest collections of aeronautical and space English-language translations of foreign science STI in the world. Results are published in both scientific and technical material pertinent to non-NASA channels and by NASA in the NASA STI NASA’s mission. Report Series, which includes the following report types: Specialized services also include organizing and publishing research results, distributing • TECHNICAL PUBLICATION. Reports of specialized research announcements and feeds, completed research or a major significant phase of providing information desk and personal search research that present the results of NASA support, and enabling data exchange services. Programs and include extensive data or theoretical analysis. Includes compilations of significant For more information about the NASA STI program, scientific and technical data and information see the following: deemed to be of continuing reference value. NASA counter-part of peer-reviewed formal • Access the NASA STI program home page at professional papers but has less stringent http://www.sti.nasa.gov limitations on manuscript length and extent of graphic presentations. • E-mail your question to [email protected] • TECHNICAL MEMORANDUM. • Phone the NASA STI Information Desk at Scientific and technical findings that are 757-864-9658 preliminary or of specialized interest, e.g., quick release reports, working • Write to: papers, and bibliographies that contain minimal NASA STI Information Desk annotation. Does not contain extensive analysis. Mail Stop 148 NASA Langley Research Center • CONTRACTOR REPORT. Scientific and Hampton, VA 23681-2199 technical findings by NASA-sponsored contractors and grantees. NASA/CR2017-219365 Tutorial for Collecting and Processing Images of Composite Structures to Determine the Fiber Volume Fraction Lindsey Conklin National Institute of Aerospace, Hampton, Virginia National Aeronautics and Space Administration Langley Research Center Prepared for Langley Research Center Hampton, Virginia 23681-2199 under Contract NNL09AA00A January 2017 The use of trademarks or names of manufacturers in this report is for accurate reporting and does not constitute an official endorsement, either expressed or implied, of such products or manufacturers by the National Aeronautics and Space Administration. Available from: NASA STI Program / Mail Stop 148 NASA Langley Research Center Hampton, VA 23681-2199 Fax: 757-864-6500 Table of Contents 1.0 Introduction ......................................................................................................................... 1 2.0 Collecting Images from the Microscope ............................................................................. 2 3.0 Image Processing Using ImageJ ....................................................................................... 12 4.0 Collecting Images of a Large Area of Interest .................................................................. 19 5.0 ImageJ Processing on Collected Noodle Images .............................................................. 33 List of Figures Figure 1. Covered microscope and computer. ................................................................................ 2 Figure 2. Microscope power switch. ............................................................................................... 2 Figure 3. Zeiss LSM 5 Exciter microscope. ................................................................................... 3 Figure 4. LSM, TV, and VIS buttons.............................................................................................. 3 Figure 5. Microscope touch screen. ................................................................................................ 4 Figure 6. Light source placed over area of interest. ........................................................................ 4 Figure 7. Microscope magnifications. ............................................................................................ 4 Figure 8. Course and fine adjustment knobs. .................................................................................. 5 Figure 9. Reflector settings. ............................................................................................................ 5 Figure 10. Computer desktop. ......................................................................................................... 5 Figure 11. Live button in AxioVision window. .............................................................................. 6 Figure 12. Live image in AxioVision window. .............................................................................. 6 Figure 13. Shading correction function. ......................................................................................... 7 Figure 14. MosaiX acquisition settings. ......................................................................................... 8 Figure 15. Results from autofocus error. ........................................................................................ 8 Figure 16. Full-scale image view. ................................................................................................... 9 Figure 17. MosaiX stitching function and results. .......................................................................... 9 Figure 18. Save As… window. ..................................................................................................... 10 Figure 19. Export window. ........................................................................................................... 11 Figure 20. Safely removing USB drive on desktop. ..................................................................... 11 Figure 21. Set Work position button. ............................................................................................ 12 Figure 22. Stage height confirmation............................................................................................ 12 Figure 23. ImageJ desktop icon. ................................................................................................... 13 Figure 24. ImageJ workspace. ...................................................................................................... 13 Figure 25. Opening a file in ImageJ.............................................................................................. 13 Figure 26. Selecting a file to open in ImageJ................................................................................ 13 Figure 27. RGB photometric interpretation. ................................................................................. 14 Figure 28. Control Panel. .............................................................................................................. 14 Figure 29. 8-bit image type selection. ........................................................................................... 14 iii Figure 30. 8-bit photometric interpretation. .................................................................................. 14 Figure 31. ImageJ enhance contrast window. ............................................................................... 15 Figure 32. Example image (original). ........................................................................................... 15 Figure 33. Example image (after enhancing contrast). ................................................................. 15 Figure 34. ImageJ threshold window. ........................................................................................... 16 Figure 35. Example image (after auto-thresholding). ................................................................... 16 Figure 36. ImageJ Make Binary window. ..................................................................................... 16 Figure 37. Example image (after making binary). ........................................................................ 16 Figure 38. Sample image before opening. .................................................................................... 17 Figure 39. Sample image after opening. ....................................................................................... 17 Figure 40. Sample image before closing. ...................................................................................... 17 Figure 41. Sample image after closing. ........................................................................................ 17 Figure 42. Sample image before watershedding. .......................................................................... 17 Figure 43. Sample image after watershedding. ............................................................................ 17 Figure 44. ImageJ analyze particles window. ............................................................................... 18 Figure 45. Summary results from analyzing particles. ................................................................. 18 Figure 46. Example image (final result before analyzing particles). ............................................ 19 Figure 47. Alig. Rectangle tool. .................................................................................................... 19 Figure 49. Distance tool. ............................................................................................................... 20 Figure 50. Collected image to insert scale bar. ............................................................................. 21 Figure 51. Scale bar location in AxioVision window. .................................................................. 21 Figure 52. Scale bar placement on AxioVision window. ............................................................. 22 Figure 53. Scale bar’s automatic movement after exporting. ....................................................... 22 Figure 54. MosaiX Acquisition Setup window............................................................................. 23 Figure 55. Settings option in MosaiX Acquisition Setup window. .............................................. 23 Figure 56. Selected columns and rows in MosaiX Acquisition Setup window. ........................... 24 Figure 57. Current stage position relating to Setup grid. .............................................................. 24 Figure 58. Top image of noodle after stitching............................................................................. 25 Figure 59. Outlined area of interest. ............................................................................................. 25 Figure 60. Acquisition Setup tile for next image. ......................................................................... 26 Figure 61. Second collected image of noodle. .............................................................................. 26 Figure 62. Third – seventh collected images of noodle a) section 1, b) section 2, c) section 3, d) section 4, and e) section 5. ................................................................................. 27 Figure 63. Panorama: Import from files option. ........................................................................... 28 Figure 65. Select folder with images for panorama. ..................................................................... 28 Figure 66. First image imported to make panorama. .................................................................... 29 iv Figure 67. First and second images imported to make panorama................................................. 29 Figure 68. Selection of tiles for deletion. ...................................................................................... 30 Figure 69. Selection second image for alignment. ........................................................................ 30 Figure 70. Second image alignment.............................................................................................. 31 Figure 71. Second image alignment, zoomed in. .......................................................................... 31 Figure 72. First and second noodle image combined in panorama workspace. ........................... 32 Figure 73. First and second noodle image combined in AxioVision workspace. .......................... 32 Figure 75. ImageJ Paintbrush tool location. ................................................................................. 33 Figure 76. ImageJ Brush Options for Paintbrush tool. ................................................................. 34 Figure 77. Traced scale bar of Figure 53 in ImageJ. .................................................................... 35 Figure 78. ImageJ Set Scale window. ........................................................................................... 35 Figure 79. Image dimension change to micrometers. ................................................................... 35 Figure 80. Global calibration warning message. .......................................................................... 36 Figure 81. ImageJ processing for complete noodle images. ......................................................... 36 Figure 82. ImageJ Wand (tracing) tool location. .......................................................................... 37 Figure 83. Noodle with yellow outline using tracing tool a) upper portion and b) lower portion.37 Figure 84. Threshold values set to 1 and 255. .............................................................................. 38 Figure 85. Entirely red thresholded noodle images a) upper portion and b) lower portion. ......... 38 Figure 86. Total area of the noodle. .............................................................................................. 39 Figure 87. Fiber area of the noodle. .............................................................................................. 39 Figure 88. Fiber Area Fraction Calculations Table. ..................................................................... 39 v Technology/Programs Used: Zeiss LSM 5 Exciter Microscope AxioVision Release 4.8.2 ImageJ vi 1.0 Introduction Fiber-reinforced composite structures have become more common in aerospace components due to their light weight and structural efficiency. In general, the strength and stiffness of a composite structure are directly related to the fiber volume fraction, which is defined as the fraction of fiber volume to total volume of the composite. The most common method to measure the fiber volume fraction is acid digestion, which is a useful method when the total weight of the composite and the fiber weight can easily be obtained. However, acid digestion is a destructive test, so the material will no longer be available for additional characterization. Acid digestion can also be difficult to machine out specific components of a composite structure with complex geometries. These disadvantages of acid digestion led the author to develop a method to calculate the fiber volume fraction. The developed method uses optical microscopy to calculate the fiber area fraction based on images of the cross section of the composite. The fiber area fraction and fiber volume fraction are understood to be the same, based on the assumption that the shape and size of the fibers are consistent in the depth of the composite. This tutorial explains the developed method for optically determining fiber area fraction performed at NASA Langley Research Center. The first step in the optical fiber-area-fraction determination is to section and polish a piece of the composite structure in the area of interest. After polishing, the optical microscopy method uses a confocal microscope, image collecting software, and image processing software. The confocal microscope is a Zeiss LSM 5 Exciter 1microscope. The microscope has an automatic stage and attached camera to easily collect images. The Zeiss image-collection software, AxioVision Release 4.8, is connected to the microscope. It can create stitched mosaics and panorama images of the specimen underneath the microscope. After the images are collected from the microscope and AxioVision, they are processed using the Java-based image-processing and analyzing software, ImageJ.2 This software is open source, user-friendly, and has hundreds of plug-ins available to users. After identifying the fibers in the image processing software, the fiber area fraction can be calculated. This tutorial first explains how to collect and process relatively small images. Then, a specific example is used to describe how to collect and process images of complex structures. The complex structure used in this example is a fluted-core sandwich structure that is comprised of facesheets, webs, and noodles. The noodle specifically has complex geometry that would be difficult to separate from the rest of the structure for acid digestion. Therefore, the developed optical method is an ideal way of calculating the fiber volume fraction of this structural component. 1 is not an endorsement by the National Aeronautics and Space Administration 2 http://imagej.nih.gov/ij/ 2.0 Collecting Images from the Microscope 1. Images can be collected using the Zeiss LSM 5 Exciter microscope (Fig. 1) currently located in in Room 253 of Building 1205 at NASA Langley Research Center. Figure 1. Covered microscope and computer. 2. Turn on the computer and the microscope. a. The power switch is near the floor on a power strip on the left side of the microscope (Fig. 2). Figure 2. Microscope power switch. b. The computer monitor also needs to be powered on. If the computer asks for a password to log in under the username “administrator,” just press Enter on the keyboard. A password is not required to log in. 2
