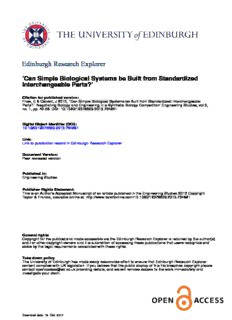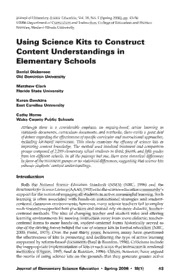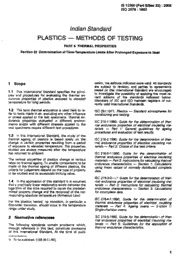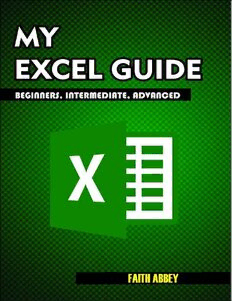
MY EXCEL GUIDE; Beginners, Intermediate, Advanced : Microsoft Excel PDF
Preview MY EXCEL GUIDE; Beginners, Intermediate, Advanced : Microsoft Excel
MY EXCEL GUIDE BEGINNERS, INTERMEDIATE, ADVANCED - Faith Abbey Table of contents Definition, Importance and Loading Procedures Terminologies Entering Data Commands and their Functions Calculations in Excel: Excel Formulas Excel Functions Some Excel Skills How To’s DEFINITION OF MICROSOFT EXCEL Microsoft Excel is a spreadsheet software program, used for organizing and calculating data. It is a powerful data visualization and data analysis tool and all sizes of firms use it to do financial analysis and the likes. It can also be defined as a spreadsheet package likewise a generic application software that can perform both simple and complex mathematical calculations. IMPORTANCE OF MICROSOFT EXCEL Excel has been the preferred tool for most people wishing to perform quick data analysis over the years. It is one of the most used applications in our daily life. There are so many compelling reasons to learn how to use Excel! You need Excel skills for Data entry, Data management, financial analysis, charting and graphing which helps you present your data in compelling ways, accounting, Balancing Sheets, Budgets, Editorial calendars, Data calculators, programming, time management, Inventory tracking, creating forms, project management, Data visualization, financial modeling, Forecasting, Expense task management, tracking and almost anything that needs to be organized. Also, learning how to analyze data in Excel using its tools and formulas will undoubtedly increase the efficiency of your life. LOADING PROCEDURES There are two ways of loading excel into the computer memory: By using the keyboard By using the mouse KEYBOARD From the windows key or Ctrl (control) + Esc (escape) key together on the keyboard to activate the start menu. Use your directional or arrow key by moving it to select programs from the start menu or hit letter “P” that is the underline word for programs. Use your down direction key to select Microsoft Excel Hit the enter key for acceptance. THE MOUSE Click on start button at the bottom left of the desktop Select “All program” from the pull-up menu, another pull-up menu appears Slide your mouse pointer to Microsoft Office. Left click on Microsoft Excel from the drop down menu that appears. You will receive the MICROSOFT EXCEL SCREEN. The Microsoft Excel screen consists of the Office Button Quick access tool bar Title Bar Status bar Ribbons HOW TO SAVE A WORK SHEET Pressing Ctrl S on the keyboard will prompt the computer to display the ‘save as’ dialog box for further conversation. Or Move the mouse pointer to the “File menu”, move the pointer to “Save As” and click on it. A “Save As” dialog box will appear, choose the folder to save it in and type in the file name of your choice. TO OPEN A FILE Go to the “File Menu” Click on “Open” And double on any file name for the file to open. TO CREATE A NEW WORK BOOK Go to “File Menu” click on “New” from the drop down menu. A dialog box will appear, then click on blank workbook or you could pick from the templates already made available in Excel. TERMINOLOGIES TITLE BAR: The bar at the top of an application or document that indicate its name. TABS: These are rectangular tabs located at the top of the Excel Workbook. Such as the home tab, page layout, formulas tab etc. v File tab menu: File tab is a coloured tab located in the upper-left corner of Ms Excel. It is used to open, save, print and close a document. To display file menu, hold the Alt key down and press F. v Home tab: It consists of seven groups which provides an assortment of useful commands that apply to rows, columns and sheets. It is used to execute regular instructions like bold, underline, copy and paste. It is also used to apply formats to cells in a worksheet. It contains Font, Alignment, Number, Cells and Editing. v Insert tab: This tab is for inserting tables, charts, pictures, headers into a document. v Page Layout: It contains options that helps you arrange your document pages. Like setting margins, adding sections and applying themes v Formulas tab: It is used to insert functions, outline the name, produce the name and review the formula. It allows you select from so many Excel functions already present in Ms Excel. These functions are grouped into categories; logical, financial, statistical, engineering, lookup and reference, date and time, text, math and trig, information and compatibility and cube. When you click on one of these tabs, a ribbon is what appears. RIBBON: Ribbon is the row of tabs and icons at the top of the Excel Window that allows you quickly find and use commands. Each ribbon is subdivided into groups NAME BOX: It gives the name of a cell or a table. It is located on the left side of the Excel window FORMULA BAR: It shows the data and formulas you enter into your worksheet, located directly above the spreadsheet. SPREADSHEET: Spreadsheet is a grid-based file made for organizing or carrying out any kind of calculation on any data. It consists of cells that are organized into columns and rows. COLUMN: It runs vertically in the work book and are numbered alphabetically e.g. A C B, which is located at the top of the worksheet. Excel have 16,384 columns in total. ROWS: Runs horizontally and are labeled numerically. Excel have 1,048- 576 rows in total. CELL: A cell is the basic building block of a worksheet. It is where a column and a row meets (the intersection between a column and a row). Every cell has a name. (A1, E6, G7) ACTIVE CELL: The highlighted cell where you type in data. RANGE: A range is a collection of cells or a group of cells altogether. A range can also be named e.g. (F6:K19) FUNCTION: A function is a predefined formula or a formula with a name and it is already available in Excel. For example, ‘SUM’ which adds numbers together. Function = SUM() FORMULA: A formula is an expression which calculates the value of a cell, such as adding, multiplying, taking the average, etc. Formulas in Excel always begin with an equal sign. Formula =5+4 WORKSHEET: A worksheet is where Excel stores all your text, numbers and formulas. Worksheets make up your workbook WORKBOOK: A workbook is simply another name for your Excel file. SCROLL BAR: A gray horizontal/vertical line that enables the mouse to scroll the screen. SCROLL ARROW: Clicking the arrow move you up and down the document. ZOOM SLIDER: It is used to quickly zoom in or out of your worksheet. SHEET TAB: Allow you to switch between worksheets and also shows you the worksheet numbers. TEXT STRING: Is a string, text or a text value. A group of characters used as data in a spreadsheet program. They comprise of words, numbers, special characters etc. CLEAR FORMAT: Removes only the formats from the selected cells, graphics or chart items. CLEAR ALL: This removes the content and the format from the selected cells. Fig: Cell and Range in Excel Fig: Excel Workspace ENTERING INFORMATION IN A CELL To enter any data into a cell, take the following steps: 1. Click on a Cell 2. Type the entry (texts or numbers without decimal points) into the cell 3. Hit enter or click on the green check mark on the formula bar. TO ENTER MULIPLE DATA INTO CELLS Instead of having to move the cell pointer after each entry to a new location, select a range of cells. To do this whether the range consist of adjacent or non-adjacent. 1. First select the range of cells. 2. To add non adjacent cells, select by pressing Ctrl while clicking the cells 3. To activate the cell, hold down Ctrl key. 4. After selecting the range, type the first entry and continue to enter. Each time you hit enter, the pointer moves through the selected range from top to bottom e.g. downward through the first column then to the top of the next column to the right 5. To move in different direction within the pre –selected range: Hit enter to move down Press Shift + Enter to move up Hit Tab to move right Press Shift + Tab to move left Or use the arrow keys on the keyboard 6. When you have finish enter data, click on any cell to deselect the range. Another method of data entry involves the fill command. This command allows you to duplicate data down a column or across a row. You do this by going to Edit, select Fill and the option box appears. Select the direction you want to fill. To do this first select a range of cells you want to fill, starting with the cell that contains the data you wish to copy. Also another way to fill in a range of cells at once is to select, starting from the cell you want to copy its data to then end of the selected range, then hit
The list of books you might like

The Mountain Is You

Do Epic Shit

The Silent Patient

The Spanish Love Deception
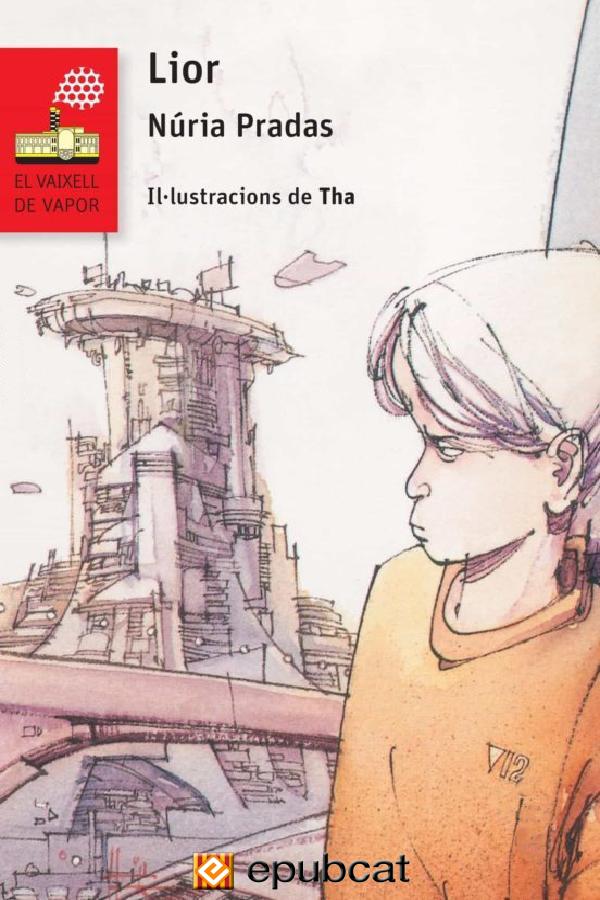
Lior
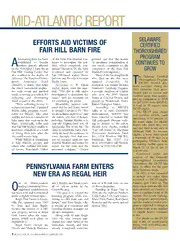
Mid-Atlantic Thoroughbred January 2006
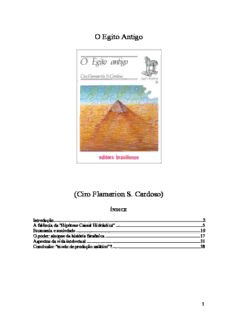
O Egito Antigo
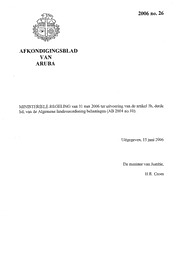
Afkondigingsblad van Aruba 2006 no. 26
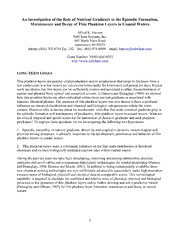
DTIC ADA521776: An Investigation of the Role of Nutrient Gradients in the Episodic Formation, Maintenance and Decay of Thin Plankton Layers in Coastal Waters
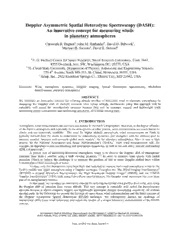
DTIC ADA522013: Doppler Asymmetric Spatial Heterodyne Spectroscopy (DASH): An Innovative Concept for Measuring Winds in Planetary Atmospheres
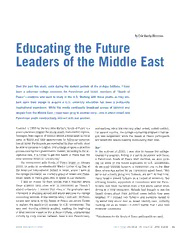
ERIC EJ783937: Educating the Future Leaders of the Middle East
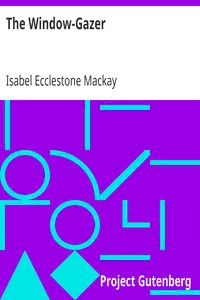
The Window-Gazer by Isabel Ecclestone Mackay
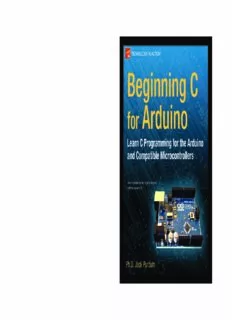
Beginning C for Arduino: Learn C programming for the Arduino
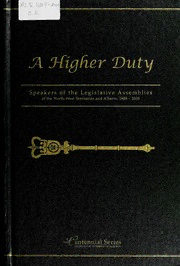
Centennial series (Legislative Assembly of Alberta), 1869-2005: A higher duty
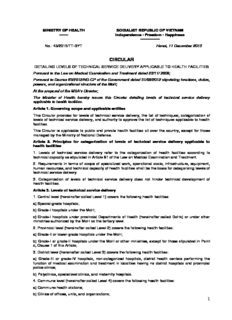
BỘ Y TẾ

Overview of Boundary Layer Transition Research in Support of Orbiter Return To Flight
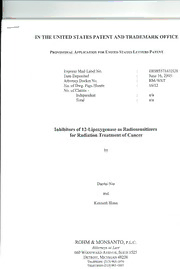
DTIC ADA453406: Lipoxygenase, Angiogenicity, and Prostate Cancer Radioresistance

Greek Government Gazette: Part 2, 2006 no. 1781

Greek Government Gazette: Part 2, 2006 no. 1853