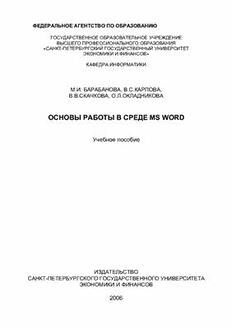
Основы работы в среде MS Word PDF
Preview Основы работы в среде MS Word
ФЕДЕРАЛЬНОЕ АГЕНТСТВО ПО ОБРАЗОВАНИЮ ГОСУДАРСТВЕННОЕ ОБРАЗОВАТЕЛЬНОЕ УЧРЕЖДЕНИЕ ВЫСШЕГО ПРОФЕССИОНАЛЬНОГО ОБРАЗОВАНИЯ «САНКТ-ПЕТЕРБУРГСКИЙ ГОСУДАРСТВЕННЫЙ УНИВЕРСИТЕТ ЭКОНОМИКИ И ФИНАНСОВ» КАФЕДРА ИНФОРМАТИКИ М.И. БАРАБАНОВА, В.С.КАРПОВА, В.В.СКАЧКОВА, О.Л.ОКЛАДНИКОВА ОСНОВЫ РАБОТЫ В СРЕДЕ MS WORD Учебное пособие ИЗДАТЕЛЬСТВО САНКТ-ПЕТЕРБУРГСКОГО ГОСУДАРСТВЕННОГО УНИВЕРСИТЕТА ЭКОНОМИКИ И ФИНАНСОВ 2006 2 М.И. Барабанова, В.С.Карпова, В.В.Скачкова, О.Л.Окладникова Основы работы в среде MS Word: Учебное пособие. – СПб.: Изд-во СПбГУЭФ, 2006.–208с. Рецензенты: – д-р экон.наук, проф. А.В. Завгородняя канд. техн. наук, проф. Г.А.Ботвин ©Издательство СПбГУЭФ, 2006 3 Основы Windows XP.doc Текстовый редактор — прикладная программа общего назначения, позволяющая создавать и редактировать текстовые документы определенной степени сложности. Текстовый процессор — прикладная программа, включающая помимо функций текстового редактора инструментарий автоматизации работы с документами (создание серийной документации, работа с формами и т.п). Данное пособие охватывает круг вопросов, связанных с приобретением практических навыков работы в среде текстового процессора MS Word/2002, в том числе это: • работа с простым документом, ручное форматирование; • автоматизация форматирования документа (использование стилей, шаблоны и формы); • разработка документа сложной структуры; • интеграция приложений (технология OLE); • создание серийной документации; • создание WEB-страниц. ПОЛЬЗОВАТЕЛЬСКИЙ ИНТЕРФЕЙС Запуск программы осуществляется стандартными способами: • используя Главное меню кнопки Пуск; • используя панель MS Office; • используя ярлык документа. 4 Окно редактора MS Word Строка заголовка Линейки Панели Меню форматирования инструментов Окно документа Строка состояния Строка состояния Полосы прокрутки Рис.1. Окно текстового процессора WORD Строка заголовка — указывается название программы и имя обрабатываемого файла (по умолчанию имя файла — Документ№). Строка меню — содержит команды для работы с документами, сгруппированные по функциональному назначению. Панели инструментов — включают кнопки, каждая из которых соответствует определенной команде. Соответствующие команды также содержатся в меню программы. Линейки форматирования — отображают вертикальные и горизонтальные границы текста на странице (область размещения текста определяется белой областью линейки); установку параметров абзаца (абзацные отступы, первую строку, табуляцию и др.). Строка состояния — отображает служебную информацию (номер текущей страницы, количество страниц документа, местоположение курсора ввода, язык документа, включение режимов вставки/замены и др.). Режимы просмотра документа — содержат кнопки переключения режимов отображения документа. Полосы прокрутки – предназначены для перемещения по документу с помощью мыши. 5 Дополнительные сведения по использованию элементов окна рассматриваются по мере изучения материала. Отображение и скрытие элементов окна Для отмены вывода на экран всех элементов окна используется команда Вид\Во весь экран. В режиме полноэкранного отображения документа на экране присутствует только окно документа, все возможности редактирования сохраняются. Для возврата из режима полного экрана достаточно щелкнуть по кнопке Вернуть обычный режим (панель Во весь экран) или нажать клавишу <Esc>. Для отображения\скрытия отдельных элементов окна применяются команды: Вид\Область задач — скрыть\отобразить область задач; Вид\Линейка — скрыть\отобразить линейку; Сервис\Параметры — настройка программной среды, в том числе и элементов окна (горизонтальные, вертикальные полосы прокрутки; знаки форматирования; строки состояния и др.) Вид\Панели инструментов — скрытие\отображение, создание, удаление, редактирование, настройка панели инструментов. Настройка панелей инструментов Настройка панелей инструментов включает следующие действия: • отображение и скрытие панелей инструментов; • добавление отдельных кнопок; • создание новой панели инструментов. Скрытие и отображение панелей инструментов Для изменения состава Панели инструментов используется команда Вид\Панели инструментов. Задание 1 Окно Word включает следующие панели инструментов: Стандартная, Форматирование, Рисование, Таблицы и границы. Вывести требуемые панели. 1. Выполнить команду Вид\Панели инструментов. В открывшемся меню найти панель инструментов Рисование. Щелкнуть левой клавишей мыши. 2. Аналогично вывести все требуемые панели. Примечание. При выполнении указанной команды обратить внимание — если панель инструментов отмечена галочкой, то она присутствует в окне Word. 6 Задание 2 1. Убрать панель инструментов Таблицы и границы. 2. Выполнить команду Вид\Панели инструментов. В открывшемся меню найти панель инструментов Таблицы и границы (она должна быть отмечена галочкой). Щелкнуть левой клавишей мыши. Создание панели инструментов MS Word допускает создание как отдельной кнопки на панели инструментов, так и пользовательской панели инструментов. Для решения соответствующих задач используется команда диалогового окна Настройка (Вид\Панели инструментов\Настройка….). Для создания новой панели инструментов в диалоговом окне Настройка перейти на вкладку Панели инструментов и нажать кнопку Создать (рис. 2). В диалоговом окне Создание панели инструментов ввести имя новой панели инструментов и указать, где она сохраняется: в текущем документе (не будет доступна в других документах Word) или в шаблоне (будет доступна во всех документах, создаваемых на шаблоне). 1 2 3 4 Рис. 2. Диалоговое окно Настройка. Создание новой панели инструментов Для добавления кнопок команд на панель инструментов необходимо перейти на вкладку Команды диалогового окна Настройка (рис. 3). Вкладка Команды содержит инструменты добавления отдельных кнопок на панель инструментов. В списке Категории выбрать категорию команд, а в списке Команды выбрать команду и при нажатой левой кнопке мыши перетащить ее кнопку на панель инструментов. 7 Рис. 3. Диалоговое окно Настройка Задание 3 1. В области панели инструментов Форматирование вывести кнопку Полуторный интервал. 2. Выполнить команду Вид\Панели инструментов\Настройка… 3. На вкладке Категории найти категорию Формат. В окне Команды найти команду Полуторный интервал. Соответствующую кнопку перетащить при помощи мышки на панель инструментов Форматирование окна Word. Для удаления кнопки также выполняется команда Вид\Панели инструментов\Настройка…, удаляемая кнопка перетаскивается с панели инструментов в область диалогового окна Настройка. Задание 4 Создать пользовательскую панель инструментов (имя панели — Размер символов) включающую следующие команды изменения размера символов: Увеличить размер, Уменьшить размер, Увеличить размер на 1 пт, Уменьшить размер на 1 пт. 1. Выполнить команду Вид\Панели инструментов\Настройка… 2. На вкладке Панели инструментов нажать кнопку Создать. 3. Задать имя новой панели инструментов — Размер символов. На экране появилась новая пустая панель инструментов с заданным именем. 4. Перейти на вкладку Команды. В окне Категории активизировать категорию Формат. 8 5. В окне Команды найти соответствующие команды, перетащить соответствующие кнопки на созданную панель инструментов. 6. Закрыть диалоговое окно, проверить созданную панель инструментов. Вид созданной панели инструментов представлен на рис. 4. Рис. 4. Панель инструментов задания 4 Скрыть панели инструментов с экрана можно одним из способов: 1. Нажать кнопку панели инструментов. 2. Команда Вид\Панели инструментов, в раскрывшемся списке найти соответствующую панель, щелкнуть левой клавишей мыши. 3. Команда Вид\Панели инструментов\Настройка…, вкладка Панели инструментов, снять флажок около имени панели. Для удаления панели инструментов выполнить команду Вид\Панели инструментов\Настройка…, вкладка Панели инструментов, выделить удаляемую панель, нажать кнопку Удалить. Необходимо помнить, что удалить можно только пользовательскую панель инструментов. Встроенную панель инструментов удалить нельзя. Если после изменения настроек встроенной панели инструментов требуется восстановить ее параметры, используемые по умолчанию, необходимо на вкладке Панели инструментов диалогового окна Настройка выделить панель инструментов и нажать кнопку Сброс. Параметры настройки панели инструментов Вкладка Параметры диалогового окна Настройка позволяет установить следующие параметры панели инструментов: Стандартная панель и панель форматирования в одной строке — относится только к текущему приложению. Всегда показывать полные меню — вывод полных меню, влияет на все приложения MS Office. Крупные значки — влияет на все приложения MS Office. Отображать подсказки — вывод подсказки при активизации кнопок, влияет на все приложения Office. Задание 5 Создать пользовательскую панель инструментов Изменение символов. Панель включает следующие команды: Зачеркнутый, Двойное зачеркивание, Все прописные, Малые прописные. 9 Режимы просмотра, непечатные символы Для удобства работы в MS Word можно выбирать различные режимы просмотра документов в зависимости от выполняемых задач. Для установки режима просмотра документов существует команда Вид\Наименование режима (для просмотра перед печатью Файл\Предварительный просмотр) или панель Режимы просмотра окна Word. Наименование Команда, кнопка Описание режима Обычный Вид\Обычный, Режим, в котором отображаются форматированный текст и упрощенная разметка страницы, предназначен для ввода, редактирования и форматирования текста Не отображаются: вертикальная линейка, границы страниц, колонтитулы, фон, графические объекты и рисунки Разметка Вид\Разметка Режим отображения страницы документа в том виде, какой он страницы, будут иметь при печати. Отображаются: заголовки, сноски, колонки, надписи, текст, рисунки, границы страницы, колонтитулы, служебные элементы Структура Вид\Структура, Режим структуры позволяет видеть и реорганизовывать структуру документа. Для документа в этом режиме заголовки смещены в соответствии с их уровнем в структуре документа. В режиме структуры можно свернуть документ, оставив заголовки требуемых уровней. Позволяет работать с главным документом (документ- 10 Наименование Команда, кнопка Описание режима контейнер, объединяющий в себе нескольких отдельных файлов, так называемых вложенных документов). Не отображаются: границы страниц, колонтитулы, рисунки Схема документа Вид\Схема Схема документа — документа, кнопка вертикальная область вдоль левого края окна документа, в на панели которой изображается структура инструментов заголовков документа. Схему документа можно использовать для быстрого перемещения по документу. При работе в режиме Схема документа отображается как сам документ, так и его структура Веб-документ Вид\Веб- Представление документа в документ, том виде, который он будет иметь при просмотре в Веб- обозревателе Предварительный Файл \ Режим отображения просмотр Предварительный документа в том виде, в котором просмотр, он будет напечатан. Возможен просмотр нескольких страниц в кнопка на уменьшенном виде. Допускается панели изменение границ текста инструментов Просмотр двух частей документа MS Word позволяет одновременно выводить на экран два фрагмента одного документа (это актуально при работе с многостраничным документом): • Для разбивки документа наведите указатель на вешку разбивки в верхней части вертикальной полосы прокрутки (рис. 5). • Когда указатель примет вид двусторонней стрелки, перетащите линию разбивки на нужное место. • Чтобы удалить линию разбиения, необходимо перетащить ее в самый верх.
