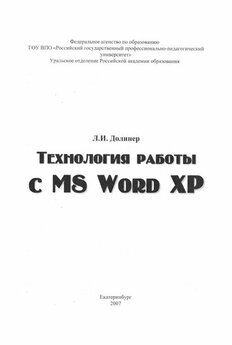
Технология работы с MS Word ХР : учебное пособие PDF
Preview Технология работы с MS Word ХР : учебное пособие
Федеральное агенство по образованию ГОУ ВПО «Российский государственный профессионально-педагогический университет» Уральское отделение Российской академии образования Л.И. Долинер Т ех н о л о ги я р а б о т ы с MS W ХР ord Екатеринбург УДК 681.142(07) ББК Ч.426.24/29 Д 64 Долинер Л.И. Технология работы с MS Word ХР: Учебное пособие. ГОУ ВПО «Рос. гос. проф.-пед. ун-т», Екатеринбург 2005. - 117с. Учебное пособие содержит специальные обучающие уроки (лабораторные работы), ориентированные па знакомство с технологией использования популярного текстового процессора Microsoft Word ХР (Microsoft Word 2002). Лабораторные работы включают как теоретический материал, так и непосредственные инструкции по освоению возможностей использования рассматриваемого текстового процессора. Часть учебного материала (методика применения, существенная часть задач и заданий, упражнений и таблиц, тестов и рабочих файлов) содержится на компакт-диске, прилагаемом к пособию. Пособие может быть использовано не только для индивидуального обучения, но и для преподавания общего и специального курсов информатики в средних, средних специальных и высших учебных заведениях. Для наиболее успешной работы с данным пособием сначала рекомендуется познакомиться с пособием Долинера Л.И. и Грохульского М.С. «Основы работы с MS Windows», Екатеринбург, РГППУ, 2004. Комплект (книга + компакт-диск) является частью программно-методического ком плекса «Прикладная информатика», ориентированного на подготовку пользователей персональных компьютеров. Автор благодарит Супрун C.H., которая оказала неоценимую помощь при разработке лабораторных работ 6, 7, 13, 14 и 15, а также Ширеву C.H., внесшую ряд идей в лабораторные 8, 11 и 12. Рецензенты: доцент, кандидат физико-математических наук С.Б. Петров (Российский госу дарственный профессионально-педагогический университет); доцент, кандидат педагогиче ских наук Н.Л. Грохульская (Уральский государственный педагогический университет) © Долинер Л.И. 2004 Оглавление ТОМУ, КТО ХОЧЕТ НАУЧИТЬСЯ...............................................................................4 ОБЩАЯ ХАРАКТЕРИСТИКА ТЕКСТОВОГО ПРОЦЕССОРА MICROSOFT WORD.......................................................................................................5 ЛАБОРАТОРНАЯ РАБОТА 1 ОСНОВЫ РАБОТЫ С ДОКУМЕНТОМ В MICROSOFT WORD........................................................................................... 6 ЛАБОРАТОРНАЯ РАБОТА 2 ПЕРЕМЕЩЕНИЕ ПО ДОКУМЕНТУ. СТРОКА СОСТОЯНИЯ...............................................................................................13 ЛАБОРАТОРНАЯ РАБОТА 3 ОСНОВЫ РЕДАКТИРОВАНИЯ ТЕКСТА В MS WORD............................................................................................................ 18 ЛАБОРАТОРНАЯ РАБОТА 4 ФОРМАТИРОВАНИЕ АБЗАЦЕВ....................25 ЛАБОРАТОРНАЯ РАБОТА 5 ФОРМАТИРОВАНИЕ ВСЕГО ДОКУМЕНТА .............................................................................................................................................. 30 ЛАБОРАТОРНАЯ РАБОТА 6 РАБОТА С ОБЪЕКТАМИ РИСУНОК, НАДПИСЬ И WORD ART...........................................................................................35 ЛАБОРАТОРНАЯ РАБОТА 7* НАСТРОЙКА РЕДАКТОРА MS WORD. РАБОТА СО ВСТРОЕННЫМ ГРАФИЧЕСКИМ РЕДАКТОРОМ. ТЕХНОЛОГИЯ ОФОРМЛЕНИЯ ФОРМУЛ........................................................44 ЛАБОРАТОРНАЯ РАБОТА 8 ОСНОВЫ РАБОТЫ С ТАБЛИЦАМИ 52 ЛАБОРАТОРНАЯ РАБОТА 9* ПРЕОБРАЗОВАНИЯ И ОБРАБОТКА ТАБЛИЦ...........................................................................................................................60 ЛАБОРАТОРНАЯ РАБОТА 10* ОСНОВЫ ДЕЛОПРОИЗВОДСТВА: БЛАНКИ, ШАБЛОНЫ И ФОРМЫ.........................................................................68 ЛАБОРАТОРНАЯ РАБОТА 11* ОСНОВЫ ДЕЛОПРОИЗВОДСТВА: ИСПОЛЬЗОВАНИЕ СТИЛЕЙ..................................................................................78 ЛАБОРАТОРНАЯ РАБОТА 12** ОСНОВЫ ДЕЛОПРОИЗВОДСТВА: РАБОТА С БОЛЬШИМИ ДОКУМЕНТАМИ......................................................87 ЛАБОРАТОРНАЯ РАБОТА 13* ПОДГОТОВКА ЭЛЕКТРОННЫХ ДОКУМЕНТОВ..............................................................................................................95 ЛАБОРАТОРНАЯ РАБОТА 14*. СОЗДАНИЕ ВЕБ-СТРАНИЦ В MS WORD ............................................................................................................................................103 ЛАБОРАТОРНАЯ РАБОТА 15* ОСНОВЫ ДЕЛОПРОИЗВОДСТВА: СОВМЕСТНАЯ РАБОТА НАД ДОКУМЕНТАМИ..........................................108 ЗАКЛЮЧЕНИЕ..............................................................................................................115 з Тому, кто хочет научиться Если Вы хотите с помощью этой книги познакомиться с технологией использования тек стового процессора Word ХР фирмы Microsoft, рекомендуется: 1) расположиться перед включенным компьютером с установленной русифицированной версией MS Word ХР; 2) выполнять лабораторные работы как можно более точно, поскольку тексты уроков (лабораторных работ) представляют собой в некотором роде инструкции; лишь в этом случае можно гарантировать Вам комфортную работу; 3) соблюдать следующие правила: а) текст, который никак не выделен, следует только читать; б) определения, отмеченные значком необходимо запомнить; в) практические задания, отмеченные словом «Задание», следует обязательно и в полном объеме выполнять на компьютере; г) исследовательские задания нужно выполнять самостоятельно; лишь в случае полной неудачи следует обратиться к преподавателю; д) контрольные задания следует также выполнять самостоятельно; если Вы спра витесь с ними без помощи преподавателя, это означает, что Вы усвоили матери ал на достаточном уровне; е) на контрольные вопросы нужно отвечать устно и уметь действием подтвердить свои знания; ж) на дополнительные вопросы следует отвечать, если Вы выполнили все исследова тельские задания; з) для повторения пройденного материала следует использовать резюме; 4) делать краткий конспект - это поможет Вам ускорить усвоение материала; 5) отвечать на все вопросы, приведенные в конце каждой лабораторной работы; 6) приглашать преподавателя тогда, когда это предлагается сделать в тексте лабораторной работы; 7) уточнять у преподавателя, следует ли выполнять исследовательские задания; 8) если у Вас нет преподавателя, выполнять полностью все задания лабораторных работ и отвечать устно на вопросы. В книге приняты следующие обозначения: — этот символ используется для выделения определений или инструкций; — так помечаются подсказки и важные замечания; ^ — при встрече с таким символом следует пригласить преподавателя (консультанта) и показать ему результаты выполнения заданий. Если Вы работаете самостоя тельно, просто пропустите текст, помеченный этим символом; О — данным символом помечены простые задания. Если для Вас они очевидны, мож но их пропускать. Если какие-либо сомнения есть, лучше выполнить. * — звездочкой помечены некоторые лабораторные работы, разделы и задания, изу чение или выполнения которых представляет определенную трудность для начи нающих; * * — двумя звездочками помечены разделы и задания, являющиеся дополнительными для начинающих, но важными для тех, кто планирует использовать данный про граммный продукт в профессиональной деятельности. Общая характеристика текстового продессора Microsoft Word Наиболее популярным пакетом MS Office является текстовый процессор MS Word. В данной книге мы рассмотрим версию MS Word ХР (одновременно называемую MS Word 2002). MS Word - мощный текстовый процессор, основным назначением которого является подготовка текстовых документов, начиная от кратких записок, рекламных проспектов с цветовым оформле нием и кончая иллюстрированными книгами. Помимо этого MS Word позволяет готовить и элек тронные документы, которые предназначены в основном для чтения с экрана дисплея. MS Word ХР, как и любое приложение Microsoft Office, позволяет включать в документы объекты (рисунки, тексты, видео, аудио и т.д.), созданные с помощью других приложений. Данная версия текстового процессора отличается от предыдущих версий (MS Word 6, MS Word 7, MS Word 97 и MS Word 2000) не только некоторыми дополнительными средствами оформления, но и возможностью создавать страницы специального формата для Интернет (так называемого формата HTML). Кроме того, MS Word ХР умеет непосредственно работать с электронной по чтой: позволяет Вам создать письмо и, не выходя из редактора, послать его адресату (понятно, что для реализации этих возможностей компьютер должен быть подключен к Интернету и иметь дос туп к электронной почте). Разумеется, существует множество других отличий, но пока мы лишь констатирует факт их существования. Существующие текстовые редакторы можно условно разделить на две группы. Назовем их «пас сивными» и «активными». Главной отличительной особенностью редакторов первого типа (к ним относится большинство старых редакторов, работающих под MS DOS, и некоторые современные редакторы и издательские системы), является то, что без специальной команды человека редактор ничего с документом не делает. Активные же редакторы, обладая практически всеми возможно стями пассивных, предоставляют пользователю ряд дополнительных возможностей, связанных с общим описанием свойств (стилей) разных фрагментов текста1. Такая возможность используется для того, чтобы автоматизировать процесс оформления подобных фрагментов в дальнейшем. На пример, если в активном редакторе задать единый стиль заголовков текста (объект - заголовок, за дать стиль заголовка - значит описать некоторые его свойства: шрифт, отступы, выравнивание и т.п.), то для смены оформления всех заголовков достаточно просто изменить стиль (т.е. свойства объекта), а редактор сам позаботится о соответствующем изменении внешнего вида всех заголов ков. MS Word относится к текстовым редакторам активного типа и представляет собой весьма мощную интеллектуальную систему, пытающуюся понять, что хочет пользователь, и максимально облег чить ему труд по созданию текста. Вам придется лишь набрать текст и указать, «что есть что» в данном тексте (где заголовки, где начала абзацев, где содержание, где список литературы и т.п.), а уж MS Word сам позаботится о нюансах оформления. Главное - не забывать сообщать редактору эту информацию, и Вы не будете знать с ним забот2. А вот что конкретно сообщать и как исполь зовать MS Word в практической деятельности, рассказывается дальше. ^ Следует помнить, что редактор MS Word относится к активным редакторам. Рассматривая документ как набор объектов, этот редактор представляет весь документ в соответствии с заданным описанием этих объектов. Основные ошибки в создании документа с помощью данного пакета заключаются в том, что реальное описание объекта не совпадает с тем, которое представляется пользователю. 1 Используя объектно-ориентированную терминологию, можно сказать, что активные редакторы позволяют пользователю создавать объекты внутри документа, описывать их свойства, а текстовый процессор на основе этих свойств будет автоматически преобразовывать такие объекты, опираясь на описание. 2 Это достоинство редактора является его главным недостатком: многие люди не любят, когда кто- то за них что-то решает, тем более «безмозглый» компьютер. Лабораторная работа 1 Основы работы с документом в Microsoft Word Выполнив эту лабораторную работу, Вы сможете: У познакомиться со структурой окна редактора MS Word; повторить технологию открытия документа; У научиться менять размеры окна документа; У освоить технологию исправления ошибок в документе с помощью средств MS Word; У узнать технологию изменения режимов просмотра документа; У выяснить назначение пунктов меню Файл и Вид 1. Запуск редактора. Структура окна MS Word3 З а д а н и е 1 Запустите редактор Microsoft Word (Пуск -» Программы -» Microsoft Word)4. Рас кройте окно редактора на весь экран. При запуске автоматически открывается новый документ с именем Документі. Такое на звание остается до тех пор, пока Вы не измените его при сохранении на диске или не от кроете документ с другим именем. З а д а н и е 2 Рассмотрите названия компонентов окна редактора Word, приведенные на Рис. I. Най дите соответствующие компоненты на Вашем дисплее. Постарайтесь запомнить их на звания. ^ Первый документ, открытый с помощью MS Word, имеет свое окно, которое размещается в рабочем поле редактора. Единственная кнопка управления этим окном - кнопка Закрыть. 2. Работа с окном документа Текстовый процессор MS Word сохраняет документы преимущественно в файлах, имею щих расширение doc. Договоримся, что все файлы с документами, необходимыми для Вашего обучения, хранят ся в папке Документы. З а д а н и е 3 Уточните у преподавателя место расположения папки Документы. Запишите в тетрадь полный путь к данной папке. 3 Для краткости записи в дальнейшем не будем указывать номер версии редактора MS Word. Кроме того, многие возможности, рассматриваемые здесь, существуют и в предыдущих версиях редактора; скорее всего, они будут существовать и в последующих версиях. 4 Запуск редактора Word может выполняться и по-другому. Например, если на Рабочем столе имеется значок Microsoft Word, то для запуска данного редактора достаточно дважды щелкнуть по значку. Кроме того, можно запускать редактор и со специальной панели Microsoft Office, расположенной, как правило, в верхней части экрана. Если на Вашем компьютере есть такая панель, а на ней - значок MS Word, то для запуска достаточно просто щелкнуть по нему. З а д а н и е <4 Откройте документ Статья из папки Документы. Для этого достаточно щелкнуть, на пример, по кнопке Открыть (Рис. 1), размещенной на панели инструментов5, и в поя вившемся окне выбрать соответствующий диск и папку с необходимым документом. Сначала рассмотрите окно редактора. Обратите внимание на то, что в окне редактора содержится окно документа. Окно документа развернуто, его заголовок отсутствует, остаются лишь кнопка Закрыть (см. Рис. 1). Кнопки управления Стандартная панель окном редактора инструментов Файл Правка Вид :ервис Таблица Qkho Справка D с# ГД «Й» : И 100% * Ййа AB1 Обычный А. - Ш * Кнопка управления окном документа 1 ~ ’ “ВРчЖ I и mi іу ßj? Другие документы... Создание ____________ * * □ Новый документ Новая веб-страница S3 Новое электронное сос Создание из Индикатор режима вставки/замены идокумента.. Ф с помощью т о[і5]з < ] ±1 У л Стр. 1 Разд 1 На 2см Кол 1 ЗАЛ; ИСПР ВДЛ русский (Рс ^ Рис. 1. Структура окна MS Word З а д а н и е 5 1) Не закрывая документа Статья, откройте документ Предисловие из папки Документы. 2) Обратите внимание на то, что кнопка Закрыть для документа исчезла, а на Панели задач появилось две кнопки приложения MS Word - по одной для каждого документа. 3) Перейдите в окно документа Статья, затем обратно. Переход можно выполнять одним из двух способов: либо щелкать по соответствующей кнопке документа в Панели задач, либо воспользоваться пунктом меню Окно. 4) Завершите работу с документом Предисловие, щелкнув по кнопке Закрыть соответствующего окна MS Word. 5) Завершите работу с окном документа Статья, щелкнув по кнопке Закрыть окна документа (не приложения, а документа - см. Рис. 1). На экране останется окно приложения без документа. Если при завершении работы с данным документом 5 Документ можно открыть и с помощью меню (Файл -» Открыть...). будет задан вопрос о том, нужно ли сохранять изменения, можно смело отвечать, что не нужно. 6) Снова откройте документ Статья. ^ MS Word предоставляет пользователю возможность работать одновременно с несколькими документами. Для этого достаточно просто открывать эти документы и переключаться между ними либо с помощью пункта меню Окно, либо с помощью соответствующих кнопок на Панели задач. 3. Исправление ошибок в тексте документа Рассмотрите внимательно текст открытого Вами документа. Обратите внимание, что неко торые слова подчеркнуты красными, а другие - зелеными волнистыми линиями. Красная волнистая линия означает, что, с точки зрения текстового редактора, в данном слове до пущена орфографическая ошибка. В этом случае возможна одна из двух ситуаций: 1) в данном слове действительно есть ошибка; 2) такого слова просто нет в имеющемся слова ре. Как исправить ошибки? Здесь поступают следующим образом: 1) щелкают по подчеркнутому слову правой клавишей мыши; 2) рассматривают верхнюю часть появившегося меню; если там есть бледная надпись «[нет вариантов]», то это означает, что данного слова в словаре нет и Word его проверить не может; в этом случае приходится принимать решение самостоятельно. Возможны следующие варианта решения: а) если Вы убеждены, что в данном слове ошибок нет, можно в меню, появившемся по щелчку правой клавишей мыши, выбрать пункт Добавить (т.е. добавить данное слово в словарь) в случае, если это слово будет встречаться у Вас в других документах; б) если в слове ошибок нет, но Вы его больше использовать не планируете, следует щелкнуть по пункту меню Пропустить все; это означает, что в данном тексте при проверке это слово будет игнорироваться и всю ответственность за его написание Вы берете на себя; в) в случае, если Вы так сильно ошиблись в написании этого слова, что Word и узнать-то его не может (например, при написании «исчо» вместо «ещё»), рекомендуется посмотреть в орфографический словарь и исправить ошибку; 3) в случае, если в верхней части меню показан набор слов, это означает, что слово было узнано, но имеется один или несколько вариантов его написания; для исправления ошибки достаточно в меню выбрать соответствующее слово и щелкнуть по нему левой клавишей мыши - Word сам исправит ошибки в тексте. Зеленой волнистой линией подчеркиваются выявленные грамматические ошибки: невер ная расстановка знаков препинания, ошибки в согласовании слов в предложении и т.п. Для выяснения конкретного вида ошибки достаточно щелкнуть по слову, подчеркнутому зеле ной линией, и в появившейся подсказке прочитать конкретное описание ошибки. Опять же, учитывая, что редактор не всегда идеально выявляет характер ошибки, нужно сначала убедиться, что ошибка вообще есть (если нет, следует в появившемся окне выбрать режим Пропустить предложение), а лишь затем пытаться что-либо исправить. Здесь также воз можны два варианта: либо система проверки предложит Вам вариант исправления (Вы можете согласиться с ней, а можете и не согласиться), либо выскажет гипотезу о возмож ном наличии ошибки без конкретных предложений (например: «Возможно, предложение не согласовано» и т.п.). З а д а н и е В Исправьте все ошибки на первых двух страницах открытого Вами документа. Следует учесть, что термины статьи весьма редки и специфичны, поэтому не рекомендуется за писывать их в словарь. 4. Режимы просмотра документа С учетом того что редактор MS Word позволяет готовить достаточно широкий спектр до кументов (обычные документы, электронные документы для Интернета, книги и т.п.), у не го существует несколько режимов их просмотра. Переключаться между основными режи мами можно с помощью команд меню Вид или кнопок переключения режимов просмотра документа. З а д а н и е 7 В левом нижнем углу окна редактора найдите кнопки переключения режимов просмот ра. Установите мышку на каждую из кнопок и подождите пару секунд до появления подсказки с названием кнопки. Ниже перечислены возможные режимы просмотра и продемонстрирован вид кнопок, рас положенных в левой нижней части окна редактора MS Word. В обычном режиме удобно выполнять основную часть работы: набор, редакти рование и форматирование текста. Переход на новую страницу отмечается пунк тирной линией через весь экран. Режим Web-документа наиболее удобен для создания Web-страниц и докумен тов, предназначенных для просмотра на экране. В этом режиме отображается фон, текст переносится по границе окна, а рисунки занимают те же позиции, что и в окне Web-браузера. В режиме разметки документа элементы (текст, рисунки, таблицы, колонтиту лы, сноски) располагаются на страницах документа так, как будут напечатаны на бумаге. Удобно использовать этот режим для внесения последних поправок в разметку страниц перед печатью. Можно задать одновременный просмотр не скольких страниц в одном окне документа. Режим структуры документа предназначен для работы с большими документа ми, имеющими сложную структуру. Под структурой понимается иерархия заго ловков и соответствующих им разделов текста. Скорее всего в ближайшее время этот режим Вам не понадобится. З а д а н и е В Просмотрите открытый документ в каждом из возможных режимов просмотра. Пере ход из режима электронного документа в любой другой режим реализуется как с по мощью показанных выше кнопок, так и через пункт меню Вид. Кроме режимов просмотра Вы можете менять масштаб 75% а изображения, используя окошко Масштаб на панели инструментов (Рис. 2). Для этой же цели можно использовать Рис. 2. Окно Масштаб пункт меню Вид —> Масштаб... З а д а н и е Э 1) Перейдите в режим разметки. 2) Откройте список окна Масштаб, щелкнув по кнопке со стрелкой, указывающей вниз 3) Выберите масштаб 150%. 4) Аналогично установите масштабы 50%, Две страницы, По ширине. 5) Для дальнейшей работы установите тот масштаб, который удобнее для Ваших глаз (Вы должны легко и без напряжения читать текст с экрана; при этом желательно, чтобы левая и правая границы текста располагались на экране). ^ Чаще всего при работе, связанной с подготовкой текста, наиболее удобен масштаб По ширине текста В текстах, подготовленных в MS Word, имеется множество невидимых символов: маркер конца абзаца, пробел, символ табуляции и т.п. Эти символы необходимы для разметки до кумента, и появляются они при выполнении ряда команд или при нажатии некоторых спе циальных клавиш (например, маркер конца абзаца появляется при нажатии клавиши '1ENTER|, символ табуляции - I1 тдв ,j\ и т.д.). В дальнейшем может потребоваться эти симво лы увидеть или сделать их невидимыми. Для этого используется кнопка Непечатаемые символы (Ш) на стандартной панели инструментов. З а д а н и е 1 □ Включите отображение непечатаемых символов и найдите их в тексте документа. Вы ясните: а) как выглядит символ конца абзаца; б) как отображаются пробелы в данном режиме; в) имеются ли специальные пометки для заголовков. Понажимайте на клавишу И=^У; выясните, как отображаются символы табуляции. ^ Пригласите преподавателя и продемонстрируйте ему исправленный документ, пред ставленный в режиме разметки документа и в масштабе, удобном для работы. Хоте лось бы, чтобы помимо отсутствия подчеркнутых компонентов документа там дей ствительно не оказалось ошибок. З а д а н и е 1 1 После общения с преподавателем отключите показ непечатаемых символов. 5. Резюме Каждый из документов MS Word после загрузки располагается в отдельном окне. По сути для каждого нового документа как бы запускается своя копия MS Word. 1) MS Word автоматически может проверять орфографические и грамматические ошиб ки. Для их исправления необходимо щелкнуть правой клавишей мыши по подчеркну тому слову и выбрать в появившемся меню возможный вариант исправления. Если ва рианты отсутствуют, решение об исправлении принимает пользователь. 2) Режимы просмотра документа реализуются через кнопки, расположенные в левом нижнем углу экрана, либо через пункт меню Вид. 3) Для удобства просмотра можно изменить масштаб изображения, «приблизив» доку мент или «удалив» его (из-за чего увеличивается либо уменьшается размер документа на экране). 4) Для просмотра невидимых символов используется инструмент Непечатаемые сим волы, расположенный на стандартной панели инструментов. 6*. Исследовательские задания 1) Выясните назначение всех режимов пункта меню Файл, используя Справку. Для этого: ю
