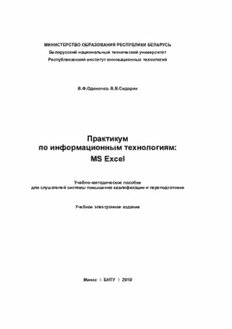
Практикум по информационным технологиям: MS Excel PDF
Preview Практикум по информационным технологиям: MS Excel
МИНИСТЕРСТВО ОБРАЗОВАНИЯ РЕСПУБЛИКИ БЕЛАРУСЬ Белорусский национальный технический университет Республиканский институт инновационных технологий В.Ф.Одиночко, В.В.Сидорик Практикум по информационным технологиям: MS Ехсеl Учебно–методическое пособие для слушателей системы повышения квалификации и переподготовки Учебное электронное издание Минск ◊ БНТУ ◊ 2010 УДК 004.67(075.9) ББК 32.973.26я7 О 42 Авторы: В.Ф.Одиночко, доцент кафедры «Информационные технологии» РИИТ БНТУ; В.В.Сидорик, заведующий кафедрой «Информационные технологии» РИИТ БНТУ Рецензенты: В. А. Стасюлевич, проректор по учебной работе ГУО «Институт повыше- ния квалификации и переподготовки руководителей и специалистов про- мышленности», доц., канд. техн. наук; И. З. Джилавдари, профессор кафедры информационно-измерительной техники и технологий Белорусского национального технического университе- та, профессор, д-р техн. наук Учебно-методическое пособие содержит подробное описание процесса выполнения практических заданий в MS Excel. Материал изложен система- тично и последовательно. Пособие может быть использовано в учебной ауди- тории и для самостоятельной работы. Издание предназначено для слушателей учреждений системы повыше- ния квалификации и переподготовки кадров, студентов, а также для широ- кого круга пользователей персонального компьютера. Белорусский национальный технический университет пр-т Независимости, 65, г. Минск, Республика Беларусь Тел.(017) 292-77-52 факс (017) 292-91-37 Регистрационный № БНТУ/РИИТ – 2.2010 © БНТУ, 2010 © Одиночко В.Ф., Сидорик В.В., 2010 © Сидорик В.В., компьютерный дизайн, 2010 2 Оглавление 1. НАСТРОЙКА ПРОГРАММЫ, СОЗДАНИЕ И СОХРАНЕНИЕ КНИГИ ........4 TU UT 2. АВТОМАТИЗАЦИЯ ВВОДА ДАННЫХ......................................................9 TU UT 3. ФОРМУЛЫ И ВЫЧИСЛЕНИЯ................................................................12 TU UT 4. ИСПОЛЬЗОВАНИЕ ФУНКЦИЙ..............................................................19 TU UT 5. ПОСТРОЕНИЕ ДИАГРАММ...................................................................22 TU UT 6. ПОСТРОЕНИЕ ГРАФИКОВ ...................................................................26 TU UT 7. СОРТИРОВКА ДАННЫХ. ДОБАВЛЕНИЕ (УДАЛЕНИЕ) СТРОК И TU СТОЛБЦОВ...............................................................................................30 UT 8. ИСПОЛЬЗОВАНИЕ СПИСКА В КАЧЕСТВЕ БАЗЫ ДАННЫХ.................33 TU UT 9. СОЗДАНИЕ ИТОГОВЫХ ТАБЛИЦ.........................................................39 TU UT 10. КОНСОЛИДАЦИЯ ДАННЫХ. СВОДНЫЕ ТАБЛИЦЫ...........................43 TU UT ЛИТЕРАТУРА ............................................................................................47 TU UT 3 1. НАСТРОЙКА ПРОГРАММЫ, СОЗДАНИЕ И СОХРАНЕНИЕ КНИГИ Щелкните левой кнопкой мыши на кнопке Пуск на Панели задач Windows. T T T T В меню Пуск выберите пункт Все программы / Microsoft Office. В от- T T T T крывшемся списке выберите Microsoft Office Excel 2003 и щелкните ле- T T вой кнопкой мыши. На экране появится окно программы Excel. Изучите T T внешний вид окна (рис.1). Активная Строка Панель ячейка меню инструментов Стандартная Заголовок Ярлыки Заголовок строки листов столбца Полоса прокрутки Переход Полоса по вертикали между прокрутки по листами горизонтали Рис. 1 Щелкните Вид в строке меню и в контекстном меню выберите (щелкните ле- T T вой кнопкой мыши) пункт Обычный (рис.2). T T Рис. 2 Щелчком левой кнопки мыши внутри ячейки А2 выделите ее. Выделенная (ак- T T тивная) ячейка имеет границы черного цвета. В правом нижнем углу выде- ленной ячейки находится маленький черный квадрат – Маркер заполнения. T T T T Введите с клавиатуры в ячейку А2 предложение: Белорусский национальный T T технический университет (рис.3). Обратите внимание на то, что после ввода 4 первого символа толщина линий границ выделенной ячейки, стала меньше. Это означает, что ячейка находится в режиме редактирования. Текст в Адрес ячейки в Строке формул Поле имени Отмена Ввод Рис. 3 Прочтите в Поле имени адрес активной ячейки, а в Строке формул – текст. T T T T Нажмите клавишу Enter на клавиатуре и тем самым завершите ввод дан- T T T T ных в ячейку А2. T T Выделите ячейку В2 щелчком левой кнопкой мыши. Впишите в ячейку В2 T T T предложение: Механико–технологический факультет. Щелкните левой кнопкой T мыши на кнопке Ввод (рис.4). Текст: Механико–технологический факультет T T частично закроет ранее введенный текст Белорусский национальный техниче- ский университет. Подведите указатель мыши к границе между заголовками столбцов А и В (рис.4). Граница между столбцами А и В Рис. 4 Когда курсор примет вид крестообразной двунаправленной стрелки (рис.5), нажмите левую кнопку мыши и, удерживая ее нажатой, перетащите столбец В вправо так, чтобы был виден весь текст в ячейке А2. Щелкните левой кнопкой мыши в ячейке А2. Текст Бело- русский национальный технический университет будет ото- бражен в строке формул. Рис. 5 Перетащите содержимое ячейки В2 в ячейку А3. Для этого выделите ячейку В2, подведите указатель мыши к границе ячейки (курсор должен приять вид крестообразной стрелки), нажмите левую кнопку мыши и, удерживая ее нажатой, протяните указатель мыши в ячейку А3 (рис.6). 5 Граница выделенной ячейки Маркер заполнения Рис. 6 Для выделения блока ячеек А2:А3 поместите указатель мыши в ячейке А2. Указатель мыши должен иметь вид широкого креста (рис.7). Удерживая на- жатой левую кнопку мыши, протяните указатель мыши до ячейки А3. Блок T T ячеек А2:А3 будет выделен (рис.8). T T Рис. 7 Рис. 8 В процессе выделения в Поле имени фиксируется количество выделенных T T строк и столбцов, а в момент отпускания кнопки мыши – адрес ячейки, с ко- торой начато выделение – А2 (эта ячейка не закрашена). Отформатируйте T T текст так, как на рис.9, установив с помощью панели инструментов Форма- T тирование шрифт Times new Roman, размер шрифта 14. T T T T T Рис. 9 Удалите содержимое ячеек А2 и А3. Для этого выделите эти ячейки (рис.9), на- T T T T жмите клавишу Delete на клавиатуре или вызовите контекстное меню, щелк- T T нув правой кнопкой мыши внутри одной из ячеек. В этом случае выберите пункт Очистить содержимое и щелкните левой кнопкой мыши. Снимите выде- T T ление ячеек, щелкнув левой кнопкой мыши на любой ячейке вне области выде- ления. Создайте подписи к элементам интерфейса программы Excel (рис.10). T T 6 Рис. 10 Примечание Для создания стрелок отобразите на экране панель инструментов Рисо- T вание (Вид / Панели инструментов / Рисование). Для выделения от- T T T T T дельно стоящих ячеек удерживайте нажатой клавишу Ctrl и выделяйте T T ячейки в разных местах таблицы, как на рис.10. Для заполнения ячеек с переносом слов, выравнивания их по горизон- тали и вертикали выделяйте ячейку и устанавливайте нужные пометки в окне Формат ячеек (рис.11) на вкладке Выравнивание (команда Фор- T T T T T мат / Ячейки / Выравнивание). T Вкладка Выравнивание Выравнивание по гори- зонтали Выравнивание по вертикали Пометка Рис. 11 7 Для отображения внешних границ ячеек используйте кнопку Внешние T границы на панели инструментов Форматирование. T T T Для изменения данных в ячейке выполняйте одно из действий: (cid:131) Выделите ячейку и нажмите клавишу F2. (cid:131) Выделите ячейку и щелкните левой кнопкой мыши в строке формул для появления в ней текстового курсора. (cid:131) Выполните двойной щелчок в ячейке. Для очистки ячейки от данных, выделяйте ячейку и выполняйте коман- ды меню: Правка / Очистить. T T Для удаления ячеек со сдвигом, выделяйте ячейку и выполняйте коман- ды: меню Правка / Удалить. T T Для отмены ввода нажимайте клавишу Esc на клавиатуре. T T Аналогичные действия можно производить не только над одной ячей- кой, но и над любым выделенным блоком ячеек. 8 2. АВТОМАТИЗАЦИЯ ВВОДА ДАННЫХ Для автоматизации ввода данных применяется режим Автозаполнение, ко- T T торый позволяет выполнять ввод данных в ячейки не набирая их с клавиа- T T туры. 2.1. Построение числовых рядов Постройте на листе Лист1 числовой ряд 1 – 7 с шагом 1 в диапазоне A1:G1 в T T T T T T T T режиме Автозаполнение. Для этого введите 1 (первое число ряда) в ячейку T T T T А1. Нажмите и удерживайте нажатой клавишу Ctrl. T T T T Маркер заполнения Рис. 12 Рис. 13 Установите курсор мыши на маркер заполнения (рис.12) ячейки А1. Курсор T T T T должен принять вид тонкого черного креста со знаком + (рис.13). Нажмите левую кнопку мыши и протяните указатель вправо, выделяя нуж- ный диапазон A1:G1 (рис.14). T T Рис. 14 Отпустите кнопку мыши. Отпустите клавишу Ctrl. В результате ваших дей- T T ствий диапазон ячеек A1:G1 будет заполнен числовым рядом 1 – 7. Щелч- T T T T ком мыши на ярлыке Лист2 откройте новый лист. T T Постройте в режиме Автозаполнение числовой ряд +5 – -7 с шагом, равным T T T T -2 в диапазоне A1:G1 (рис.15). Для этого введите число 5 в ячейку А1. Введи- T T T T T T T T те в ячейку В1 число 3. Выделите диапазон из двух ячеек А1:В1. Установите T T T T T T курсор мыши на маркер заполнения ячейки В1, нажмите левую кнопку мы- T T T T ши (курсор должен принять вид тонкого черного креста, как на рис.16) и протяните указатель, выделяя нужный диапазон A1:G1. Excel заполнит вы- T T T T бранные ячейки числами в виде арифметической прогрессии. Рис. 15 Щелчком мыши на ярлыке Лист3 откройте новый лист. По- T T стройте с помощью диалогового окна Прогрессия ряд 0 – T T T 5 с шагом, равным 0,5 в диапазоне A1:G1. Для этого, вве- T T T T T дите в первую ячейку ряда A1 число 0. Выполните команду Рис. 16 T T T T Правка / Заполнить / Прогрессия. В диалоговом окне T T 9 Прогрессия (рис.17) задайте шаг (0,5), предельное значение (5), тип T T T T T T T прогрессии (арифметическая) и способ расположения данных (по строкам). T T T Щелкните на кнопке ОК. T T Рис. 17 Примечание T T T Если заполнение ячеек с помощью диалогового окна Прогрессия не T T осуществится, измените разделительный знак в числе 0,5 (например, T T вместо запятой поставьте точку или наоборот). 2.2. Построение смешанных рядов Смешанным (комбинированным) называется ряд, в котором члены ряда со- T T держат текст и, обязательно, число. Текст может находиться как перед чис- лом, так и после него. Смешанный ряд строится по закону изменения числа, при этом начальные значения ряда задаются одной или двумя ячейками так же, как и для числовых рядов. Щелчком мыши на ярлыке Лист4 откройте новый лист. Если листа Лист4 нет T T T T - вставьте его. Для этого выполните команду Вставка / Лист. Постройте на T T листе Лист4 первые три ряда (рис.18, диапазоны A1:E1, A2:E2 и A3:E3) про- T T T T T T T T тягиванием одной начальной ячейки за маркер заполнения (клавишу Ctrl T T при этом нажимать не надо). Обратите внимание, что Excel «понимает», что T T кварталов (квартал – промежуток времени равный ¼ года) может быть толь- ко четыре, и после четвертого квартала вновь вводится первый. Рис. 18 Ряды в диапазонах A4:Е4 и A5:Е5 постройте с использованием двух запол- T T T T ненных и выделенных начальных ячеек. Ряд заполняйте протягиванием за маркер заполнения. 10
