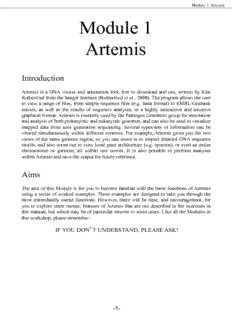Table Of ContentModule 1: Artemis
Module 1
Artemis
Introduction
Artemis is a DNA viewer and annotation tool, free to download and use, written by Kim
Rutherford from the Sanger Institute (Rutherford et al., 2000). The program allows the user
to view a range of files, from simple sequence files (e.g. fasta format) to EMBL/Genbank
entries, as well as the results of sequence analyses, in a highly interactive and intuitive
graphical format. Artemis is routinely used by the Pathogen Genomics group for annotation
and analysis of both prokaryotic and eukaryotic genomes, and can also be used to visualize
mapped data from next generation sequencing. Several types/sets of information can be
viewed simultaneously within different contexts. For example, Artemis gives you the two
views of the same genome region, so you can zoom in to inspect detailed DNA sequence
motifs, and also zoom out to view local gene architecture (e.g. operons), or even an entire
chromosome or genome, all within one screen. It is also possible to perform analyses
within Artemis and save the output for future reference.
Aims
The aim of this Module is for you to become familiar with the basic functions of Artemis
using a series of worked examples. These examples are designed to take you through the
most immediately useful functions. However, there will be time, and encouragement, for
you to explore other menus; features of Artemis that are not described in the exercises in
this manual, but which may be of particular interest to some users. Like all the Modules in
this workshop, please remember:
IF YOU DON’T UNDERSTAND, PLEASE ASK!
-1-
Module 1: Artemis
Artemis Exercise 1
1. Starting up the Artemis software
Double click the Artemis icon on the desktop.
A small start-up window will appear (see below). The directory Module_1_Artemis contains all
files you will need for this module.
Now follow the sequence of numbers to load up the Salmonella Typhi chromosome sequence.
Ask a demonstrator for help if you have any problems.
In the ‘Options’
menu you can
switch between
prokaryotic and
eukaryotic mode.
You can also start
1 Click ‘File’
Artemis from the
2 Then ‘Open’
terminal window by
typing ‘art’.
For simplicity it is a good
idea to open a new start up
window for each Artemis
session and close down
any sessions once you
have finished an exercise.
3
Single click
to select file
S_typhi.dna
Change to ‘All Files’ if
you want to display all
the files in the directory.
Use this feature to
choose the type of file
to be displayed in this
panel.
DNA sequence files will
have the suffix ‘.dna’.
4 Single click to open file in Artemis then wait
Annotation files end
with ‘.tab’. You can
-2- also open ‘.embl’ files.
Module 1: Artemis
2. Loading an annotation file (entry) into Artemis
Hopefully you will now have an Artemis window like this! If not, ask a demonstrator for
assistance.
Now follow the numbers to load the annotation file for the Salmonella Typhi chromosome.
1
Click ‘File’ then
‘Read an Entry’
Entry = file
What’s an
“Entry”? It’s a file
of DNA and/or
features which
can be overlaid
onto the sequence
information
displayed in the
main Artemis view
panel.
2
Single click
to select file
S_typhi.tab
Single click to open file in Artemis then wait
3
(click ‘no’ if an error window pops up)
-3-
Module 1: Artemis
3. The basics of Artemis
Now you have an Artemis window open let’s look at what’s in there.
1
2
3
6
4
7
8
5
1. Drop-down menus: There’s lots in there so don’t worry about all the
details right now.
2. Entry (top line): shows which entries are currently loaded with the
default entry highlighted in yellow (this is the entry into which newly
created features are created). Selected feature: the details of a
selected feature are shown here; in this case gene STY0004 (yellow
box surrounded by thick black line).
3. This is the main sequence view panel. The central 2 grey lines
represent the forward (top) and reverse (bottom) DNA strands. Above
and below those are the 3 forward and 3 reverse reading frames. Stop
codons are marked on the reading frames as black vertical bars.
Genes and other annotated features (eg. Pfam and Prosite matches)
are displayed as coloured boxes. We often refer to predicted genes as
coding sequences or CDSs.
4. This panel has a similar layout to the main panel but is zoomed in to
show nucleotides and amino acids. Double click on a CDS in the main
view to see the zoomed view of the start of that CDS. Note that both
this and the main panel can be scrolled left and right (7, below)
zoomed in and out (6, below).
5. Feature panel: This panel contains details of the various features,
listed in the order that they occur on the DNA. Any selected features
are highlighted. The list can be scrolled (8, below).
6. Sliders for zooming view panels.
7. Sliders for scrolling along the DNA.
8. Slider for scrolling feature list.
-4-
Module 1: Artemis
4. Getting around in Artemis
There are three main ways of getting to a particular DNA region in Artemis:
- the Goto drop-down menu
- the Navigator and
- the Feature Selector (which we will use in Part IV)
The best method depends on what you’re trying to do. Knowing which one to use comes with
practice.
4.1 The ‘Goto’menu
The functions on this menu (below the Navigator option) are shortcuts for getting to locations
within a selected feature or for jumping to the start or end of the DNA sequence. This is really
intuitive so give it a try!
Click ‘Goto’
It may seem that ‘Goto’ ‘Start of Selection’ and ‘Goto’ ‘Feature Start’ do the
same thing. Well they do if you have a feature selected but ‘Goto’ ‘Start of
Selection’ will also work for a region which you have selected by click-dragging in
the main window.
So yes, give it a try!
Suggested tasks:
1. Zoom out, select / highlight a large region of sequence by clicking the left
hand button and dragging the cursor then go to the start and end of this
selected region.
2. Select a CDS then go to the start and end.
3. Go to the start and end of the genome sequence.
4. Select a CDS. Within it, go to a base (nucleotide) and/or amino acid of your
choice.
5. Highlight a region then, from the right click menu, select ‘Zoom to Selection’.
-5-
Module 1: Artemis
4.2 Navigator
The Navigator panel is fairly intuitive so open it up and give it a try.
Click ‘Goto’
then Navigator
Check that the
appropriate search
button is on
Suggestions about where to go:
1. Think of a number between 1 and 4809037 and go to that base (notice
how the cursors on the horizontal sliders move with you).
2. Your favourite gene name (it may not be there so you could try ‘fts’).
3. Use ‘Goto Feature With This Qualifier value’ to search the contents
of all qualifiers for a particular term. For example using the word
‘pseudogene’ will take you to the next feature with the word
‘pseudogene’ in any of its qualifiers. Note how repeated clicking of the
‘Goto’ button takes you to the following pseudogene in the order that
they occur on the chromosome.
4. Look at Appendix VIII which is a functional classification scheme used
for the annotation of S. Typhi. Each CDS has a class qualifier best
describing its function. Use the ‘Goto Feature With This Qualifier
value’ search to look for CDSs belonging to a class of interest by
searching with the appropriate class values.
5. tRNA genes. Type ‘tRNA’ in the ‘Goto Feature With This Key’.
6. Regulator-binding DNA consensus sequence (real or made up!). Note
that degenerate base values can be used (Appendix X).
7. Amino acid consensus sequences (real or made up!). You can use
‘X’s. Note that it searches all six reading frames regardless of whether
the amino acids are encoded or not.
What are Keys and Qualifiers? See Appendix IV
-6-
Module 1: Artemis
Clearly there are many more features of Artemis which we will not have time to
explain in detail. Before getting on with this next section it might be worth browsing
the menus. Hopefully you will find most of them easy to understand.
Artemis Exercise 2
This part of the exercise uses the files and data you already have loaded into Artemis from
Part I. By a method of your choice go to the region from bases 2188349 to 2199512 on
the DNA sequence. This region is bordered by the fbaB gene which codes for fructose-
bisphosphate aldolase. You can use the Navigator function discussed previously to get
there. The region you arrive at should look similar to that shown below (maybe you have
to use the zoom sliders).
CDS
features
Misc
features
-7-
Module 1: Artemis
Once you have found this region have a look at some of the information available:
Information to view:
Annotation
If you click on a particular feature you can view the annotation associated with it: select
a CDS feature (or any other feature) and click on the ‘Edit’ menu and select ‘Selected
Feature in Editor’. A window will appear containing all the annotation that is
associated with that CDS. The format for this information is constrained by that which
can be submitted to the EMBL database.
Viewing amino acid or protein sequence
Click on the ‘View’ menu and you will see various options for viewing the bases or
amino acids of the feature you have selected, in two formats i.e. EMBL (view ->
selection) or fasta (view -> bases or view -> amino acids). This can be very useful
when using other programs that are not integrated into Artemis e.g. those available on
the Web that require you to cut and paste sequence into them.
Plots/Graphs
Feature plots can be displayed by selecting a CDS feature then clicking ‘View’ and
‘Feature Plots’. The window which appears shows plots predicting hydrophobicity,
hydrophilicity and coiled-coil regions for the protein product of the selected CDS.
In addition to looking at the fine detail of the annotated features it is also possible to look
at the characteristics of the DNA covering the region displayed. This can be done by
adding various plots to the display, showing different characteristics of the DNA. Some
of the plots can be used to look at the protein coding potential of translation frames
within the DNA, and others can be used to search for horizontally acquired DNA (such as
GC frame plot).
-8-
Module 1: Artemis
To view the graphs:
Click on the ‘Graph’ menu to see all those available and then tick the box for ‘GC
Content (%)’. To adjust the smoothing of the graph you change the window size over
which the points on the graph are calculated, using the slider shown below.
DNA plot
Slider for
smoothing
Notice how the plot show a marked deviation around the region you are currently looking at.
To fully appreciate how anomalous this region is move the genome view by scrolling to the
left and right of this region. The apparent unusual nucleotide content of this region is
indicative of laterally acquired DNA that has inserted into the genome.
As well as looking at the characteristics of small regions of the genome, it is possible to
zoom out and look at the characteristics of the genome as a whole. To view the entire
genome you can use the sliders indicated above. However, be careful zooming out quickly
with all the features being displayed, as this may temporarily lock up the computer. Read
further so see how to zoom out.
-9-
Module 1: Artemis
1. To make this process faster and clearer, switch off stop codons by clicking
with the right mouse button in the main view panel. A menu will appear with
an option to de-select ‘Stop Codons’ (see below).
2. You will also need to temporarily remove all of the annotated features from
the Artemis display window. In fact if you leave them on, which you can, they
would be too small to see when you zoomed out to display the entire
genome. To remove the annotation click on the S_typhi.tab entry button on
the grey entry line of the Artemis window shown above.
To de-select the
2
annotation click here.
No stop codons
shown on frame
lines
1
Menu item for de-
selecting stop codons
-10-
Description:to view a range of files, from simple sequence files (e.g. fasta format) to EMBL/Genbank entries, as well as the results of sequence mapped data from next generation sequencing. Several types/sets of Drop-down menus: There's lots in there so don't worry about all the details right now. 2. Entry (