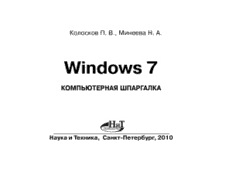
Microsoft Windows 7. Компьютерная шпаргалка PDF
Preview Microsoft Windows 7. Компьютерная шпаргалка
Колосков П. В., Минеева Н. А. Windows 7 КОМПЬЮТЕРНАЯ ШПАРГАЛКА Наука и Техника, Санкт-Петербург, 2010 Колосков П. В., Минеева Н. А. Coдержание 3 Microsoft Windows 7. Компьютерная шпаргалка. — СПб.: Наука и Техника, 2010. — 80 с.: ил. Часть I. Клавиатура: назначение клавиш в Windows 7 ....................... 7 Серия «Компьютерная шпаргалка» Стандартные клавиши: их назначение и использование ...................................................7 Специальные клавиши «Esc», «Tab», «Ins», «Del» С этой книжкой вся необходимая информация по работе в Windows 7 всегда и «PrintScreen» .......................................................................................................10 будет у вас под рукой. Специальная клавиша «Caps Lock» .................................................................................10 Специальные клавиши «Alt», «Ctrl» и «Shift» ....................................................................10 Специальная клавиша «Enter».........................................................................................13 Клавиши Windows ...........................................................................................................14 Как переключать клавиатуру с одного языка на другой ...................................................14 Часть II. Рабочий стол Windows 7 .................................................. 16 Рабочий стол. Значки на Рабочем столе .........................................................................16 Значок «Корзина» ...........................................................................................................18 Контактные телефоны издательства: Панель задач и ее особенности в Windows 7 ...................................................................19 (812) 412-70-25, 412-70-26 Часть III. Работаем с окнами Windows 7 ......................................... 21 (044) 516-38-66 Что есть что в окнах Windows. Элементы окон Windows Официальный сайт: www.nit.com.ru и их назначение ......................................................................................................21 Как сворачивать и разворачивать окна, изменять их размеры и закрывать .....................24 (cid:0) Колосков П. В., Минеева Н. А. Как перемещать окна по экрану ......................................................................................26 (cid:0) Наука и Техника (оригинал-макет), 2010 Колосков П. В., Минеева Н. А. Coдержание 3 Microsoft Windows 7. Компьютерная шпаргалка. — СПб.: Наука и Техника, 2010. — 80 с.: ил. Часть I. Клавиатура: назначение клавиш в Windows 7 ....................... 7 Серия «Компьютерная шпаргалка» Стандартные клавиши: их назначение и использование ...................................................7 Специальные клавиши «Esc», «Tab», «Ins», «Del» С этой книжкой вся необходимая информация по работе в Windows 7 всегда и «PrintScreen» .......................................................................................................10 будет у вас под рукой. Специальная клавиша «Caps Lock» .................................................................................10 Специальные клавиши «Alt», «Ctrl» и «Shift» ....................................................................10 Специальная клавиша «Enter».........................................................................................13 Клавиши Windows ...........................................................................................................14 Как переключать клавиатуру с одного языка на другой ...................................................14 Часть II. Рабочий стол Windows 7 .................................................. 16 Рабочий стол. Значки на Рабочем столе .........................................................................16 Значок «Корзина» ...........................................................................................................18 Контактные телефоны издательства: Панель задач и ее особенности в Windows 7 ...................................................................19 (812) 412-70-25, 412-70-26 Часть III. Работаем с окнами Windows 7 ......................................... 21 (044) 516-38-66 Что есть что в окнах Windows. Элементы окон Windows Официальный сайт: www.nit.com.ru и их назначение ......................................................................................................21 Как сворачивать и разворачивать окна, изменять их размеры и закрывать .....................24 (cid:0) Колосков П. В., Минеева Н. А. Как перемещать окна по экрану ......................................................................................26 (cid:0) Наука и Техника (оригинал-макет), 2010 4 5 4 способа перехода между окнами. Технология Flip3D....................................................26 Как выделить несколько расположенных рядом объектов (файлов, папок ) в списке файлов и папок .......................................................................................................44 Как быстро расположить все открытые окна на экране, чтобы они были все видны и не перекрывали друг друга ..................................................................................28 Как выделить несколько не расположенных рядом объектов (файлов, папок ) в списке файлов и папок .........................................................................................45 Окно «Компьютер»..........................................................................................................30 Как восстановить удаленный файл .................................................................................46 Часть IV. Работаем с файлами, документами и программами ............ 32 Что делать, если программа выдала сообщение об ошибке и закрылась ........................48 Что делать, если Windows 7 не знает, с помощью какой программы ей открывать файл ..32 Часть V. Настраиваем Windows 7 .................................................. 49 Как сделать файлы невидимыми ....................................................................................32 Как поменять изображение Как отобразить невидимые файлы .................................................................................34 на Рабочем столе ...................................................................................................49 Как изменить программу, используемую для открытия файлов Как сделать свою заставку, появляющуюся определенного типа ...............................................................................................34 при простое компьютера ........................................................................................52 Какие есть способы отображения содержимого папки (файлов в папке) Как настроить цветопередачу и разрешение экрана .......................................................55 и как их менять ......................................................................................................36 Как изменить системную дату и время ...........................................................................56 Как переименовать файл или папку ................................................................................39 Как настроить Windows 7 из Панели управления .............................................................56 Что такое ярлыки и зачем они нужны ..............................................................................39 Настройка Автозапуска программ (при включении компьютера или вставке CD/DVD) ....57 Как создать ярлык для файла, документа, программы ....................................................40 Настройка состава компонентов 7. Как переименовать ярлык ..............................................................................................41 Контроль за установленными программами ...........................................................59 Как изменить картинку ярлыка .......................................................................................41 Центр начальной настройки ...........................................................................................61 Как открыть общий доступ к папке, чтобы она была доступна из локальной сети ............43 Гаджеты Windows 7 .........................................................................................................63 Как выделить все объекты (файлы, папки) Как подключать к компьютеру новые устройства в списке файлов и папок .........................................................................................44 и настраивать их.....................................................................................................66 4 5 4 способа перехода между окнами. Технология Flip3D....................................................26 Как выделить несколько расположенных рядом объектов (файлов, папок ) в списке файлов и папок .......................................................................................................44 Как быстро расположить все открытые окна на экране, чтобы они были все видны и не перекрывали друг друга ..................................................................................28 Как выделить несколько не расположенных рядом объектов (файлов, папок ) в списке файлов и папок .........................................................................................45 Окно «Компьютер»..........................................................................................................30 Как восстановить удаленный файл .................................................................................46 Часть IV. Работаем с файлами, документами и программами ............ 32 Что делать, если программа выдала сообщение об ошибке и закрылась ........................48 Что делать, если Windows 7 не знает, с помощью какой программы ей открывать файл ..32 Часть V. Настраиваем Windows 7 .................................................. 49 Как сделать файлы невидимыми ....................................................................................32 Как поменять изображение Как отобразить невидимые файлы .................................................................................34 на Рабочем столе ...................................................................................................49 Как изменить программу, используемую для открытия файлов Как сделать свою заставку, появляющуюся определенного типа ...............................................................................................34 при простое компьютера ........................................................................................52 Какие есть способы отображения содержимого папки (файлов в папке) Как настроить цветопередачу и разрешение экрана .......................................................55 и как их менять ......................................................................................................36 Как изменить системную дату и время ...........................................................................56 Как переименовать файл или папку ................................................................................39 Как настроить Windows 7 из Панели управления .............................................................56 Что такое ярлыки и зачем они нужны ..............................................................................39 Настройка Автозапуска программ (при включении компьютера или вставке CD/DVD) ....57 Как создать ярлык для файла, документа, программы ....................................................40 Настройка состава компонентов 7. Как переименовать ярлык ..............................................................................................41 Контроль за установленными программами ...........................................................59 Как изменить картинку ярлыка .......................................................................................41 Центр начальной настройки ...........................................................................................61 Как открыть общий доступ к папке, чтобы она была доступна из локальной сети ............43 Гаджеты Windows 7 .........................................................................................................63 Как выделить все объекты (файлы, папки) Как подключать к компьютеру новые устройства в списке файлов и папок .........................................................................................44 и настраивать их.....................................................................................................66 6 7 Часть I Как определить, какие устройства установлены на компьютере, и узнать их характеристики ......................................................................................................67 Клавиатура: назначение клавиш Настройка Панели задач и меню Пуск ............................................................................69 Часть VI. Проблемы в работе Windows 7 и их решение ...................... 70 В этом разделе мы сначала посмотрим, что собой представляет компью- Как обновить драйвер для устройства ............................................................................70 терная клавиатура. Узнаем, какие клавиши на ней имеются и для чего Как восстановить стабильное состояние Windows 7, если она стала плохо работать .......70 они используются. Далее мы ознакомимся с назначением специальных Как создать точку восстановления..................................................................................71 клавиш, таких как «Esc», «Enter», «Shift» и т.д. А в заключение узнаем, Что делать, если Windows 7 «зависла»............................................................................72 как переключаться от одного языка к другому. Что делать, если игра после установки «не идет» ...........................................................73 Как настроить кодеки в Windows 7 (решение проблем с видео) .......................................74 Стандартные клавиши: их назначение и использование Как изменить настройки контроля учетных записей (UAC) в Windows 7 ...................................................................................................74 На рис. 1.1 показана стандартная клавиатура, на которой содержится 104 Часть VII. Полезные программы, входящие в состав Windows 7 ......... 77 клавиши. Однако внешний вид разных клавиатур может отличаться. На- Калькулятор – быстрые расчеты .....................................................................................77 пример, из соображений удобства клавиатуру иногда делают изогнутой. Windows Media Player – смотрим видео, слушаем музыку ...............................................78 Могут еще кнопок лишних добавить, да мало ли чего еще. Медиакомбайн Windows Media Center .............................................................................78 Можно выделить следующие группы клавиш: • Алфавитно-цифровые клавиши. Служат непосредственно для набора букв, цифр и знаков препинания. На клавиатуре эти клавиши состав- ляют основную часть. 6 7 Часть I Как определить, какие устройства установлены на компьютере, и узнать их характеристики ......................................................................................................67 Клавиатура: назначение клавиш Настройка Панели задач и меню Пуск ............................................................................69 Часть VI. Проблемы в работе Windows 7 и их решение ...................... 70 В этом разделе мы сначала посмотрим, что собой представляет компью- Как обновить драйвер для устройства ............................................................................70 терная клавиатура. Узнаем, какие клавиши на ней имеются и для чего Как восстановить стабильное состояние Windows 7, если она стала плохо работать .......70 они используются. Далее мы ознакомимся с назначением специальных Как создать точку восстановления..................................................................................71 клавиш, таких как «Esc», «Enter», «Shift» и т.д. А в заключение узнаем, Что делать, если Windows 7 «зависла»............................................................................72 как переключаться от одного языка к другому. Что делать, если игра после установки «не идет» ...........................................................73 Как настроить кодеки в Windows 7 (решение проблем с видео) .......................................74 Стандартные клавиши: их назначение и использование Как изменить настройки контроля учетных записей (UAC) в Windows 7 ...................................................................................................74 На рис. 1.1 показана стандартная клавиатура, на которой содержится 104 Часть VII. Полезные программы, входящие в состав Windows 7 ......... 77 клавиши. Однако внешний вид разных клавиатур может отличаться. На- Калькулятор – быстрые расчеты .....................................................................................77 пример, из соображений удобства клавиатуру иногда делают изогнутой. Windows Media Player – смотрим видео, слушаем музыку ...............................................78 Могут еще кнопок лишних добавить, да мало ли чего еще. Медиакомбайн Windows Media Center .............................................................................78 Можно выделить следующие группы клавиш: • Алфавитно-цифровые клавиши. Служат непосредственно для набора букв, цифр и знаков препинания. На клавиатуре эти клавиши состав- ляют основную часть. • 8 Функциональные клавиши. К этой группе относятся клавиши «F1», момент времени. Например, практически во всех программах 9 «F2», «F3» .. «F12», и расположены они в самом верху клавиатуры. нажатие на клавишу «F1» приводит к отображению справочной Как следует из названия, каждой из этих клавиш соответствует какая- информации по данной программе. либо функция. Причем, какая именно функция соответствует каждой • Вспомогательная цифровая клавиатура. Клавиши этой группы рас- из клавиш, зависит от того, с какой программой вы работаете в данный полагаются так же, как и кнопки на калькуляторе. Чтобы со вспомогательной клавиатуры можно было вводить числа, Функциональные клавиши Индикаторы необходимо сначала нажать на клавишу «Num Lock». После нажатия на эту клавишу в правом верхнем углу загорается соответствующий индикатор. Когда этот индикатор горит, то ввод цифр со вспомога- тельной цифровой клавиатуры разрешен, а когда индикатор погашен – нет. • Клавиши управления курсором. Эти клавиши еще обычно называют клавишами-стрелками. Служат они для управления текстовым кур- сором в направлении, указываемом стрелкой. Что такое текстовый курсор? Текстовый курсор появляется при вводе текста и указывает место, с которого будет вводиться набираемый текст. Алфавитно-цифровые клавиши Клавиши Вспомогательная управления цифровая клавиатура курсором Помимо клавиш, объединенных в вышеуказанные группы, существуют еще специальные клавиши, которые ни в какую группу не входят, но Рис. 1.1. Стандартная клавиатура каждая из которых выполняет свои задачи. • 8 Функциональные клавиши. К этой группе относятся клавиши «F1», момент времени. Например, практически во всех программах 9 «F2», «F3» .. «F12», и расположены они в самом верху клавиатуры. нажатие на клавишу «F1» приводит к отображению справочной Как следует из названия, каждой из этих клавиш соответствует какая- информации по данной программе. либо функция. Причем, какая именно функция соответствует каждой • Вспомогательная цифровая клавиатура. Клавиши этой группы рас- из клавиш, зависит от того, с какой программой вы работаете в данный полагаются так же, как и кнопки на калькуляторе. Чтобы со вспомогательной клавиатуры можно было вводить числа, Функциональные клавиши Индикаторы необходимо сначала нажать на клавишу «Num Lock». После нажатия на эту клавишу в правом верхнем углу загорается соответствующий индикатор. Когда этот индикатор горит, то ввод цифр со вспомога- тельной цифровой клавиатуры разрешен, а когда индикатор погашен – нет. • Клавиши управления курсором. Эти клавиши еще обычно называют клавишами-стрелками. Служат они для управления текстовым кур- сором в направлении, указываемом стрелкой. Что такое текстовый курсор? Текстовый курсор появляется при вводе текста и указывает место, с которого будет вводиться набираемый текст. Алфавитно-цифровые клавиши Клавиши Вспомогательная управления цифровая клавиатура курсором Помимо клавиш, объединенных в вышеуказанные группы, существуют еще специальные клавиши, которые ни в какую группу не входят, но Рис. 1.1. Стандартная клавиатура каждая из которых выполняет свои задачи. 10 Специальные клавиши «Esc», «Tab», «Ins», «Del» Клавиша «Print Screen» 11 позволяет сделать Клавиша «Page Up» служит для и «PrintScreen» «снимок» экрана пролистывания страниц вверх Клавиша «Esc» — Клавиша «Back Space» служит для удале- Клавиша «Page Down» служит для На рис. 1.2 наглядно показано и описано, какие спец. клавиши есть на клавиша отмены ния символов слева от курсора пролистывания страниц вниз клавиатуре. Чуть ниже приведено более подробное описание клавиш, для которых необходимы дополнительные пояснения. Специальная клавиша «Caps Lock» Эта клавиша служит для переключения между вводом строчных и про- писных (заглавных) букв. Если вы в данный момент вводите строчные буквы, то после нажатия на клавишу «Caps Lock» ввод станет осущест- вляться заглавными буквами. И наоборот. О том, что вы находитесь в режиме ввода заглавными буквами, будет Клавиша «Alt» Клавиша «Enter» Клавиша «Delete», или «Del», говорить свечение одного из трех индикаторов, расположенных в правом Клавиша «Ctrl» Пробел — клавиша ввода используется для удаления символов справа от курсора верхнем углу клавиатуры. Клавиша «Tab» — (в текстовом редакторе) клавиша табуляции и удаления файлов в Проводнике Специальные клавиши «Alt», «Ctrl» и «Shift» Клавиша «Caps Lock» служит Клавиша «Insert», или «Ins», для переключения между вводом меняет режим ввода текста строчных и прописных букв Клавиши «Alt», «Ctrl» и «Shift» являются так называемыми клавишами- модификаторами. Такое название они получили из-за того, что сами по Рис. 1.2. Специальные клавиши на клавиатуре
