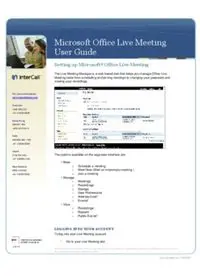
Microsoft Office Live Meeting User Guide - InterCall PDF
Preview Microsoft Office Live Meeting User Guide - InterCall
Microsoft Office Live Meeting User Guide Setting up Microsoft® Office Live Meeting The Live Meeting Manager is a web based tool that helps you manage Office Live Meeting tasks from scheduling and joining meetings to changing your password and viewing your recordings. For more information: www.intercallapac.com Australia 1800 468 225 +61 2 8295 9000 Hong Kong 800 901 603 +852 3073 0418 India 000 800 650 1158 +61 2 8295 9000 Japan 0120 941 635 The options available on the organiser interface are: +81 3 6688 4189 Meet New Zealand o Schedule a meeting 0800 443 589 o Meet Now (Start an impromptu meeting ) +61 2 8295 9000 o Join a meeting Manage o Meetings o Recordings o Storage o User Preferences o Address book* o Events* View o Recordings o Reports o Public Events* LOGGING INTO YOUR ACCOUNT To log into your Live Meeting account 1 Go to your Live Meeting site Microsoft and the Microsoft Office Logo are either trademarks or registered trademarks of Microsoft Corporation in the United States and/or other countries. Last modified on: 4/2/2008 2 Enter your user login. 3 Enter your password. 4 Click on the “Login” button. Your home page is displayed. SETTING YOUR USER PREFERENCES User preferences provide basic information about you to the Live Meeting service, including your name, your e-mail address, your Live Meeting password, and your display and recording preferences. In your Meeting Manager, you can change the user password to one that is easier for you to remember. You can also set other user preferences for your account. To change your preferences To set your user preferences in Live Meeting Manager: 1 On the My Home page, under Manage, click User Preferences. 2 On the User Preferences page, enter the following information: - In the Personal Information section, type your first name, last name, and full e- mail address (for example, SETTING YOUR MEETING OPTIONS Before you start using Meet Now or your Scheduled Meetings, make sure that your Meet Now options and Meeting Options set up. How to set Meeting Options You can customise the Live Meeting experience by setting options for individual meetings. For example, you can control how meeting participants will enter a meeting, or you can enable or disable features such as chatting or recording. Note: Your Live Meeting account administrator may have already configured the meeting options for your site. Do not override these settings unless you have a clear understanding of how each option should be configured in your environment. For example, if the administrator has configured your audio settings to work with your InterCall Reservationless-Plus audio account, changing those settings could cause an error when you try to connect to audio for your Live Meeting sessions. Options are set separately for Meet Now meetings and for Scheduled Meetings. To set your Meet Now options, click Meet Now details and then “Meet Now Options” under the Action Menu. To set up your “Scheduled Meetings” options, click “Meeting Option” button on the “Schedule Meeting” page. *Option available only on branded customer sites. VoIP functionality only available in Japan and India Meeting Options for Meet Now Meetings Meeting Options for Scheduled Meetings *Option available only on branded customer sites. VoIP functionality only available in Japan and India The following table shows the options that appear on the Meeting Options page. Meeting Details Extended Registration Content Expiration Entry Control Meeting Lobby Audio Meeting Entry Time Additional Features Recording For best results, set all of these options before you use Live Meeting for the first time. If your Live Meeting administrator has already configured the options for you, review the settings and make any required changes. MEETING DETAILS Meeting details control information that Live Meeting uses to generate meeting invitations, to configure the meeting space, and to help you with bookkeeping if your organization uses billing codes to monitor Live Meeting costs. To set meeting details: In the Meeting Details section of either the Meet Now Options page or the Meeting Options page, set the following options: (Scheduled Meetings only) In the Meeting ID text box, type the ID for the meeting. In the Language list, click the language that you want to use in the meeting invitations, as well as the language used for descriptive data for Live Meeting recordings. (Optional) In the Bill to Code text box, enter the billing code associated with your use of the Live Meeting service within your organization. In the Meeting Size box, enter the maximum number of people that you expect to attend a meeting. (Meet Now only) In the Meeting Duration list, select the maximum length of the meeting. ENTRY CONTROL OPTIONS You can set entry controls to: Control who attends a meeting. Make a meeting available for a large general audience. Distinguish between participants who are attendees and those who are presenters. *Option available only on branded customer sites. VoIP functionality only available in Japan and India MEETING ENTRY TIME You can prevent attendees from joining your meeting before you are ready. Presenters can always join the meeting at any time. EXTENDED REGISTRATION You can require participants to supply their e-mail address and company name when they attempt to join a meeting. This requirement is called extended registration. MEETING LOBBY The meeting lobby is an area where uninvited people who would like to join your meeting can request entry. You can set meeting lobby options for your Meet Now meetings or for any scheduled meeting that you organize. You can give users a URL to the meeting lobby when it is not appropriate to send a meeting invitation. Presenters can use the meeting lobby to control who enters the meeting, as well as the time that they enter. *Option available only on branded customer sites. VoIP functionality only available in Japan and India ADDITIONAL FEATURES The options listed under Additional Features on the Meet Now Options page or the Meeting Options page are useful for enhancing participants' meeting experience, for limiting what they can do in some circumstances, and for demonstrating features of the Live Meeting console so that attendees become familiar with them. MEETING EXPIRATION Use this option to set the amount of time to wait before deleting meeting and contents All documents uploaded or created in the meeting including Office Files(PPT, Word, etc.), MODI documents, PNG, poll slides, text slides, white boards, application sharing, annotations and unpublished recordings will be deleted along with the meeting. Reports and log files will not be deleted. Meeting expiration does not happen in real time. Meeting *Option available only on branded customer sites. VoIP functionality only available in Japan and India along with its content to be deleted is immediately scheduled for deletion after the meetings ends plus wait time specified by the administrator or organizer. Deletion time may vary and is subject to the length of the deletion requests on the queue and the load on the server. Setting an expiration time can be important when: You do not want confidential content to persist on the Live Meeting servers. You want to delete information when it is no longer useful. To set expiration options: In the Expiration section of either the Meet Now Options page or the Meeting Options page, set the following options: To delete meetings and content after a meeting ends, select set the amount of time to wait before deleting meeting and contents check box. To specify the amount of time you want Live Meeting to retain meeting and content before deleting it, type a number in the box, and then click a unit of time on the accompanying list. RECORDING EXPIRATION Recordings created and published for a meeting will be deleted as per the expiration time mentioned. This setting applies to a new recording only. To modify expiration for an existing recording you can use Edit Recording. Recording expiration does not happen in real time. Recording to be deleted is immediately scheduled for deletion after creation plus wait time specified by the administrator or organizer. Deletion time may vary and is subject to the length of the deletion requests on the queue and the load on the server. To delete a Recording after a meeting ends, select set the amount of time to wait before deleting published recordings check box. To specify the amount of time you want Live Meeting to retain Recordings before deleting it, type a number in the box, and then click a unit of time on the accompanying list. *Option available only on branded customer sites. VoIP functionality only available in Japan and India Note: Deleted meetings or recordings can still be restored by your Administrator 90 days after the expiration time specified here. After that, they are permanently deleted. AUDIO You set Audio options when you are first configuring your InterCall Reservationless-Plus account for use with Live Meeting or you are temporarily changing your audio preferences for a meeting. To set audio options: In the Audio section of either the Meet Now Options page or the Meeting Options page, set the following options: 1 In the Audio for this meeting list, select the audio configuration you will use with Live Meeting. - LiveMeeting without Audio ( The “Display Toll and Toll Free” options will be available) - Telephone Conferencing Service (The “Display Toll and Toll Free” options and “Join Conference” feature will be available) - Computer Audio Conferencing* (The “Display Toll and Toll Free” options and “Enable one-way Internet Audio Broadcasting”* will be available ) - Telephone and Computer Audio Conferencing* (All the options will be available) 2 If you will use InterCall Reservationless-Plus audio, select InterCall in the Conferencing provider list. Otherwise, select Other. 3 If you want Live Meeting to initiate a call to participants, instead of requiring participants to dial in to the conference call number, select the Allow meeting participants to use "Join Conference" check box. 4 If you will use one-way Internet Audio Broadcasting* to deliver audio to meeting participants on their computers, select the Enable Internet Audio Broadcasting check box. 5 To display the audio conferencing toll-free and toll numbers to participants, as applicable: a. Configure the toll-free and toll meeting phone numbers by clicking a country or region on the Country/region list, and then typing the city or area code and local numbers in the text boxes provided. The number that appears above the Country/region list is the country code for the selected country or region. b. Type the participant code and leader code in the text boxes provided. The leader code will never be revealed to the meeting participants, but it is necessary to connect to your InterCall Reservationless-Plus conference. 6 Type additional dialing keys into the text boxes provided in the Actual dialing keys section. For use with your InterCall Reservationless-Plus account, the following configuration is recommended: *Option available only on branded customer sites. VoIP functionality only available in Japan and India Note: Keys entered in the first box will be dialed before the participant code; keys entered in the second box will be dialed following the participant code. RECORDING You can choose to record a meeting or to allow other presenters to record it, and you can control meeting participants' access to the recording. To set recording options: In the Recording section of either the Meet Now Options page or the Meeting Options page, set the following options: 1 In the Server Recording section, click one of the following options: - To allow only yourself (as organizer) to record the meeting, click Disabled in the meeting, but the organizer can still record when logged into Live Meeting. - To allow presenters to record the meeting, click the Presenter can record the meeting option. 2 In the Server Recording Access section, click one of the following options: - To allow only yourself and your Live Meeting account administrator access to recordings, click Only the administrator and organiser can view recordings. They can grant access to individual users. - To allow all attendees and presenters at the meeting to view recordings, click All meeting participants can view recordings using their meeting entry information. 3 In the “Participant Recording to Their Local Computer “ select one of the options below: - Disable recording to local computer. - Only presenters can record. - Presenters can record and presenters can allow attendees to record. To disable the option for participants to record on their local computer select: “Disable recording to local computer”. To allow presenters to record the meeting locally, click the Only Presenter can record option. To give the presenter permission to allow attendees to initiate a personal recording, click Presenters can record and also allow attendees to record. Note: The Personal Recording will be saved locally and can always be accessed by the person who created them. SAVING YOUR OPTIONS When you are done setting up your meeting options, you can click “Set as Default” to save the same settings for all your future meetings or you can click “OK” to save the settings only for the meeting you are creating now. At this point, you will be back to Meeting Details page where you can obtain detailed information about your meeting, join your meeting as a presenter or attendee, import a document in your meeting or start recording using the Recording Control Panel. All these options are available under the “Actions” menu on Meeting Details page. *Option available only on branded customer sites. VoIP functionality only available in Japan and India
