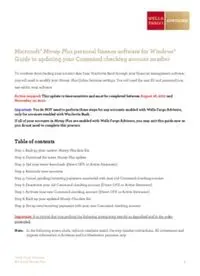
Microsoft® Money Plus personal finance software for Windows® Guide to updating your Command ... PDF
Preview Microsoft® Money Plus personal finance software for Windows® Guide to updating your Command ...
Microsoft® Money Plus personal finance software for Windows® Guide to updating your Command checking account number To continue downloading your account data from Wachovia Bank through your financial management software, you will need to modify your Money Plus Online Services settings. You will need the user ID and password you use within your software. Action required: This update is time-sensitive and must be completed between August 16, 2010 and November 12, 2010. Important: You do NOT need to perform these steps for any accounts enabled with Wells Fargo Advisors, only for accounts enabled with Wachovia Bank. If all of your accounts in Money Plus are enabled with Wells Fargo Advisors, you may exit this guide now as you do not need to complete this process. Table of contents Step 1: Back up your current Money Plus data file Step 2: Download the latest Money Plus update Step 3: Get your latest downloads (Direct OFX or Active Statement) Step 4: Reconcile your accounts Step 5: Cancel pending/recurring payments associated with your old Command checking account Step 6: Deactivate your old Command checking account (Direct OFX or Active Statement) Step 7: Activate your new Command checking account (Direct OFX or Active Statement) Step 8: Back up your updated Money Plus data file Step 9: Set up new/recurring payments with your new Command checking account Important: It is critical that you perform the following instructions exactly as described and in the order presented. Note: In the following screen shots, red icon numbers match the step number instructions. All investment and register information is fictitious and for illustration purposes only. Wells Fargo Advisors Microsoft Money Plus 1 Step 1: Back up your current Money Plus data file 1. Insert the external drive or place the external disk in the drive you want to back up to. * For subsequent backups, alternate between the two backup disks so that neither disk is more than one backup behind the current data. If you are using a disk that you have previously used to back up your Money Plus data, remember that Money Plus will overwrite any file with the same name. 2. Choose File > Backup. 3. In the “Save In” drop-down box, click on My Computer and identify the drive that contains the backup device you want to use. 4. In the “File Name” box, make sure the file you want to back up is selected (the file you have opened is selected by default). 5. Click Save to complete the backup process. 6. After completing the backup process, please close the Money Plus program and reopen your Money Plus data file. Step 2: Download the latest Money Plus update To ensure your software will perform as described in the instructions below, perform a software update by going to Tools > Internet Updates > Update Now. Click Update in the “Update Online Information” box to receive the most up-to-date version of your Microsoft Money Plus software and Wachovia Bank information. Step 3: Get your latest download Two different download methods are available for downloading transactions from your financial institution into your Money Plus accounts: Direct OFX and Active Statement. Direct OFX Download: This connectivity type allows you to download transactions directly from the Money Plus application. It provides several other capabilities, including performing transfers among your accounts and bill payment, all within Money Plus. Active Statement Download: Active Statement customers download transactions from the bank website and then import them into Money Plus. Active Statement does not offer transfers or bill payment, but is available at no charge. Depending on whether you connect via Direct OFX or Active Statement, the steps you need to take will differ. Please follow the steps below that apply to your software set up. Wells Fargo Advisors Microsoft Money Plus 2 Direct OFX Download: 1. Click Banking from the top navigation bar. 2. Under Common Tasks on the left side bar, click Update Now. 3. Enter your password for Wachovia Bank, zWachovia or xWachovia in the “Update Online Information” box. 4. Click Update. Note: When you connect to download transactions, you retrieve information for all online accounts at the currently selected financial institution. 5. To accept your downloaded transactions, click Reconcile Transactions under “Common Tasks” on the left side bar and choose Accept all unmatched transactions or Accept all transactions to accept the downloaded transactions into the “Account Register”. Wells Fargo Advisors Microsoft Money Plus 3 Active statement download: 1. Log in to the Wachovia website: www.wachovia.com. Note: In order to download account activity and enable your account for Web Connect, one or more transaction(s) must be posted to your account. Pending transactions are not available for download. If the account you are attempting to download does not have any posted transactions, please wait until you have transactions available and then download your activity. 2. From the “My Accounts” page, click Account Download. 3. From the “Account Download” page, select All accounts, or you may download accounts individually. 4. You’ll see “Time Period,” which represents transaction activity available for download. You can edit the date range (if needed). IMPORTANT: To avoid the possibility of creating duplicate records when downloading into Money Plus, select a From date that takes place after your last download. 5. Select the software type and click Download. 6. A Windows dialog box may appear asking to either “Save” or “Open” the file; select Open. 7. When Microsoft Money Plus confirms that the import is complete, click OK. 8. To accept your downloaded transactions, click Reconcile Transactions under “Common Tasks” on the left side bar and choose Accept all unmatched transactions or Accept all transactions to accept the downloaded transactions into the “Account Register.” Wells Fargo Advisors Microsoft Money Plus 4 Step 4: Reconcile your accounts For help reconciling your account register, use the “Product Help” menu. The “Help” window is available wherever you go in Microsoft Money. If it isn’t open, just click the Help icon in the upper-right corner of your screen. In the “Ask a Question” prompt, enter “Reconciling an account.” Note: You must be in the “Advanced Account Register” to match your account balance with your Wachovia Bank balance. To automatically adjust your account balance to match your Wachovia Bank online balance: 1. Click Banking from the top navigation; you will be taken to the “Account List” screen. 2. Click on the account you want to reconcile. 3. The “Account Register” view will display. 4. Under “Other Tasks” on the left side, click Adjust account balance. Note: If your balance is correct you will receive a dialogue box that states “Your balance is correct as of the last bank or brokerage update.” 5. If your balance is incorrect, a pop-up box will appear with two options: “Adjust my opening balance” and “Enter an Account Adjustment transaction.” Choose the option you would like Money to use to adjust your balance and click OK. If one option is grayed out you only need to click OK. The Money Plus program will then automatically adjust your register balance. Step 5: Cancel pending/recurring payments associated with your old Command checking account BILL PAY ONLY: If you do not use Money Plus to pay your bills, proceed to Step 6. If you have not sent the payment instructions to Wachovia, you can delete the payment by clicking it in the Account Register and then pressing Delete. Note: You can identify a payment that has not been sent to Wachovia because the transaction will NOT have an envelope with a lightning bolt next to the payment in your account register and the “View Electronic Transactions” screen located on the “Bill Summary” screen will show the payment as “Paid” rather than “Sent.” Wells Fargo Advisors Microsoft Money Plus 5 If you have already sent one-time payment(s) to your financial institution, follow these steps: 1. Go to the Account Register containing the payment you want to cancel. 2. Right click the payment. 3. Click Cancel Payment. * Money Plus asks if you want to send an instruction to your financial institution to cancel this transaction. 4. Click Yes to cancel the payment. * A message displays stating “This electronic payment has already been scheduled. Are you sure you want to cancel this payment?” 5. Click Yes to cancel the payment. * Money Plus displays **VOID** in the “Balance” field in the account register. If you have Recurring Payments set up: 1. Open Money Plus, and then click Bills. 2. On the Bill Summary page, select the automatic payment (Apay) that you wish to cancel. Press Delete. 3. Click Yes to the pop up messages. 4. On the “Cancel electronic payment” page, click Cancel Apay Series. 5. Confirm the automatic payments have been canceled. Wells Fargo Advisors Microsoft Money Plus 6 Step 6: Deactivate your old Command checking account Note: Please follow the steps below that apply to your software set up. Direct OFX download 1. Click Banking from the top navigation. 2. Under “Account List,” locate your old Command checking account(s). If you have a downloaded statement to read for the account, accept all transactions. NOTE: If you wish to delete the downloaded statement(s), right click on transactions to read and then click Delete Statement. 3. Return to the “Banking” tab, and click Manage online services in the left pane. 4. Click your Wachovia account in the list. 5. Under the section “Use online services,” click Stop using online services. 6. Click OK to deactivate online services within Money Plus. NOTE: This does not cancel your service at the bank. Active Statement download 1. Click Banking from the top navigation. 2. Under “Account List,” locate your old Command checking account(s). If you have a downloaded statement to read for the account, accept all transactions. NOTE: If you wish to delete the downloaded statement(s), right click on transactions to read and then click Delete Statement. 3. Return to the “Banking” tab, and click Manage online services in the left pane. 4. Click Specify where accounts are held. Choose your Wachovia account in the list and then click Move Account. 5. In the “Move Account” dialog box, choose Not held at a financial institution. Click OK and then click Done. Step 7: Activate your new Command checking account Please follow the steps below that apply to the way you download your transactions. If you are unsure which connection type you use, please call us at 800-950-2296, 24 hours, 7 days a week. Wells Fargo Advisors Microsoft Money Plus 7 Direct OFX 1. To Set up online services, click Banking and then click Account List. 2. In the left navigation under “Common tasks,” click Manage online services. 3. Select the Set up online services link on the left side bar. 4. Click Set up online services in the “To Do” column for Wachovia. 5. Choose Banking for the account type, then click Next. 6. The “Select a bank or brokerage” page will display. Select Wachovia Bank, zWachovia or xWachovia from the list and click Next. 7. Money Plus will then ask, “Do you already have sign-in information?” 8. Select Yes, I have special sign-in information for use with Money. Select this option if you've already signed up directly with Wachovia Bank/ zWachovia/xWachovia to provide account updates (also called OFX services) to Money and click Next. 9. Enter the User ID and password you use in your software to connect to the bank. 10. Match any retrieved accounts to your existing account register(s) in Money and click Next. Wells Fargo Advisors Microsoft Money Plus 8 Active statement Download 1. To access your account activity, log in to the Wachovia website: www.wachovia.com. Note: In order to download account activity and enable your account for Web Connect, one or more transaction(s) must be posted to your account. Pending transactions are not available for download. If the account you are attempting to download does not have any posted transactions, please wait until you have transactions available and then download your activity. 2. From the “My Accounts” page, click on the Account Download link. 3. From the “Account Download” page, select All accounts, or you may download accounts individually. 4. You’ll see “Time Period,” which represents transaction activity available for download. You can edit the date range (if needed). 5. Select the software type and click Download. IMPORTANT: To avoid the possibility of creating duplicate records when downloading into Money Plus, select a “From” date that takes place after the last download. 6. A Windows dialog box may appear asking to either “Save” or “Open” the file; select Open. 7. A dialog box will appear stating, “Select a Money account for your imported file.” 8. In the “Money accounts” drop-down list, select the corresponding account that you used at Wachovia and click Next. Wells Fargo Advisors Microsoft Money Plus 9 9. When Microsoft Money Plus confirms that the import is complete, click OK. 10. Match any retrieved accounts to your existing account register(s) in Money and click Next. Step 8: Back up your updated Money Plus data file 1. Choose File > Backup from the top left corner. 2. The Microsoft Money Plus Backup dialog box opens. You will see “Save in” at the top of the pop-up window with a selection box. The selection box most likely has “My Documents” listed as the default location for data and backup files in Microsoft Money Plus. 3. Click on the down arrow to the right of the “Save in” selection box. Choose the drive where you will be placing your backup copy listed below “My Computer.” 4. Click Save to back up your file. Wells Fargo Advisors Microsoft Money Plus 10
