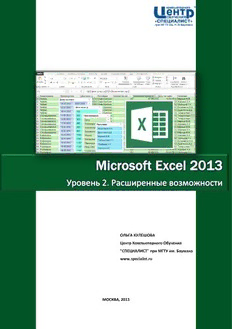
Microsoft Excel 2013. Уровень 2. Расширенные возможности. PDF
Preview Microsoft Excel 2013. Уровень 2. Расширенные возможности.
ОЛЬГА КУЛЕШОВА Центр Компьютерного Обучения "СПЕЦИАЛИСТ" при МГТУ им. Баумана www.specialist.ru МОСКВ А, 2013 2 Microsoft Excel 2013. Уровень 2. Расширенные возможности Кулешова О.В., Центр Компьютерного Обучения "Специалист", 2013 Microsoft Excel 2013. Расширенные возможности. Решение практических задач. Методическое пособие к курсу: "Microsoft Excel 2013. Уровень 2. Расширенные возможности." Все названия программных продуктов являются зарегистрированными торговыми марками соответствующих фирм. Никакая часть настоящего издания ни в каких целях не может быть воспроизведена в какой бы то ни было форме и какими бы то ни было средствами, будь то электронные и механические, включая фотокопирование и запись на магнитный носитель, если на это нет письменного разрешения автора. © Центр компьютерного обучения «Специалист» при МГТУ им. Н.Э. Баумана, 2013 г. www.specialist.ru Центр Компьютерного обучения «Специалист» 3 Microsoft Excel 2013. Уровень 2. Расширенные возможности ОГЛАВЛЕНИЕ: Модуль 1. Применение встроенных функций Excel ................................................................... 6 Формулы .................................................................................................................................................. 6 Знаки операций .................................................................................................................................. 6 Различные типы ссылок ..................................................................................................................... 6 Параметры вычислений ..................................................................................................................... 6 Связывание листов одной книги ....................................................................................................... 7 Связывание рабочих книг .................................................................................................................. 7 Использование именованных диапазонов в формулах...................................................................... 9 Создание имен .................................................................................................................................... 9 Редактирование имен ...................................................................................................................... 10 Вставка имен в формулу .................................................................................................................. 10 Применение различных типов встроенных функций ........................................................................ 11 Математические функции ................................................................................................................ 12 Статистические функции .................................................................................................................. 16 Функции ссылок и подстановки ...................................................................................................... 20 Логические функции ......................................................................................................................... 25 Текстовые функции ........................................................................................................................... 30 Функции даты и времени ................................................................................................................. 35 Финансовые функции ....................................................................................................................... 38 Условное форматирование .................................................................................................................. 40 Установка условного форматирования........................................................................................... 40 Редактирование условного форматирования ................................................................................ 41 Создание условия с использованием формулы ............................................................................ 42 Модуль 2. Работа с большими табличными массивами .......................................................... 43 Создание и ведение таблиц ................................................................................................................ 43 Создание таблицы ............................................................................................................................ 43 Вычисления в таблицах .................................................................................................................... 44 Преобразование таблицы в обычный диапазон ........................................................................... 45 Удаление дубликатов ........................................................................................................................... 45 Сортировка данных .............................................................................................................................. 46 Сортировка по одному критерию ................................................................................................... 46 Многоуровневая сортировка ........................................................................................................... 46 Сортировка по форматированию .................................................................................................... 47 Центр Компьютерного обучения «Специалист» www.specialist.ru 4 Microsoft Excel 2013. Уровень 2. Расширенные возможности Фильтрация данных .............................................................................................................................. 48 Автофильтр ........................................................................................................................................ 48 Срезы ................................................................................................................................................. 49 Расширенный фильтр ....................................................................................................................... 51 Подведение промежуточных итогов .................................................................................................. 52 Многоуровневые итоги .................................................................................................................... 53 Консолидация данных ......................................................................................................................... 54 Импорт данных ..................................................................................................................................... 56 Импорт с Web-страниц ..................................................................................................................... 56 Импорт из текстового файла ............................................................................................................ 57 Импорт из баз данных MS Access .................................................................................................... 59 Работа с импортируемыми данными ............................................................................................. 60 Модуль 3. Анализ данных с помощью Сводных таблиц .......................................................... 62 Создание сводных таблиц ................................................................................................................... 62 Рекомендуемые сводные таблицы ................................................................................................. 62 Создание отчета вручную ................................................................................................................ 63 Преобразование сводных таблиц ....................................................................................................... 64 Фильтрация данных .............................................................................................................................. 65 Фильтры ............................................................................................................................................. 65 Срезы ................................................................................................................................................. 65 Временная шкала ............................................................................................................................. 66 Настройка полей сводной таблицы .................................................................................................... 67 Повторное использование исходного поля в отчете сводной таблицы ...................................... 69 Добавление вычисляемых полей в сводную таблицу ...................................................................... 69 Создание вычисляемого поля: ........................................................................................................ 69 Редактирование вычисляемого поля.............................................................................................. 70 Форматирование сводной таблицы .................................................................................................... 70 Обновление сводных таблиц и сводных диаграмм .......................................................................... 72 Группировка полей в сводных таблицах ............................................................................................ 72 Группировка поля типа Дата/Время ............................................................................................... 72 Группировка числового поля ........................................................................................................... 73 Группировка текстового поля .......................................................................................................... 74 Сводные диаграммы ............................................................................................................................ 74 Построение сводных таблиц c использованием модели данных .................................................... 75 Источник модели данных ................................................................................................................ 76 www.specialist.ru Центр Компьютерного обучения «Специалист» 5 Microsoft Excel 2013. Уровень 2. Расширенные возможности Экспресс-просмотр с детализацией данных .................................................................................. 76 Подсчет количества различных элементов .................................................................................... 77 Модуль 4. Особенности совместной работы ............................................................................ 82 Защита ячеек, листов и рабочих книг Excel ........................................................................................ 82 Защита ячеек листа ........................................................................................................................... 82 Выборочная защита диапазонов для разных пользователей ...................................................... 83 Защита листов книги ......................................................................................................................... 84 Защита файла от открытия ............................................................................................................... 85 Проверка вводимых значений ............................................................................................................ 86 Установка ограничений на ввод данных ........................................................................................ 86 Поиск неверных данных .................................................................................................................. 88 Модуль 5. Макросы .................................................................................................................. 89 Запись макросов ................................................................................................................................... 89 Параметры безопасности для работы с макросами ......................................................................... 90 Запуск макроса ..................................................................................................................................... 92 1-й способ. С помощью диалогового окна Макрос ....................................................................... 92 2-й способ. С помощью «горячих клавиш» .................................................................................... 92 3-й способ. Создание кнопки на панели Быстрого доступа.......................................................... 92 4-й способ. С помощью кнопки на рабочем листе ........................................................................ 93 Редактирование макросов в редакторе Visual Basic Editor ............................................................... 94 Использование готовых макросов ...................................................................................................... 95 Центр Компьютерного обучения «Специалист» www.specialist.ru 6 Microsoft Excel 2013. Уровень 2. Расширенные возможности Модуль 1. П E РИМЕНЕНИЕ ВСТРОЕННЫХ ФУНКЦИЙ XCEL Формулы Формула Excel – это математическое выражение, которое создается для вычисления результата и которое может зависеть от содержимого других ячеек. Формула в ячейке Excel может содержать данные, ссылки на другие ячейки, а также обозначение действий, которые необходимо выполнить. Последовательность действий: 1. Выделить ячейку для результата. 2. Ввести с клавиатуры знак = . 3. Написать формулу, используя ссылки на адреса ячеек и математические действия. 4. Enter. Знаки операций Арифметические: Сравнения: Другое + Сложение > Больше ( ) приоритет действия - Вычитание >= Больше или равно * Умножение < Меньше & объединение текстовых / Деление <= Меньше или равно строк ^ Возведение в степень <> Не равно {} формула массивов Различные типы ссылок Тип ссылки Вид ссылки Изменение при копировании формулы Относительная A1 Ссылка меняется по направлению копирования Абсолютная $A$1 Ссылка не меняется при копировании формулы ($– признак фиксации) Смешанная $A1 Не изменяется столбец, строка может изменяться A$1 Не изменяется строка, столбец может изменяться Переход между типами ссылок – нажатие клавиши F4 на клавиатуре. A1 → F4→ $A$1→ F4 → A$1→ F4 →$A1→ F4 →A1 Параметры вычислений Обновление результатов вычислений происходит автоматически при изменении исходных данных или копировании формул – так заложено в программе изначально, но можно настроить и изменение вручную, т.е. по команде пользователя. Выбрать режим пересчета формул можно на вкладе Формулы [Formulas], в группе Вычисление [Calculation], раскрыв Параметры вычислений [Calculation Options]: Автоматически [Automatic] – перерасчет результатов происходит в автоматическом режиме. www.specialist.ru Центр Компьютерного обучения «Специалист» 7 Microsoft Excel 2013. Уровень 2. Расширенные возможности Вручную [Manual] – перерасчет результатов не происходит. Для пересчета необходимо сменить режим на Автоматически [Automatic] или обновить принудительно с помощью клавиш: F9 - вычисление всех листов всех открытых книг. SHIFT+F9 – вычисления на текущем листе книги. ПРАКТИКУМ: Открыть файл 01_1 Вычисления. Выполнить задания на листах ССЫЛКИ1, ССЫЛКИ2, ССЫЛКИ3. САМОСТОЯТЕЛЬНЫЕ УПРАЖНЕНИЯ Открыть файл УПРАЖНЕНИЯ ЭКСЕЛЬ2. Выполнить задание на листе 1-1. Связывание листов одной книги Данные для расчета могут находиться не только на одном листе, но и на разных листах. При вводе такой ссылки в формулу нужно: 1. Перейти на нужный лист. 2. Выделить ячейку или диапазон ячеек. 3. Ввести знак следующей операции или завершить формулу клавишей Enter. Вид ссылок: Налоги!A1:A23 или Курс!$B$2, где Налоги и Курс – имена листов. Переход между листами книгами можно осуществлять клавишами: CTRL+PgUp (на один лист влево) и CTRL+PgDn (на один лист вправо). ПРАКТИКУМ: Открыть файл 01_1 Вычисления. Выполнить задания на листе ССЫЛКИ4. Связывание рабочих книг Исходные данные для расчета могут быть не только в одной рабочей книге, но и в разных книгах. Необходимо предварительно открыть все связываемые книги и при вводе формулы: 1. Перейти в нужную книгу, лист. 2. Выделить ячейку или диапазон ячеек. 3. Ввести знак следующей операции или завершить формулу клавишей Enter. Вид ссылки: 'D:\Материалы EXCEL Level 2\[Курсы валют.xlsx]ЦБ'!$B$3. При открытии файла (если другие книги-источники будут закрыты) на экране появляется ПРЕДУПРЕЖДЕНИЕ СИСТЕМЫ БЕЗОПАСНОСТИ [SECURITY WARNING]. Если нажать Включить содержимое [Enable Content], то результаты расчетов будут обновлены. Центр Компьютерного обучения «Специалист» www.specialist.ru 8 Microsoft Excel 2013. Уровень 2. Расширенные возможности Для редактирования связи с внешним источником на вкладке Данные [Data], в группе Подключения [Connections], выбрать Изменить связи [Edit Links]. В окне Изменение связей [Edit Links] выбрать нужное действие: Обновить [Update Values] – обновление выделенного источника. Изменить [Change source] – изменение внешнего источника в случае смены имени файла или перемещения источника в другую папку. Открыть [Open Source] – открытие файла-источника. Разорвать связь [Break Link] - разорвать связь с внешним источником. Формулы в ячейках заменяются значениями, которые получены в ячейках на данный момент. Команду отменить нельзя, поэтому следует создать копию файла, чтобы при необходимости остался исходный файл с формулами для последующих обновлений. Запрос на обновление связей [Startup Prompt] – возможность настроить вариант обновления: Пользователь указывает, нужно ли задавать вопрос [Let users choose to display the alert or not]] Не задавать вопрос и не обновлять связи [Don’t display the alert and don’t update automatic links] Не задавать вопрос и обновлять связи [Don’t display the alert and update links] Для удобства перехода между открытыми книгами, можно нажимать клавиши CTRL+Tab. ПРАКТИКУМ: Открыть файл 01_1 Вычисления. Выполнить задания на листе ССЫЛКИ5. www.specialist.ru Центр Компьютерного обучения «Специалист» 9 Microsoft Excel 2013. Уровень 2. Расширенные возможности Использование именованных диапазонов в формулах В некоторых ситуациях удобно использовать в формулах и при выполнении переходов не адреса ячеек или диапазоны, а их имена. Имя – это легко запоминающийся идентификатор, который можно использовать для ссылки на ячейку, группу ячеек, значение или формулу. Формулы, использующие имена, легче воспринимаются и запоминаются, чем формулы, использующие ссылки на ячейки. Имена работают только в файле, где они созданы. Например, формула =Цена€*курсЕвро гораздо понятнее, чем формула =C2*курс!$B$2. При изменении структуры рабочего листа достаточно обновить ссылки лишь в одном месте – в диспетчере имен – и все формулы, использующие имена, будут использовать корректные ссылки. ТРЕБОВАНИЯ К ИМЕНАМ: имя может начинаться с буквы, знака подчеркивания_ или обратного слеша \, затем могут быть буквы, цифры, точки, подчеркивание и обратный слеш \. В имени нельзя использовать пробелы и имя не может совпадать с адресацией ячеек (например, А1 или R1C1). Длина имени не может превышать 255 знаков. Создание имен 1-й способ: Присвоение имени в поле Имя. 1. Выделить ячейку или диапазон ячеек. 2. В поле Имя [Name Box] (слева в строке формул) ввести имя с клавиатуры, нажать Enter. 2-й способ: Присвоение имени в окне Диспетчера имен. 1. Выделить ячейку или диапазон ячеек. 2. На вкладке Формулы [Formulas], в группе Определенные имена [Defined Names], выбрать Диспетчер имен [Name Manager] или нажать клавиши Ctrl+F3, затем Создать [New]. Или можно щелкнуть правой кнопкой мыши по выделению и выбрать Присвоить имя [Define name]. 3. В окне Создание имени [New Name]: Ввести Имя [Name]. Определить Область [Scope] действия имени (в пределах листа или книги). Ввести текст в Примечание [Comment] – комментарий при необходимости. Диапазон [Refers to] – область ссылки, тип ссылки, формула. OK. Центр Компьютерного обучения «Специалист» www.specialist.ru 10 Microsoft Excel 2013. Уровень 2. Расширенные возможности 3-й способ: Из заголовков строк/столбцов. 1. Выделить диапазон данных вместе с заголовками. 2. На вкладке Формулы [Formulas], в группе Определенные имена [Defined Names], выбрать Создать из выделенного [Create from Selection] или нажать клавиши Ctrl+Shift+F3. 3. Выбрать расположение заголовков относительно данных в выделенном диапазоне, OK. Редактирование имен Для редактирования имени: 1. На вкладке Формулы [Formulas], в группе Определенные имена [Defined Names], выбрать Диспетчер имен [Name Manager] или нажать клавиши Ctrl+F3. 2. Выделить имя, выбрать: Изменить [Edit] – изменить имя, диапазон ячеек или область применения. Удалить [Delete] – удалить имя. 3. OK. Вставка имен в формулу При написании формулы можно: Щелкнуть по ячейке или выделить диапазон ячеек. Ввести имя с клавиатуры, используя автозавершение формул. Нажать клавишу F3 для выбора из списка имен. На вкладке Формулы [Formulas], в группе Определенные имена [Defined Names], выбрать в раскрывающемся списке кнопки Использовать в формуле [Use in Formula]. ПРАКТИКУМ: Открыть файл 01_1 Вычисления. Выполнить задания на листах ИМЕНА и ИМЕНА ДИАПАЗОНОВ Сохранить изменения в файле и закрыть его. САМОСТОЯТЕЛЬНЫЕ УПРАЖНЕНИЯ Открыть файл УПРАЖНЕНИЯ ЭКСЕЛЬ2. Выполнить задание на листе 1-2. www.specialist.ru Центр Компьютерного обучения «Специалист»
