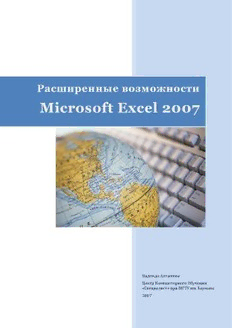
Расширенные возможности Microsoft Excel 2007 PDF
Preview Расширенные возможности Microsoft Excel 2007
Расширенные возможности Microsoft Excel 2007 Надежда Алтынова Центр Компьютерного Обучения «Специалист» при МГТУ им. Баумана 2007 Центр Компьютерного Обучения «Специалист» www.specialist.ru Алтынова Н.А., Центр Компьютерного Обучения «Специалист», 2007 Расширенные возможности Microsoft Excel 2007. Решение практических задач. Методическое пособие к курсу: «Расширенные возможности Microsoft Excel 2007» Все названия программных продуктов являются зарегистрированными торговыми марками соответствующих фирм. Никакая часть настоящего издания ни в каких целях не может быть воспроизведена в какой бы то ни было форме и какими бы то ни было средствами, будь то электронные и механические, включая фотокопирование и запись на магнитный носитель, если на это нет письменного разрешения автора. © Центр компьютерного обучения «Специалист» при МГТУ им. Н.Э. Баумана, 2007 г. 2 Расширенные возможности Microsoft Excel 2007 Оглавление ОБЩИЕ СВЕДЕНИЯ ................................................................................................................. 6 Размеры листа .......................................................................................................................................... 6 Форматы файлов ..................................................................................................................................... 6 Ограничения Excel .................................................................................................................................. 6 ИНТЕРФЕЙС ПРОГРАММЫ .................................................................................................. 7 Новые возможности ......................................................................................................... 7 Ручной ввод ............................................................................................................................................... 7 Горячие клавиши .................................................................................................................................... 8 Режим просмотра Разметка страницы (Page Layout View) .............................................. 8 Строка Состояния ................................................................................................................................... 8 Предварительный просмотр вариантов (Live Preview) .................................................... 8 ВВОД ДАННЫХ ......................................................................................................................... 9 Содержимое ячеек ............................................................................................................ 9 Формулы ............................................................................................................................. 10 Знаки операций .................................................................................................................................... 10 Ссылки на ячейки ................................................................................................................................ 10 Использование имен в формулах ................................................................................................ 11 Заполнение ячеек списками ..................................................................................... 12 Копирование с автозаполнением ............................................................................................... 12 Создание пользовательских списков........................................................................................ 12 ПРОВЕРКА ДАННЫХ ........................................................................................................... 13 Проверка при подготовке таблицы к заполнению ........................................................... 13 Проверка при поиске неверных данных в таблице .......................................................... 14 ИМПОРТ ДАННЫХ ................................................................................................................ 15 Импорт из текстовых файлов ....................................................................................................... 15 Импорт из баз данных MS Access ................................................................................................ 16 Импорт с Web‐страниц ..................................................................................................................... 16 Работа с импортированными данными ............................................................... 18 Создание запросов к базам данных ....................................................................... 19 ФОРМАТИРОВАНИЕ ............................................................................................................ 20 Создание пользовательских форматов ................................................................ 20 Форматы для дат и времени .......................................................................................................... 20 Часы, минуты и секунды.................................................................................................................. 20 Форматы для числовых данных .................................................................................................. 21 Условное форматирование ........................................................................................ 22 Установка условного форматирования ячеек ..................................................................... 22 Редактирование условного форматирования ..................................................................... 23 Создание правила с использованием формулы .................................................................. 23 3 Центр Компьютерного Обучения «Специалист» www.specialist.ru ВЫЧИСЛЕНИЯ ........................................................................................................................ 24 Функции .............................................................................................................................. 24 Способы вставить функцию ........................................................................................................... 24 Математические функции .......................................................................................... 25 Функции округления.......................................................................................................................... 25 Сложить если… ...................................................................................................................................... 26 Статистические функции............................................................................................ 26 Счет, Среднее если… ............................................................................................................................ 26 Ссылки и массивы .......................................................................................................... 27 Финансовые функции ................................................................................................... 29 Решение задач ........................................................................................................................................ 30 Логические функции .................................................................................................... 31 ФОРМУЛЫ МАССИВОВ ....................................................................................................... 32 Операции с массивами: ................................................................................................ 32 Ввод формулы массива ................................................................................................ 32 Результат формулы – массив ответов ...................................................................................... 32 Результат формулы – ответ в одной ячейке ......................................................................... 33 Изменение формулы массива ................................................................................... 33 РАБОТА С БАЗАМИ ДАННЫХ ........................................................................................... 34 Правила организации и ведения баз данных (таблиц) ................................ 34 Преобразование диапазона ячеек в Таблицу .................................................... 34 Преимущества использования таблиц ..................................................................................... 34 Сортировка ........................................................................................................................ 35 Обычный диапазон данных ............................................................................................................ 35 Данные оформлены в виде таблицы ......................................................................................... 36 Фильтрация ....................................................................................................................... 37 Автофильтр (простые условия отбора) ................................................................................... 37 Расширенный фильтр ........................................................................................................................ 38 Удаление дубликатов в области данных ............................................................. 39 ПОДВЕДЕНИЕ ИТОГОВ ....................................................................................................... 40 Многоуровневые итоги ............................................................................................... 40 Группировка и создание структуры ...................................................................... 40 КОНСОЛИДАЦИЯ .................................................................................................................. 41 СВОДНЫЕ ТАБЛИЦЫ .......................................................................................................... 42 Создание сводной таблицы ....................................................................................... 42 Настройка параметров поля .......................................................................................................... 43 Изменение способа отображения итогов ............................................................................... 44 Повторное использование одного поля в отчете сводной таблицы ....................... 45 Вычисления в сводной таблице .............................................................................. 45 Создание вычисляемого поля: ...................................................................................................... 45 Создание вычисляемого объекта: ............................................................................................... 46 Функция ПОЛУЧИТЬ.ДАННЫЕ.СВОДНОЙ.ТАБЛИЦЫ (GetPivotData) ........................ 46 Изменение оформления отчета сводной таблицы ......................................... 47 Группировка в сводных таблицах .......................................................................... 47 Поля Дата/Время .................................................................................................................................. 47 Числовые поля ....................................................................................................................................... 47 Текстовые поля ..................................................................................................................................... 47 Сводные таблицы по нескольким диапазонам консолидации ................. 48 Сводные диаграммы ..................................................................................................... 50 Создание сводной диаграммы ...................................................................................................... 50 Работа со сводной диаграммой .................................................................................................... 50 Вкладки группы Работа со сводными диаграммами ........................................................ 51 4 Расширенные возможности Microsoft Excel 2007 Обновление сводных таблиц и сводных диаграмм ........................................ 51 Очистка макета сводной таблицы, очистка фильтров ................................. 51 АНАЛИЗ «ЧТО–ЕСЛИ» (WHAT–IF ANALYSIS) ............................................................. 52 Сценарии ............................................................................................................................ 52 Создание нового сценария ............................................................................................................. 52 Создание отчета ................................................................................................................................... 54 Вывод подходящего сценария в ячейки листа .................................................................... 54 Подбор параметра .......................................................................................................... 55 Поиск решения (Solver) ............................................................................................... 56 Подключение надстройки Поиск решения: .......................................................................... 57 Работа с командой Поиск решения: .......................................................................................... 57 Таблица данных .............................................................................................................. 58 МАКРОСЫ ................................................................................................................................ 59 Создание макроса ........................................................................................................... 59 Запись макроса (использование макрорекордера) .......................................................... 59 Создание макроса в среде VBA ..................................................................................................... 61 Параметры безопасности ........................................................................................... 61 Настройка уровня безопасности ................................................................................................. 61 Запуск макроса ................................................................................................................ 62 Запуск макроса через диалоговое окно Макрос ................................................................. 62 Запуск макроса «горячими клавишами» ................................................................................ 62 Создание кнопок запуска макроса ............................................................................................. 63 Создание собственных функций в редакторе VBA ......................................... 64 ЗАЩИТА ЯЧЕЕК, ЛИСТОВ И РАБОЧИХ КНИГ ........................................................... 65 Шаг 1. Защита ячеек листа от изменений .......................................................... 65 Выборочная защита диапазонов для разных пользователей ..................................... 66 Шаг 2. Защита листов книги ..................................................................................... 66 Шаг 3. Защита паролем от открытия файла ...................................................... 66 ОСОБЕННОСТИ СОВМЕСТНОГО ИСПОЛЬЗОВАНИЯ КНИГ .................................. 67 Создание книги с общим доступом ........................................................................ 67 1 способ. Через команду Доступ к книге ................................................................................. 67 2 способ. Через команду Исправления – Выделить исправления ............................ 67 3 способ. Создание общей книги, защищенной паролем ............................................... 68 ПРИЛОЖЕНИЕ ....................................................................................................................... 69 Список функций Excel по категориям: ................................................................. 69 ФИНАНСОВЫЕ (FINANCIAL) ........................................................................................................... 69 ДАТА И ВРЕМЯ (DATE & TIME) ...................................................................................................... 71 МАТЕМАТИЧЕСКИЕ (MATH & TRIG) ........................................................................................... 72 СТАТИСТИЧЕСКИЕ (STATISTICAL) .............................................................................................. 75 ССЫЛКИ И МАССИВЫ (LOOKUP & REFERENCE) ................................................................... 78 РАБОТА С БАЗОЙ ДАННЫХ (DATABASE) .................................................................................. 79 ТЕКСТОВЫЕ (TEXT) ............................................................................................................................ 80 ЛОГИЧЕСКИЕ (LOGICAL) .................................................................................................................. 81 ПРОВЕРКА СВОЙСТВ И ЗНАЧЕНИЙ (INFORMATION) ........................................................ 81 ИНЖЕНЕРНЫЕ (ENGINEERING) .................................................................................................... 82 АНАЛИТИЧЕСКИЕ (CUBE) ................................................................................................................ 83 5 Центр Компьютернного Обученния «Специаллист» www.speciaalist.ru Общие сведениия Размерры листаа В раннних версииях Excel нна каждомм листе 65 536 строкк и 256 стоолбцов. В Exceel 2007 боольше досттупного прространства – лист ссодержит: стррок – 2^20 = 1 0488 576, столбцов – 2^14 = 16 3884 (от A доо XFD). Увелиичить раззмер листаа книги, соозданной вв форматее Excel 97––2003: 1. отткрыть фаайл в прогграмме Exccel 2007, 2. выыбрать Оффис – Преообразоватьь, сохраниить в форммате Excel 22007. При соохранении больших таблиц ((более 65536 строкк) в форммате раннихх выпусковв Excel важжно помннить, что данные, превосходяящие размерры листа вв 65 536 сттрок и 265 столбцов будут поттеряны. Чтобыы использзовать Exxcel 2000–22003 для открытияя и сохранения файйлов, созданнных в фоормате Exxcel 2007, надо устаановить ппакет соввместимоости (данный модульь можно сккачать с сайта Micrrosoft, устаановить) Форматы файлоов *.xls – формат кнниги Excel 97–2003 *.xla – надстройкка Excel 977–2003 (VBBA, макросы) *.xlsx – формат кнниги Excel 2007 по умолчаниюю без поддеержки маккросов *.xlsm – книга Exceel 2007 с пподдержкоой макросоов *.xlsb – двоичныйй формат ддля большиих объемоов данных *.xltx – шаблон кнниги Excel 2007 без пподдержки макросов *.xltm – шаблон кнниги Excel 2007 с подддержкой макросов *.xlam – надстройкка Excel 20007 ООграничения Exccel Память –– буфер длля формул и сводныхх таблиц уувеличен ддо 2Гб (1Гбб в Excel 20003) Сортироовка – уроввни сортирровки увелличены доо 64 (3 в Exxcel 2003) Автофилльтр – выппадающийй список доо 10 000 эллементов ((1 000 в Exxcel 2003) Максимаальная дллина форммулы – до 8 000 знакков (1 000 в Excel 2003) Вложеннность фуннкций – доо 64 (7 в Exxcel 2003) Условноое форматтированиее – бесконеечное колиичество криитериев (33 в Excel 20003) Пределььное колиичество фоорматов яячеек в книиге – до 644 000 (4 000 в Excel 22003) Количесство цветоов – до 4,3 млн. (56 вв Excel 20003) Количесство симвоолов в ячеейке – до 32 000 (1 0024 в Excell 2003) Количесство откаттов (Undo)) – до 100 ((16 в Excell 2003) 6 Расширенные возможности Microsoft Excel 2007 Интерфейс программы Все инструменты сгруппированы на Ленте (Ribbon) по принципу общего действия. Доступ к наборам инструментов – Вкладки (Tabs). В добавление к постоянным вкладкам, динамически появляются вкладки, связанные с выделенным объектом (такие вкладки называют контекстными). На каждой вкладке инструменты также сгруппированы в наборы родственных команд – группы. Если группа инструментов имеет соответствующее диалоговое окно, то для его вызова надо нажать кнопку в правой нижней части группы. Ленту можно скрыть/отобразить двойным щелчком по активной вкладке. Кнопка Офис – новое представление меню Файл, содержит в себе новые возможности наряду с прежними командами меню Файл. В меню Офис кнопка Параметры Excel (Excel Options) – вызов окна настроек программы, которое вобрало в себя три знакомых по прежним версиям окна: Сервис –Параметры (Tools –Options), Надстройки (Add‐ins), Настройка (Customize). Добавление кнопок на панель Быстрого доступа: 1. Выбрать Офис – Параметры Excel (Excel Options), 2. Перейти в категорию Настройка (Customize), 3. В верхнем списке выбрать группу команд, 4. Выбрать инструмент; 5. Нажать Добавить (Add), затем OK. Новые возможности Ручной ввод При вводе формулы вручную, появляется подсказка с перечислением имен ячеек, функций. Для выбора надо дважды кликнуть по названию. При выборе функции, появляется краткое описание аргументов. 7 Центр Компьютерного Обучения «Специалист» www.specialist.ru Горячие клавиши Если нажать ALT, то на экране появятся подсказки для выбора команд без помощи мыши. Клавиши надо нажимать последовательно. Например, ALT (cid:5) С (cid:5) З – вставка рисунка, ALT (cid:5) Ф (cid:5) Ч – вызов диалогового окна Печать. Наряду с новыми «горячими клавишами» работают и знакомые по прежним версиям сочетания клавиш, например: CTRL + N – Создать, CTRL + O – Открыть, Режим просмотра Разметка страницы (Page Layout View) В этом режиме таблица будет показана так, как она будет напечатана. Отображаются поля, колонтитулы, линейка, разбивка на страницы, позволяя пользователю работать с таблицей, ориентированной на дальнейшую печать. Для перехода в режим Разметки страницы надо: 1. Выбрать вкладку Вид (View); 2. В группе Режимы просмотра книги (Workbook Views), выбрать Разметка страницы (Page Layout). Другой способ перехода в этот режим – выбрать кнопку Разметка страницы (Page Layout) в правой части строки состояния окна программы. Строка Состояния Как и прежде располагается внизу окна программы. Легко настраивается, – опции подсказок можно настраивать, кликнув правой кнопкой по строке состояния. Здесь появляются кнопка и ползунок изменения масштаба Предварительный просмотр вариантов (Live Preview) При оформлении таблицы функция «живого» просмотра дает возможность увидеть итоговый результат до самого применения команды. Это экономит время, которое раньше уходило на отмену неудачно выполненного действия. Для использования предварительного просмотра вариантов надо остановить курсор на нужном варианте. Выделенная область изменится и отобразит выбранное. Для применения подходящего варианта надо по нему щелкнуть. Данная функция может быть отключена в разделе Основные (Popular) окна Параметры Excel. 8 Расширеннные возможжности Microosoft Excel 20007 Ввоод даннных Содержимое ячееек В каждой ячейкее листа моожет нахоодиться: 1. ТЕКСТ (выраввнивание по умолчанию – левыый край ячеейки) 2. ЧИССЛО (выраввнивание ппо умолчаннию – праввый край яячейки) aa. Обычноое (в росссийском яззыковом сстандарте разделиттель целойй и дробнойй части запятая, а в английскоом – точкаа) Не менняя систеемные языыковые сттандартыы, можно настроить программму Excel нна другой разделитель целой и дробнойй части. ДДля этого ннадо в раздделе Дополлнительнно (Advancced) окна ППараметрры Excel (EExcel Optioons) выключить Исспользоваать системные раазделитеели (Use systtem separaator), вписаать символл разделиттеля. Для преедставления чисел вв Excel исппользуетсся 15 циффр. Если ввведено чиссло длиной более 15 ццифр (как ддо, так и после десяттичной заппятой), Exxcel сохраниит его с тоочностью ддо 15 цифрр, заменив оставшиееся разрядыы нулями. Очень ббольшие ччисла автоматическки предсттавляютсяя в экспонненциальнном форматте: 1,2 Е+19 = 1,22*1019 иили 1,22 Е19 = 1,22*1019. Наибольшшее положиительное ччисло 9,9 ЕЕ+307; наиименьшее положиттельное чиисло 1 Е3307 (числа, ббольшие 9,,9 Е+307 сттановятсяя текстомм, меньшиее 1 Е307 – нулем). bb. Дата (начальнаая дата –– 01.01.1900, коннечная – 31.12.99999). Разделиитель в записи дат – слешш день/месяц/год или точка. 01.01.19900=1, 02.01.19900=2, … 31.12.99999=2 958 4465 Можно изменить первую даату на 02.001.1904, вкключив Исспользоваать системуу дат 19004 (Use 1904 date syystem) раззделе Допоолнителььно (Advancced) окна ППараметрыы Excel (Excel Optionns). c. Время (от 00:00:00 до 233:59:59) – дробная часть дняя: 12:00=00,5. Если кооличество часов больше 23, ввведенное ввремя преообразуетсяя в формат «дата вреемя». Например, 24:112:15 = 01.001.1900 0:12:15 Изменить систтемные языковые сттандартыы можно в Панели управленния (Пуск ––Настройкка –Панельь управлеения) в ггруппе «ЯЯзык и региональнные стандарты». Этти настроойки влияют на рааботу прогграмм и оохватываюют кроме чисел денеежную едииницу, формму записи даты и врремени. 3. ФОРРМУЛА. ФФормулы нначинаютсся со знакка = (равно), могутт содержаать кругглые скобкки (приорритет оперраций), ссыылки на яячейки, иммена ячеекк и диаппазонов, зннаки операаций, обраащения к ффункциям и др. Диаапазон ячееек: A1:A225 (все отт A1 и до AA25, символл : двоеточчие) Диаапазон ячееек: A1:С225 (все от A1 до A255, от B1 доо B25, от CC1 до C25) Группа ячеек:: A1;A225 (2 ячеййки A1 и AA25, симвоол ; точка сс запятой) По умоолчанию в ячейке с фформулой отображаается отввет (числоо или текстт), в Стрроке форммул – форммула. Даннный режжим можно изменитть, включчив Показзывать фформулы, а не их ззначения (Show forrmulas in ccell insteadd…) в разделе Дополлнительноо (Advanceed) окна Паараметрыы Excel (илли «Ctrl»+««`») 9 Центр Компьютернного Обученния «Специаллист» www.speciaalist.ru Формуллы Знаки ооперацийй Операторы Операциия Резулльтат е + «плююс» Сложение и ск «миннус» Вычитание или признак отрицаательного ччисла е ич * «звеездочка» Умножениие т Число е / «слееш» Деление м фф ^ «крыышка» Возведениие в степеньь и Арр % «прооцент» Процент (11=100%, 0,22=20%) > Больше я Истиина и >= Больше илли равно нен < Меньше (True)5>=0 в Ложжь а <= Меньше илли равно рр (False) 1<>1 С <> Не равно & «ампперсанд» Текстовыйй оператор.. Объединение строк ((=B2&”руб.”) Теккст и : «двооеточие» Диапазон. Ссылка наа все ячейккиот A1 и ддоA100 A1:A1000 к л ; «точка с зап.» Объединеение нескоольких ссылок в одну:: A1и A1000 A1;A1000 ы Сс (cid:57) «прообел» Пересеченние. Общиие ячейки 2хдиапазоннов 1:2(cid:57)A::A A1; A2 Ссылки на ячейкки ТТип ссылкки Приимер При коппированиии формулыы Ссылка меняяетсяпо напправлениюю копированния: ООтносительнная WW50 внниз – W51, ввверх – W499, вправо –X50, влевоо – V50 Ссылка не мееняетсяпри копировааии формуллы Абсолютнаая $WW$50 $ – признак фиксации $WW50 Нее изменяеттся столбецц, строка моожет изменняться Смешаннаая WW$50 Нее изменяеттся строка, столбец моожет изменняться F4 ППереход ммежду типами ссылок – клавииша наа клавиатууре: F4 F4 F4 F44 = W50 $WW$50 WW$50 $W50 W50 Связыывание ллистов оддной книгги При ввводе форрмулы наддо: 1. Пеерейти на нужный ллист ( щелккнуть по яррлычку лисста); 2. Выыделить яячейку или диапазон ячеек; 3. Вввести знакк следующщей операации или EEnter (для завершенния формуллы). Вид сссылки: Наалоги!A1:AA23, где ННалоги – иммя листа Связыывание ррабочих ккниг Предвварительнно надо Отткрыть свяязываемые книги ии При вводде формуллы: 1. Пеерейти в ннужную кннигу, листт (откуда берется ссыллка для форрмулы); 2. Выыделить яячейку или диапазон ячеек; 3. Вввести знакк следующщей операации или EEnter (для завершенния формуллы). Вид сссылки: 'C:\\Excel\[Кллиенты.xlls]Расчетыы'!$D$15 ННа вкладкее Данные (Data) в группе Поодключенния (Conneections) кннопка ИИзменитьь связи (Eddit Links) ппозволит ообновить,, изменитть, разорввать ссвязь. Прии разрывее связи, фформулы и внешние ссылки безвозвраатно заменяютсся их значеениями (теекстом илли числом нна моментт разрыва)). 10
