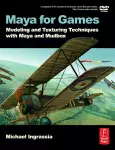Table Of ContentMaya Fundamentals: U CseHrA InPtTerEfRac 1e
Maya Fundamentals: User
Interface
Maya’s user interface can be a bit intimidating at fi rst glance. A lot of information is
displayed at one time! But once you understand the basic components and how they
relate to one another, you’ll see it’s a rather easy application to learn. Although I will not be
investing time to explain all of the tools, menus, and selections available, everything you wish to
know is provided within the M aya Help documentation (f 1 hot key ).
Let’s start by taking a look at the entire interface in color-coded form:
Maya for Games
T OP MENU BAR
The Top Menu bar displays the many drop-down menus available within a section of Maya such
as Polygons, Animation, Rendering, and so on. The menu will always remain the same from fi le to
window. These are universal tools that you will use throughout production.
STATUS LINE
The status display allows you to make certain changes to a wide variety of selections. For
modeling, I personally do not use this section frequently aside from the rendering buttons. Maya’s
documentation will explain all the buttons and their purpose.
SHELF
The shelf will become our lifeline as we work through this book. More important will be the
custom shelf we will create with specifi c tools we will use frequently.
T OOL BOX
The toolbox again is something I rarely use, as many of the options are available on hot keys
once you become more familiar with them.
V IEWPORT
The viewport is where your production work will be displayed. You have many options from the
viewport menus to make changes to your display. For example, you can change the viewport
from a single panel to a quad panel and to anything in between. You can show wireframes on
your mesh, remove the grid, and so forth. Reading the Maya documentation on viewports is
highly recommended.
CHANNEL/LAYER BOX
The channel panels display pertinent information regarding a selected object. A subsection
called Inputs provides even further important and often-used information. The Layer panel
allows users to isolate, hide, and organize objects and items throughout production. For
example, you can keep all of the lights in a scene on one layer, all items in one section layered
from another, and so on.
ANIMATION TIME SLIDER
This slider allows users to toggle through and set keyframes during animation. We will discuss it
briefl y in the bonus chapter, a lesson on creating an animated turntable for models.
COMMAND LINE
Command line is very useful for entering MEL script commands and activating scripts.
HELP LINE
The Help line displays comments regarding issues as they are completed or if there was a confl ict.
2
Maya Fundamentals: User Interface
Maya Fundamentals: Preferences Settings
Setting Custom Preferences
Many of Maya’s preferences can be changed. One modifi cation I fi nd useful in my daily workfl ow
is to change faces from Center to Whole Face. I also prefer my attributes windows to be on
separate popup rather than embedded into the channel area, which I fi nd annoying. I also
highly recommend changing the level of Undos to Infi nite, so you can back up as far as you wish
on a project. Finally, we’ll turn on the Border Edges highlight to make viewing our mesh edges a
bit easier throughout the work in this book.
Center to Whole Face Selection
Y ou will fi nd this feature helpful. Basically we will remove the small pixel that your cursor needs
to select a mesh face and replace it with Whole Face, so now you can select a face anywhere on
its live area:
● Select Window/Setting Preferences.
● Select Preferences.
● Click on Selection.
● Under Polygon Selection, select Whole Face.
3
Maya for Games
Attribute Windows
Currently, anytime you wish to view an objects attributes (containing all information regarding
that asset), the window defaults to embed in the channel controls on the right panel. It can
become frustrating to keep changing while working. Therefore, having the Attribute Editor
on a separate window allows me to minimize, so I can continue working yet view it anytime
I wish:
● Categories, select Interface .
● Open Attribute Editor, select In Separate Window.
● Do the same for the Open Tool Settings and Layer Editor.
4
Maya Fundamentals: User Interface
Unlimited Undos
T his self-explanatory option enables you to undo mistakes as far back as you wish into a project:
● Select Undo.
● At Queue, select Infi nite.
5
Maya for Games
T urn on Border Edges Highlight
At times in your modeling it becomes diffi cult to see edges or open edges clearly. If you turn on
the Highlighting feature, you will spot these edges faster:
● Select Polygons under Polygon Display.
● Check Border edges.
Y ou can increase the edge thickness by doing the following:
● Select Polygon Display/Edge Width.
IMPORTANT: After you complete these changes, make sure to select Save at the bottom of the
Preferences window .
Plug-In Manager
Because we are setting up preferences, let’s make sure of a few things with the Plug-In Manager
too. We need to make sure we are able to export/import .OBJ fi les:
● Select Window/Setting/Preferences.
● Choose Plug-In Manager.
● At ObjExport.mll, check both Loaded and Auto Load.
6
Maya Fundamentals: User Interface
Maya Fundamentals: Hot Keys
Maya’s hot keys allow users to work quickly. Several of the keys I use frequently are listed next. I
fi nd these keys helpful in my daily modeling production workfl ow.
Hot Keys
Manipulators
Q: Hide Manipulator tool
W : Translate
E: Rotate
R: Scale
Object Views
4: Wireframe mode
5: Shaded mode
6: Textured mode
7: Lit mode
Maya Help
f1: Maya Help/Search
7
Maya for Games
W orking Modes
f2: Animation
f3: Modeling
f4: Dynamics
f5: Rendering
Selection Mode
f8: Switches to/from Edit and Object modes
alt/Arrow: Moves selection 1 pixel at a time
Arrow: Pick walking through vertices
Z or ctrl/Z: Undo
shift/Z: Redo
X: Snap to Grid
C: Snap to Line/Edge
V : Snap to Vertice
F: Frame camera to selection in viewport
A: Frame camera to all objects in viewport
G: Redo last command
Y : End tool but remain selected
B: Adjust brush size
P: Parent
ctrl/D: Duplicate
ctrl/G: Group
ctrl/N: New Scene
ctrl/S: Save Scene
Maya Fundamentals: Creating a Custom
Tool Shelf
Brief Description of Each Tool’s Function
Create Poly Sphere. Creates default sphere.
Create Poly Cube. Creates default cube.
Create Poly Cylinder. Creates default cylinder.
8
Maya Fundamentals: User Interface
Create Poly Plane. Creates default plane.
Create Polygon Tool. Masks out overall shape.
Extrude. Extrudes faces or edges to add depth/thickness.
Split Poly. Divides mesh.
Merge Vertices. Cleans up open mesh.
Combine. Joins two or more meshes into one object.
Insert Edge Loop. Adds new edge split across object.
Append to Poly. Mends open faces.
Fill Hole. Fills open faces quickly.
Soften Edge. Softens edging for smooth curves.
Harden Edge. Hardens sharp edges and corners.
UV Tex Ed. Views and cleans up UV s for texturing.
Center Pivot. Centers the objects pivot automatically.
Delete History. Removes old processes to reduce memory.
Hypershade. Builds shaders and applies materials to mesh.
Creating a Custom Tool Shelf
T o make modeling easier in our workfl ow and to also make the projects in this book easy for
Maya users, we are going to create a custom tool shelf with the most common tools we will be
using throughout this book. You can add more tools that you prefer using later.
9
Maya for Games
● Go to Window/Settings/Preferences/Shelf Editor.
● Select New Shelf and rename it: mayaGames.
● Select Save All Shelves.
W e now have a new blank shelf on which to add our favorite tools. To add a tool to the shelf,
you simply need to locate it within its appropriate menu listing, but before selecting it do the
following:
● Hold down the ctrl (cid:2) shift keys.
● Select your tool. The icon representing that tool will be displayed on the new shelf.
10