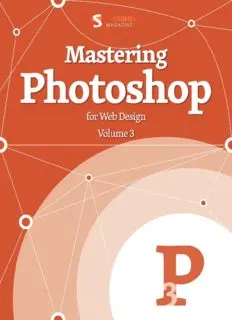Table Of ContentImprint
© 2013 Smashing Media GmbH, Freiburg, Germany
ISBN: 978-3-943075-47-2 (Version 2: April 2013)
Cover Design: Ricardo Gimenes
PR & Press: Stephan Poppe
eBook Strategy and Editing: Vitaly Friedman
Technical Editing: Cosima Mielke
Planning and Quality Control: Vitaly Friedman, Iris Lješnjanin
Tools: Elja Friedman
Idea & Concept: Smashing Media GmbH
About This Book
Like most elements (such as typography, color, layout and content),
photography is a crucial component on interfaces and for websites. This
is one of the reasons why new tools are created by heavy users of
Photoshop. This eBook “Mastering Photoshop, Vol. 3” offers hints for
recent techniques, such as using brush tools, anti-aliasing typography,
layer and grid settings, unveiling masks and perfecting pixels.
TABLE OF CONTENTS
Imprint
Brushing Up On Photoshop’s Brush Tool
by Tom Giannattasio
Unveiling Photoshop Masks
by Tom Giannattasio
Mastering Photoshop With Paths
by Tom Giannattasio
The Ails Of Typographic Anti-Aliasing
by Tom Giannattasio
Mastering Photoshop Techniques: Layer Styles
by Tom Giannattasio
Establishing Your Grid In Photoshop
by Steve Schoeffel
Pixel Perfection When Rotating, Pasting And Nudging In Photoshop
by Marc Edwards
Top Non-Destructive Photoshop Techniques
by Adrian Taylor
Exporting From Photoshop
by Marc Edwards
The Lost Art Of Design Etiquette
by Dan Rose
About The Authors
Brushing Up On Photoshop’s Brush Tool
BY TOM GIANNATTASIO ❧
When laid by a learned hand, brush strokes can convey a sense of
energy, tactility and humanness. These qualities speak to your
audience’s subconscious, whispering ideas that words alone can’t
convey. In the digital realm, a website with beautiful brushwork is a
welcome break from the stark precision of most corporate websites.
Mastering the digital brush is by no means easy. It carries the same
difficulties as the sable brush hidden at the bottom of your art bin. In fact,
the difficulty is multiplied by the disconnect between the hand and
monitor. Developing Photoshop brush skills takes time, but it is well worth
the effort. This chapter outlines the plethora of options that Photoshop
affords, so that you can efficiently create and use brushes like the Old
Masters.
Basic Settings
Along the brush’s options bar are some simple yet powerful settings that
determine the strength and shape of your brush. These settings have a
large impact on how the brush applies paint, so they’re definitely
important to understand.
The brush’s most essential settings are found in the options bar.
BRUSH
The brush menu, which is accessible by clicking the drop-down menu
next to the brush preview or by right-clicking within the canvas, presents
next to the brush preview or by right-clicking within the canvas, presents
three options to control the shape of your brush: “Master Diameter,”
“Hardness” and “Brush Shape.”
The Master Diameter setting sets the overall width and height of your
brush in pixels. It’s hard to notice on a standard round brush, but making
a brush larger than its original size can cause it to become blurry. So, if
you want to maintain clean edges, keep an eye on the brush’s original
diameter. This setting is easily controlled using a couple of shortcuts. You
can use [[ and ]] to modify the diameter in increments of 10 pixels, or you
can use the on-canvas drag method: with your mouse cursor inside the
canvas, hold down OOppttiioonn ++ CCoonnttrrooll ++ SShhiifftt and drag the mouse
left or right. The brush will change in size as you scrub back and forth.
This is great for when you need a precise size on the fly.
The brush menu is easily accessible by right-clicking on the canvas.
The hardness setting is available only for Photoshop’s round brushes.
Setting the hardness as a percentage from 0 to 100 will feather the edges
of the brush; 100% is a crisp edge, and 0% is a completely feathered
edge from the center of the brush to the circumference. For broad
alterations to this setting, use the keyboard shortcuts SShhiifftt ++ ]] and
SShhiifftt ++ [[ to change the values in 25% increments, or you can hold
CCoommmmaanndd ++ OOppttiioonn ++ CCoonnttrrooll and drag inside the canvas to change
the values and see them take effect as you do it.
The on-canvas drag shortcuts make diameter and hardness adjustments simple and intuitive.
At the bottom of the panel is an assortment of brush presets, which gives
you quick access to the brushes you use most. Some of the defaults are
just simple shapes and textures, but others have been customized with
advanced settings in the Brushes palette (F5). Photoshop has a number
of brush libraries that can be added to the list using the panel’s fly-out
menu, but you can also load and create custom brushes (see “Managing
Presets” below).